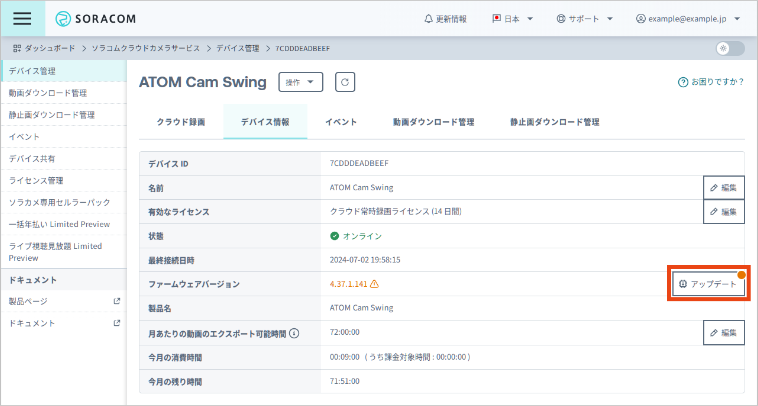ソラカメ対応カメラを設置したら、ファームウェアバージョンを確認し、新しいバージョンが利用できる場合は更新します。
ファームウェアバージョンは必ず確認してください
最新のファームウェアがインストールされているソラカメ対応カメラでのみ、クラウド常時録画など Soracom Cloud Camera Services で提供しているサービスが利用できます。
ユーザーコンソール にログインし、カバレッジタイプを「日本」に変更します。
詳しくは、SORACOM ユーザーコンソールで表示するカバレッジタイプを変更する を参照してください。
→ → の順にクリックします。
ファームウェアバージョンをアップデートできるソラカメ対応カメラにチェックを入れて、 → の順にクリックします。
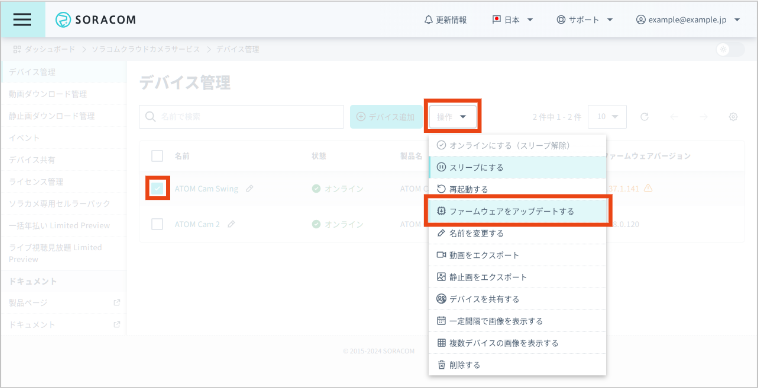

ファームウェアアップデート画面が表示されます。
ファームウェアバージョンをアップデートできるソラカメ対応カメラ
ファームウェアバージョンをアップデートできるのは、以下の条件を満たすソラカメ対応カメラです。
- に「オンライン」が表示されている。
- に
 が表示されている。
が表示されている。
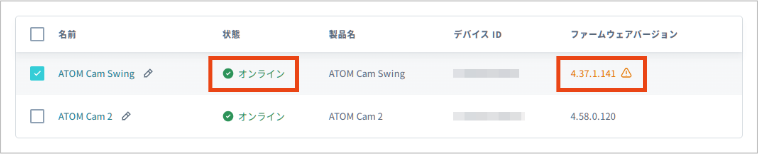

画面に表示された内容を確認して、 をクリックします。
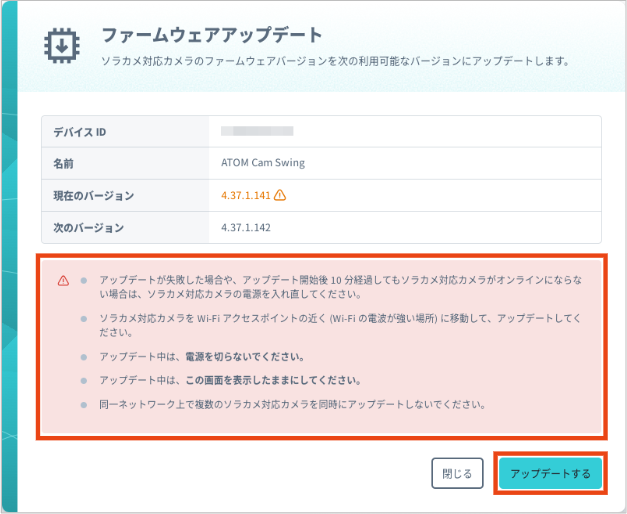

ファームウェアバージョンのアップデートが開始されます。
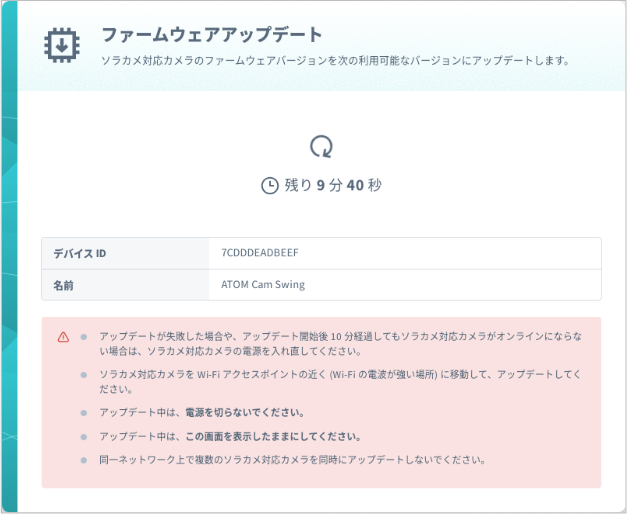

ファームウェアバージョンが更新されると、ソラカメ対応カメラが再起動し、ファームウェアアップデート画面が閉じます。
- アップデートが失敗した場合や、アップデート開始後 10 分経過してもソラカメ対応カメラがオンラインにならない場合は、ソラカメ対応カメラの電源を入れ直してください。
- ソラカメ対応カメラを Wi-Fi アクセスポイントの近く (Wi-Fi の電波が強い場所) に移動して、アップデートしてください。
- アップデート中は、電源を切らないでください。
- アップデート中は、この画面を表示したままにしてください。
- 同一ネットワーク上で複数のソラカメ対応カメラを同時にアップデートしないでください。
画面上部のメッセージと、 に
 が表示されていないことを確認します。
が表示されていないことを確認します。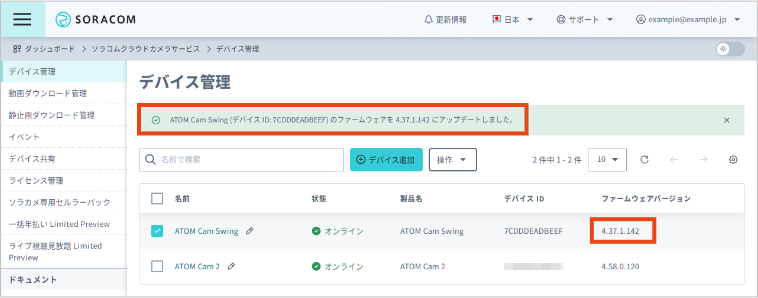

アップデートに成功していても、
 が表示されている場合は、さらに新しいファームウェアバージョンがあります。手順 3 から繰り返してください。
が表示されている場合は、さらに新しいファームウェアバージョンがあります。手順 3 から繰り返してください。
デバイス詳細画面の [デバイス情報] タブでもファームウェアバージョンをアップデートできます
をクリックして、画面の指示に従って操作します。ファームウェアバージョンをアップデートするときの注意事項は、上記の手順と同様です。