IoT SIM が利用したデータ通信量は、約 5 分間隔で SORACOM に記録されています。
- SORACOM ユーザーコンソールを利用すると、IoT SIM のデータ通信量を 1 つずつ確認したり、すべての IoT SIM のデータ通信量が出力された CSV ファイルをダウンロードしたりできます。
- SORACOM API を利用すれば、お客様のシステムですべての IoT SIM のデータ通信量を自動的に取得して、想定外のデータ通信を行っていないことを確認したり、データ通信量が計画を超過しそうな IoT SIM を発見したりするシステムも構築できます。
記録されたデータ通信量は、以下のいずれかの方法で確認できます。確認方法によって、表示方式や表示単位、最大表示期間が異なります。
| 確認方法 | 説明 | ||||||||||||||||
|---|---|---|---|---|---|---|---|---|---|---|---|---|---|---|---|---|---|
| SIM 詳細画面 / 使用状況統計画面 | 1 件の IoT SIM のデータ通信量をグラフで確認できます。 例: 任意の IoT SIM (1 件) の 2021 年 1 月 1 日から 45 日間のデータ通信量をグラフで確認できます。 取得開始日時: 任意の日付の 0:00 (UTC) 取得終了日時: 以下のとおりです。
SORACOM CLI / SORACOM API の場合
取得開始日時や取得終了日時について詳しくは、API リファレンスの以下の項目を参照してください。 | ||||||||||||||||
| CSV ファイル | すべての IoT SIM のデータ通信量を CSV ファイルでダウンロードできます。出力単位と最大出力期間は、以下のとおりです。
例: すべての IoT SIM の 90 日前から現在までのデータ通信量を CSV ファイルでダウンロードできます。 SORACOM CLI / SORACOM API の場合
取得開始日時や取得終了日時について詳しくは、API リファレンスの以下の項目を参照してください。 |
IoT SIM ごとにデータ通信量を確認する
SIM 詳細画面で確認する
当月の月間累積データ通信量を折れ線グラフで、指定した表示期間のデータ通信量を棒グラフで確認できます。
| 項目 | 説明 |
|---|---|
| Download | IoT SIM ← SORACOM という向きのデータ通信量 |
| Upload | IoT SIM → SORACOM という向きのデータ通信量 |
解約した IoT SIM のデータ通信量は確認できません
解約した IoT SIM のデータ通信量を確認するには、CSV ファイルをダウンロードします。詳しくは、すべての IoT SIM のデータ通信量を CSV ファイルでダウンロードする を参照してください。
ユーザーコンソール にログインし、データ通信量を確認する IoT SIM にあわせてカバレッジタイプを変更します。
たとえば、plan01s の IoT SIM のデータ通信量を確認する場合は、グローバルカバレッジの表示に変更します。詳しくは、SORACOM ユーザーコンソールで表示するカバレッジタイプを変更する を参照してください。
→ → の順にクリックします。
SIM 管理画面が表示されます。
データ通信量を確認する IoT SIM にチェックを入れ、 → の順にクリックします。
「月間累積データ通信量」と「データ通信量」がグラフで表示されます。
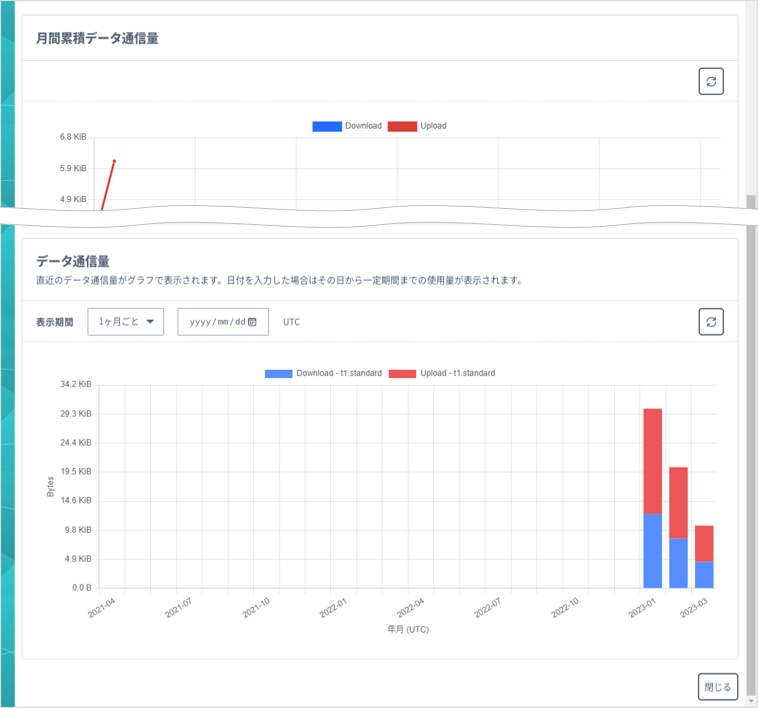
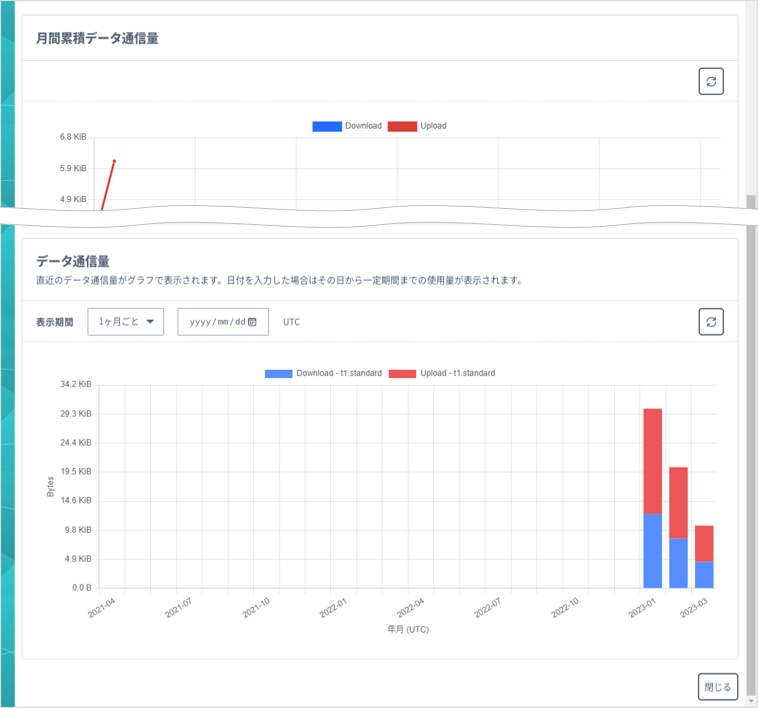
なお、「データ通信量」のグラフでは、表示期間 (表示単位と表示開始日) を選択できます。
表示単位 最大表示期間 最大 18 か月 最大 45 日 最大 48 時間 表示開始日に「yyyy/mm/dd」と表示されている間は最大表示期間で表示されています
- 表示対象期間にデータ通信を行わなかった場合は、「No Data Available」と表示されます。
- 一度日付を設定してから「yyyy/mm/dd」に戻す場合は、ブラウザの再読み込みボタンをクリックしてください。
マウスポインターをグラフに合わせます。
データ通信量の詳細が表示されます。
使用状況統計画面で確認する
複数の IoT SIM のデータ通信量を順番に確認する場合は、使用状況統計画面を表示して、表示する IoT SIM を切り替えると便利です。
解約した IoT SIM のデータ通信量は確認できません
解約した IoT SIM のデータ通信量を確認するには、CSV ファイルをダウンロードします。詳しくは、すべての IoT SIM のデータ通信量を CSV ファイルでダウンロードする を参照してください。
使用状況統計画面の URL には IMSI が含まれるため、SAM ユーザー と共有するときに便利です。
例:
https://console.soracom.io/usage-statistics?imsi={IMSI}&coverage_type=g(グローバルカバレッジ)https://console.soracom.io/usage-statistics?imsi={IMSI}&coverage_type=jp(日本カバレッジ)
ユーザーコンソール にログインし、データ通信量を確認する IoT SIM にあわせてカバレッジタイプを変更します。
たとえば、plan01s の IoT SIM のデータ通信量を確認する場合は、グローバルカバレッジの表示に変更します。詳しくは、SORACOM ユーザーコンソールで表示するカバレッジタイプを変更する を参照してください。
→ → の順にクリックします。
を選択します。
SIM 詳細画面と同じグラフが表示されます。詳しくは、SIM 詳細画面で確認する を参照してください。
SORACOM CLI / SORACOM API の場合
SORACOM CLI または SORACOM API を利用しても、データ通信量を取得できます。
- SORACOM CLI を利用する場合:
- SIM ID を指定してデータ通信量を取得するには、
soracom stats air sims getを使用します。(*) - IMSI を指定してデータ通信量を取得するには、
soracom stats air getを使用します。
- SIM ID を指定してデータ通信量を取得するには、
- SORACOM API を利用する場合:
- SIM ID を指定してデータ通信量を取得するには、
Stats:getAirStatsOfSim APIを使用します。(*) - IMSI を指定してデータ通信量を取得するには、
Stats:getAirStats APIを使用します。
- SIM ID を指定してデータ通信量を取得するには、
- (*) 最大取得期間に制限があります。詳しくは、このページの先頭の表 を参照してください。
すべての IoT SIM のデータ通信量を CSV ファイルでダウンロードする
オペレーターが所有していたすべての IoT SIM のデータ通信量を、Air データ通信量実績データ CSV でダウンロードできます。以下のような場合に、Air データ通信量実績データ CSV をダウンロードします。
- データ通信量を詳細に確認する場合
- 解約した IoT SIM のデータ通信量を確認する場合
ユーザーコンソール にログインし、データ通信量を確認する IoT SIM にあわせてカバレッジタイプを変更します。
たとえば、plan01s の IoT SIM のデータ通信量を確認する場合は、グローバルカバレッジの表示に変更します。詳しくは、SORACOM ユーザーコンソールで表示するカバレッジタイプを変更する を参照してください。
→ → の順にクリックします。
の でダウンロードする時間枠を選択し、 をクリックします。
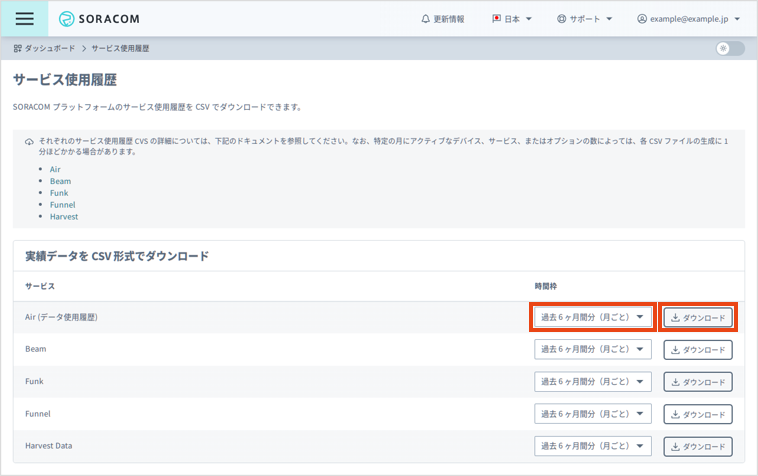
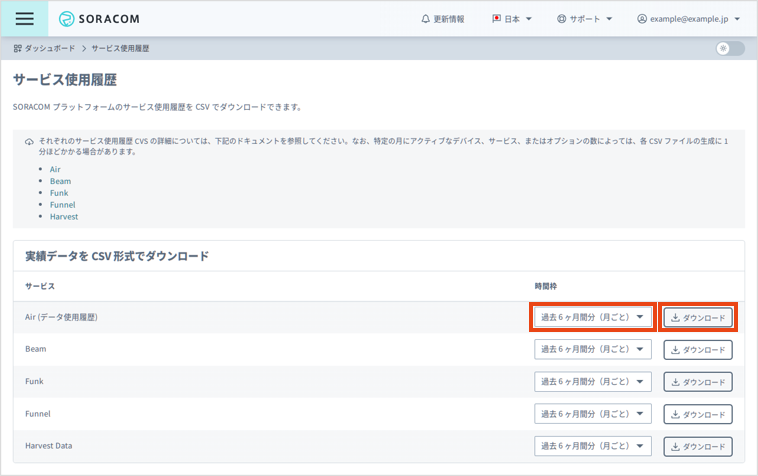
Air データ通信量実績データ CSV がダウンロードされます。
対象期間にデータ通信を行わなかった場合は、ヘッダー行だけの CSV ファイルがダウンロードされます。
SORACOM CLI / SORACOM API の場合
SORACOM CLI または SORACOM API を利用しても、Air データ通信量実績データ CSV をダウンロードできます。
- SORACOM CLI を利用する場合は、
soracom stats air exportを使用します。 - SORACOM API を利用する場合は、
Stats:exportAirStats APIを使用します。
