お客様の AWS アカウントにある Amazon Location Service の Tracking (以下、Tracking) へのデータ送信を、Beam が動作する SORACOM の AWS アカウントにのみ許可できます。
Beam を使用することで、以下のようなメリットがあります。
- Tracking にデータを送信するための認証情報を、デバイスにインストールする必要がありません。
- デバイスでは、Beam のエントリポイントを指定してアクセスするだけで、Tracking に位置情報などのデータを送信できます。署名バージョン 4 の署名プロセス をデバイスで行う必要はありません。
HTTP エントリポイントは利用できません
Tracking にデータを送信したり取得したりする場合は、HTTP エントリポイントは利用できません。このページに書かれているとおり、Web サイトエントリポイントを利用してください。
ステップ 1: IAM ロールを作成して SORACOM の AWS アカウントに割り当てる
お客様のアカウントの Tracking へのアクセスを許可するための AWS IAM ロールを作成し、Beam が動作する SORACOM の AWS アカウントに割り当てます。
以下のボタンをクリックして IAM コンソールにアクセスし、 → の順にクリックして、 をクリックします。
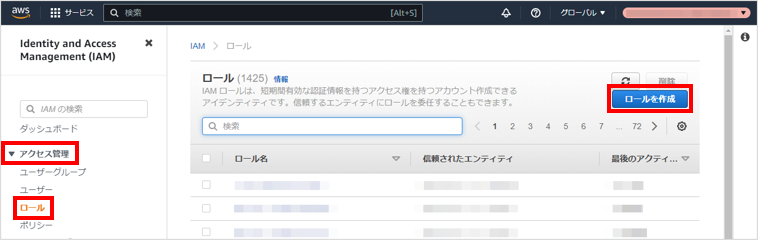
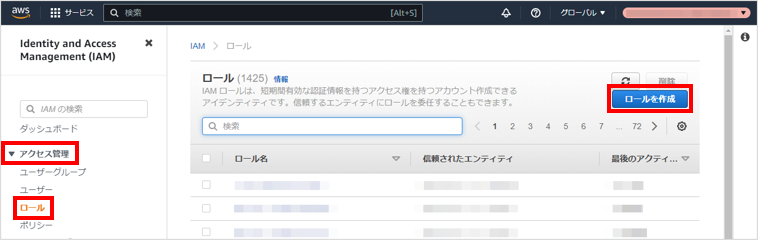
→ の順にクリックし、 に SORACOM の AWS アカウント ID を入力します。
Beam が動作する SORACOM の AWS アカウントの ID は、カバレッジタイプによって異なります。
- 日本カバレッジ:
762707677580 - グローバルカバレッジ:
950858143650
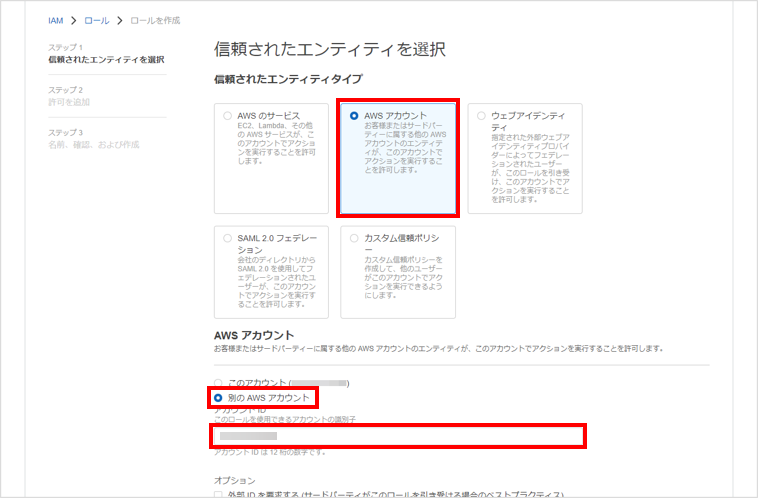
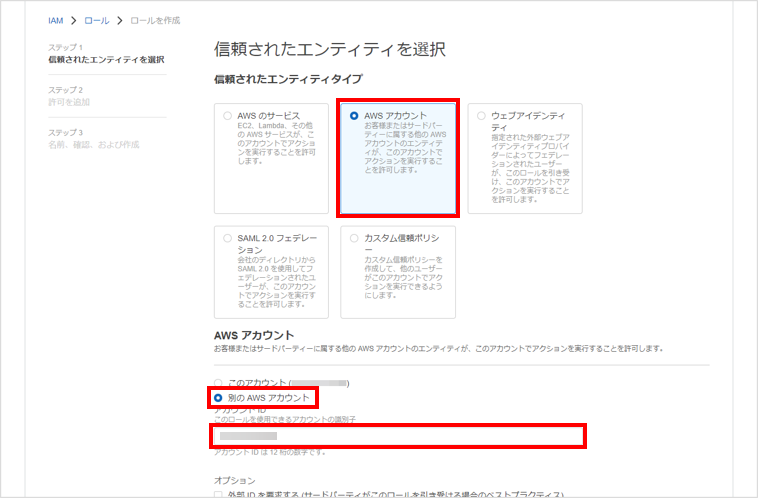
- 日本カバレッジ:
にチェックを入れ、 に任意の文字列を入力します。
に入力した文字列は、これ以降、${external_id} と表記します。例:
External-ID-tsqTJAB7LvQe0JtF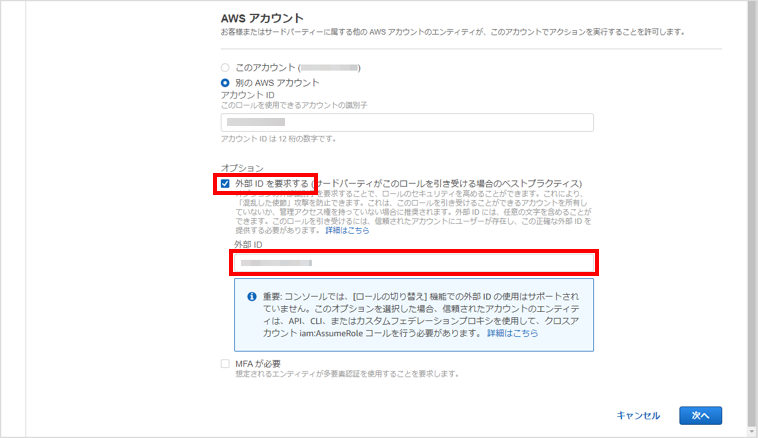
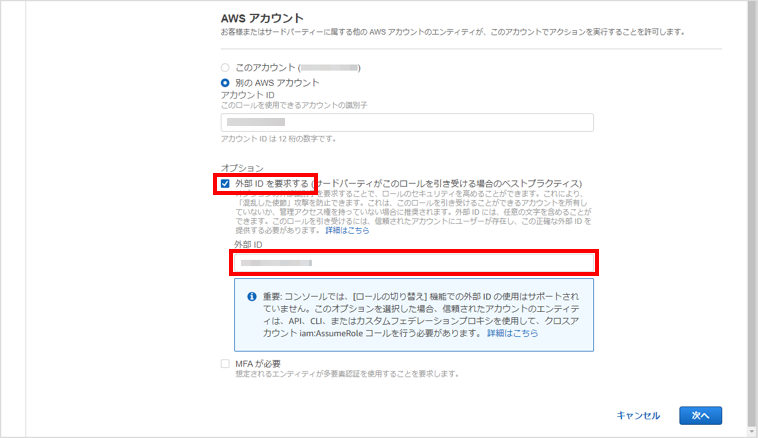
外部 ID の詳細は、AWS の AWS リソースへのアクセス権を第三者に付与するときに外部 ID を使用する方法 - AWS Identity and Access Management を参照してください。
をクリックします。
「許可を追加」画面が表示されます。
をクリックします。
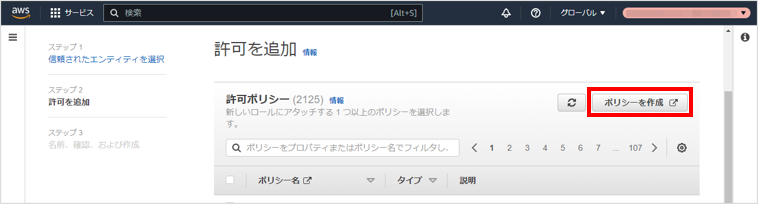
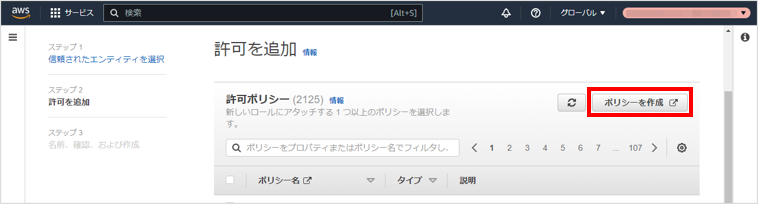
別のウィンドウまたは別のタブで、「ポリシーの作成」画面が表示されます。
ここからは「ポリシーの作成」画面でポリシーを作成します
「ポリシーの作成」画面の操作が終わったら、 が表示されている「許可を追加」画面に戻ってきて IAM ロールを作成する操作を続けます。画面を閉じないでください。
以下の項目を設定します。
項目 説明 をクリックして、 をクリックします。 以下の権限にチェックを入れます。 に以下の文字列を入力すると、フィルタリングできます。
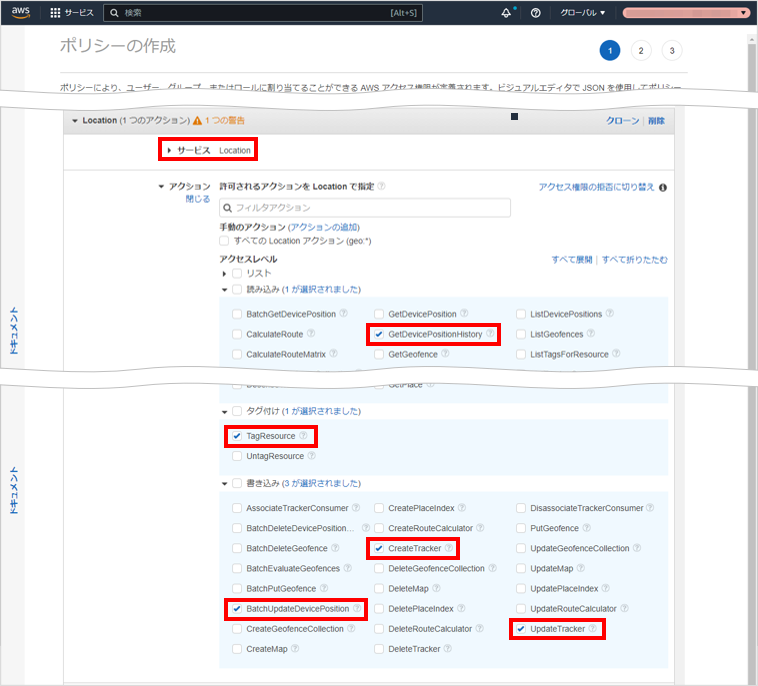
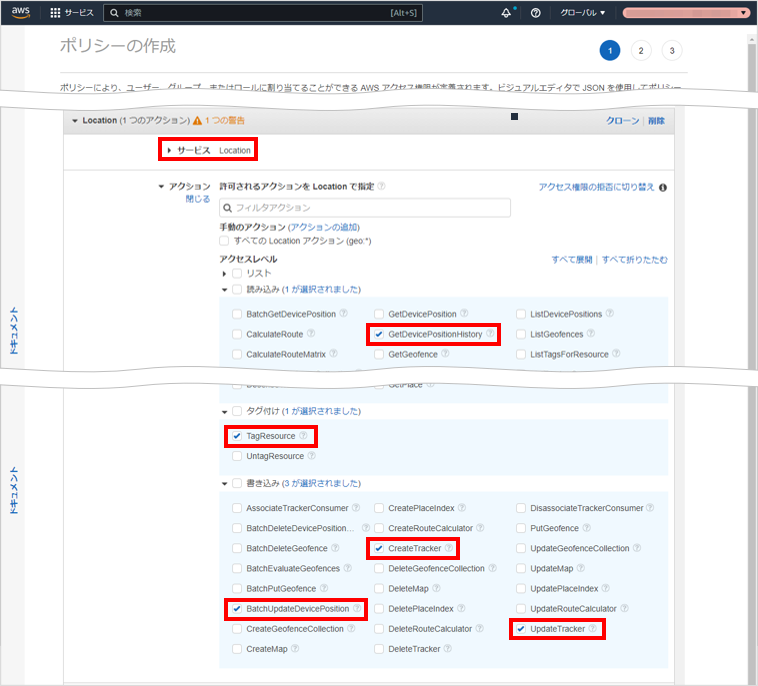
→ → の の順にクリックします。
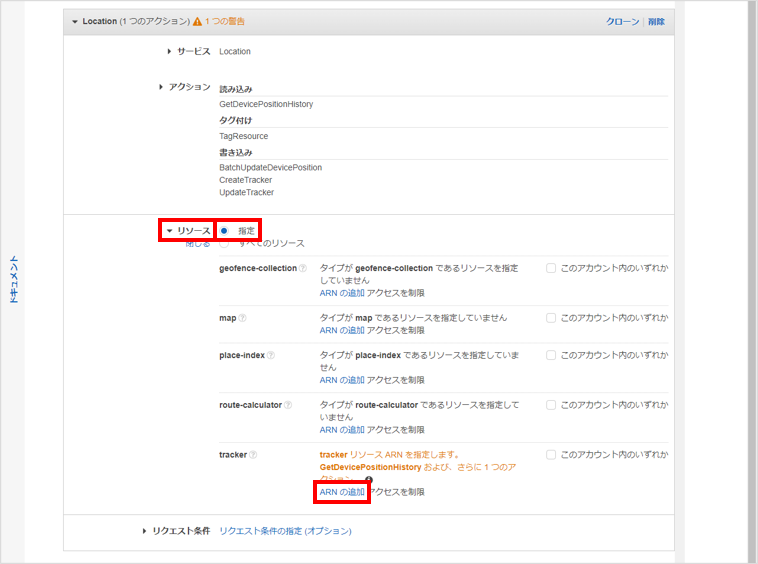
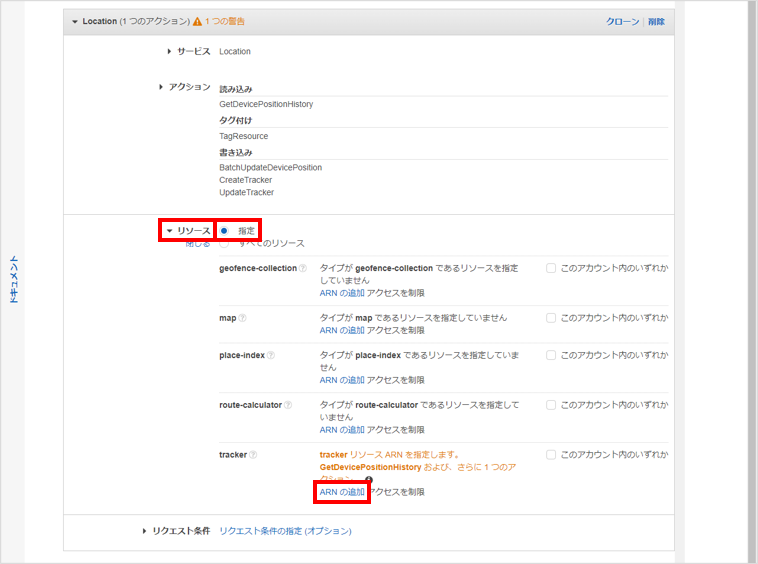
「ARN の追加」画面が表示されます。
に、お客様の AWS アカウントの Amazon Location Service の ARN (例:
arn:aws:geo:ap-northeast-1:XXXXXXXXXXXX:tracker/*) を入力して、 をクリックします。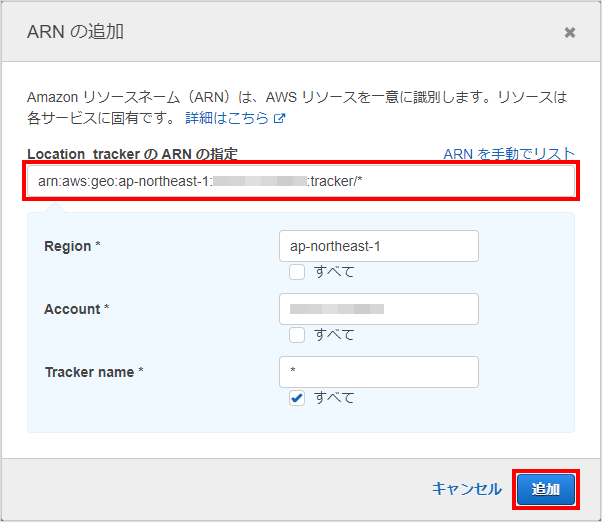
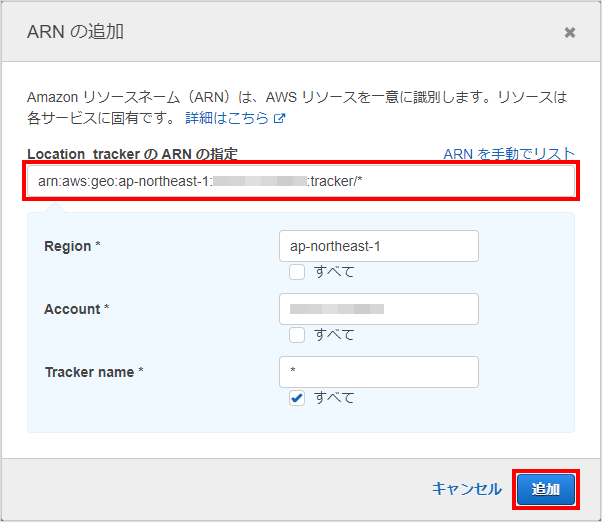
「ポリシーの作成」画面に戻ります。
→ の順にクリックします。
に AWS IAM ポリシーの名前を入力し、 をクリックします。
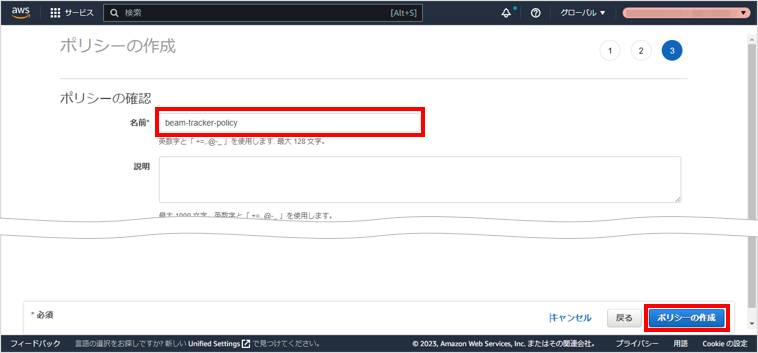
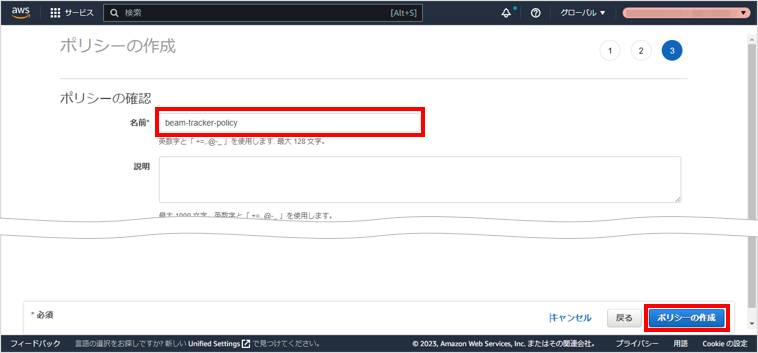
AWS IAM ポリシーが作成され、ポリシー画面が表示されます。
ポリシー画面が表示されているウィンドウまたはタブを閉じて、「許可を追加」画面に戻ります。
をクリックし、手順 10 で入力した AWS IAM ポリシーの名前をテキストボックスに入力して、Enter キーを押します。
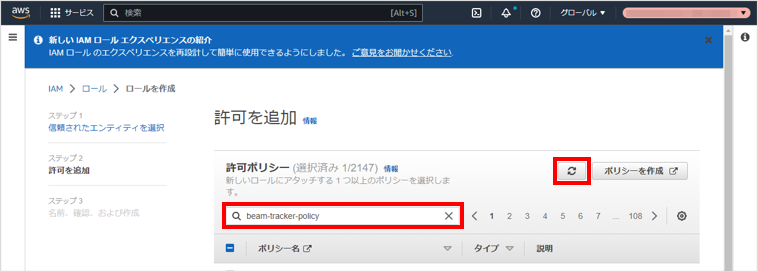
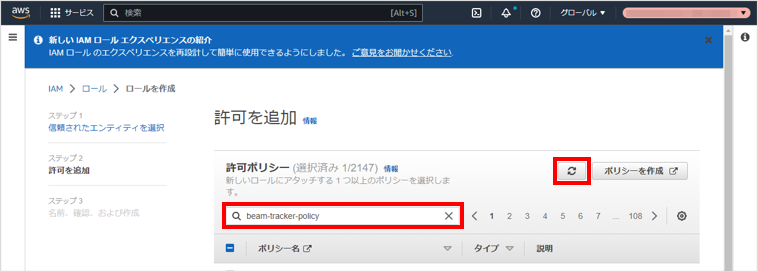
作成した AWS IAM ポリシーが表示されます。
作成した AWS IAM ポリシーにチェックを入れて、 をクリックします。
に IAM ロールの名前を入力して、 をクリックします。
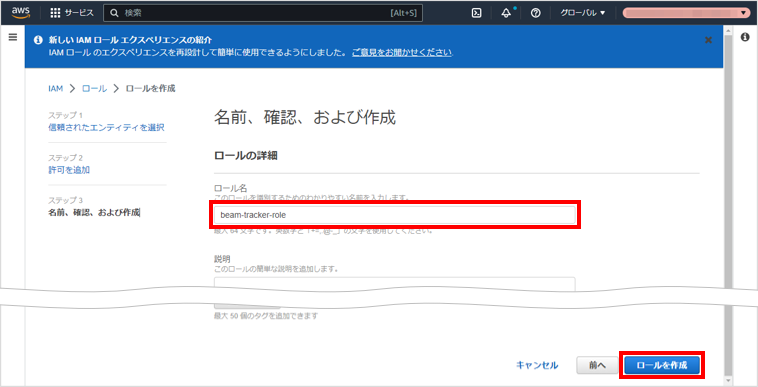
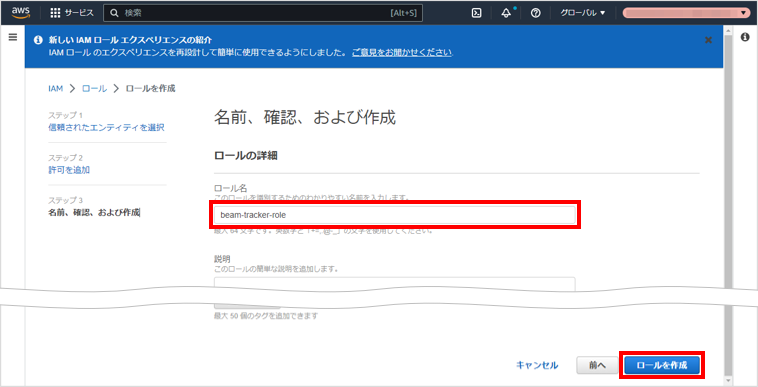
ロール画面に戻ります。
作成した IAM ロールの名前をクリックし、 をメモします。
この ARN は、これ以降、${iam_role_arn} と表記します。例:
arn:aws:iam::XXXXXXXXXXXX:role/beam-tracker-role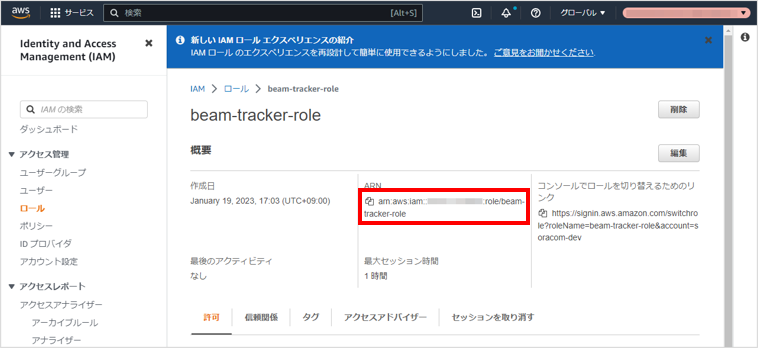
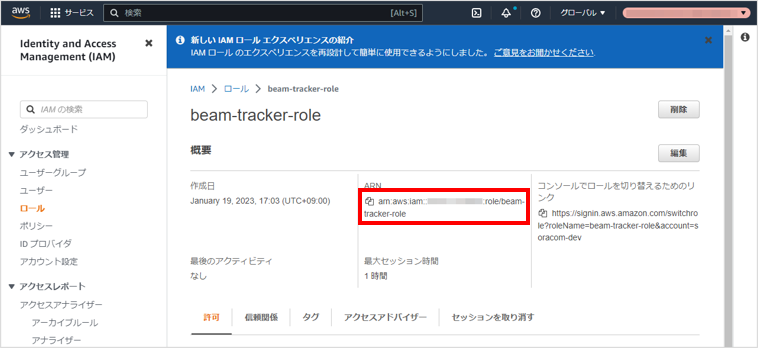
ステップ 2: SORACOM Beam をセットアップする
Beam の Web サイトエントリポイントを設定します。ここで説明するとおりに設定すると、以下の機能が実現できます。
- IoT SIM を利用するデバイスから送信されたデータを Beam から Tracking に転送する。
- IoT SIM を利用するデバイスで Tracking に保存されているデータを取得したりする。
認証情報ストアに AWS IAM ロール認証情報を登録する
Beam から Tracking を利用するために、IAM ロールに関する認証情報を、ユーザーコンソールの認証情報ストアに登録します。認証情報は、${iam_role_arn} および ${external_id} です。認証情報ストアの「認証情報を登録」画面の表示方法については、認証情報を登録する を参照してください。
認証情報は、以下のように登録します。
| 項目 | 説明 |
|---|---|
認証情報を識別するために任意の名前を入力します。例: AWS-IAM-role-credentials-tracker | |
| 「AWS IAM ロール認証情報」を選択します。 | |
${iam_role_arn} を入力します。例: arn:aws:iam::XXXXXXXXXXXX:role/beam-tracker-role | |
${external_id} を入力します。例: External-ID-tsqTJAB7LvQe0JtF |
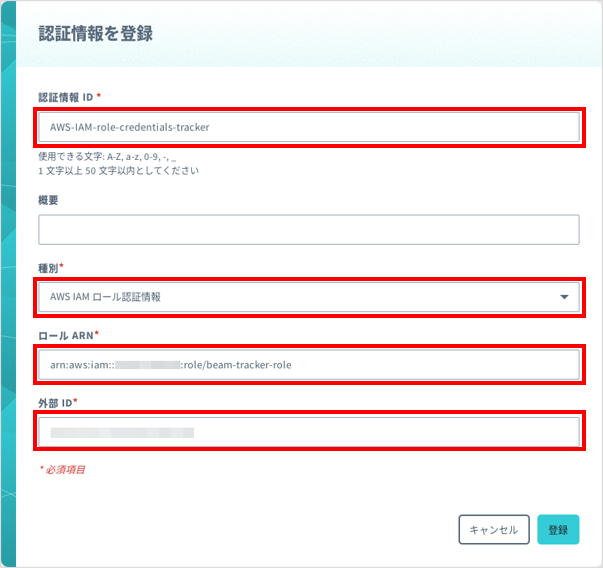
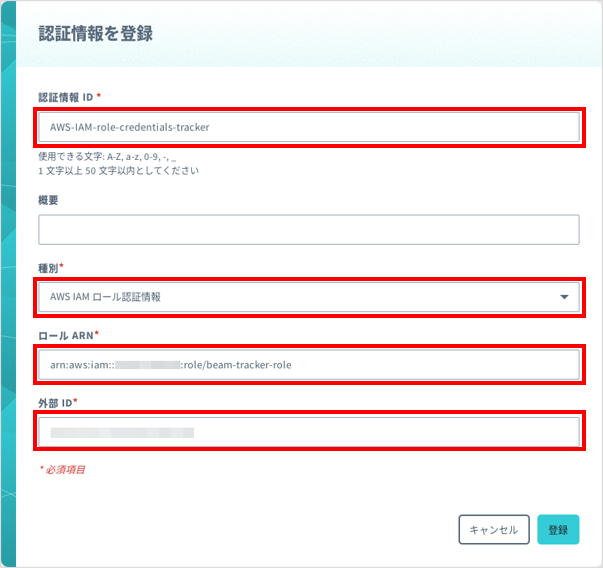
Beam の Web サイトエントリポイントを設定する
Beam の設定はグループに対して行います
ここでは、グループの設定を変更する操作のみを説明します。グループの仕組みやグループを作成する操作について詳しくは、グループ設定 を参照してください。
SIM グループ画面で をクリックします。
SIM グループ画面を表示する操作について詳しくは、グループの設定を変更する を参照してください。
→ の順にクリックします。
「SORACOM Beam - Web サイト転送設定」画面が表示されます。
以下のように設定します。
項目 説明 任意の設定名 (例: Amazon Location Service Tracking) を入力します。→ 「HTTPS」を選択します。 → tracking.geo.${Amazon Location Service のリージョン}.amazonaws.comを入力します (例:tracking.geo.ap-northeast-1.amazonaws.com)。→ 空欄のままにします。 → オンにして、以下のように設定します。
- : 「AWS Signature V4」を選択します。
- : 「geo」(Amazon Location Service) を選択します。
- : Amazon Location Service のリージョンを選択します。
- : 認証情報ストアに AWS IAM ロール認証情報を登録する で登録した AWS IAM ロール認証情報を選択します。
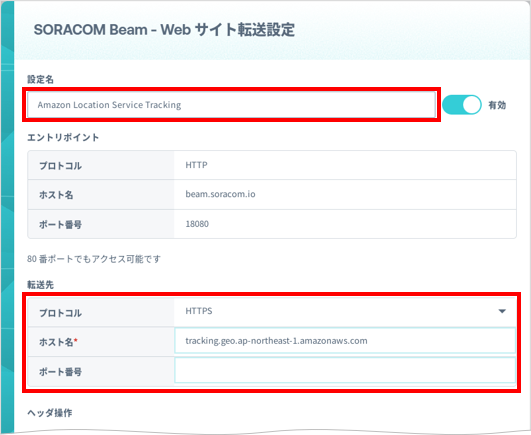
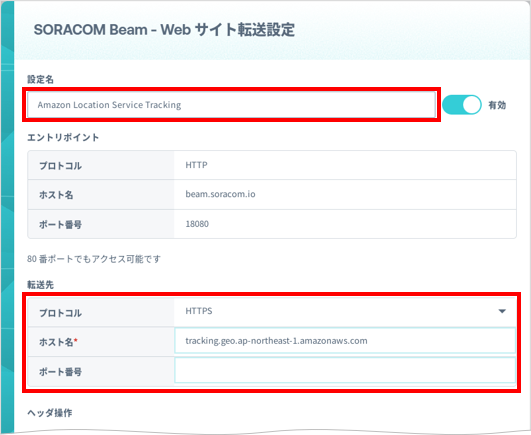
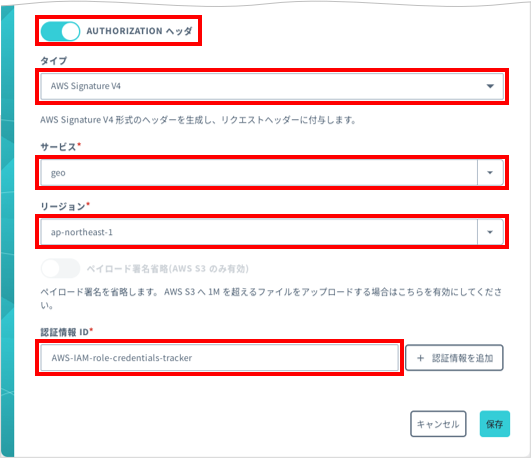
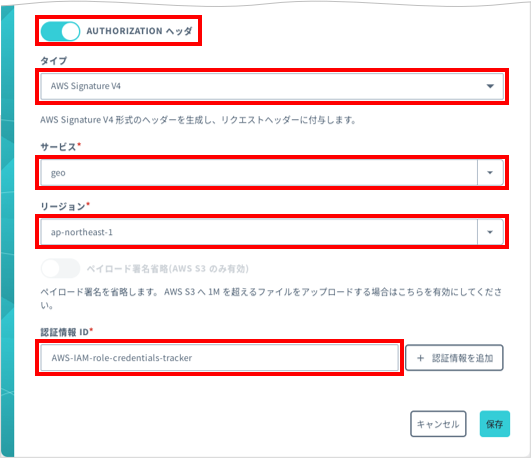
Web サイトエントリポイントの設定値の意味は、Web サイトエントリポイント を参照してください。
をクリックします。
IoT SIM の Beam の設定が完了しました。
Air のメタデータサービスを有効化する
このあとの手順で、デバイスから Tracking にデータを送信する際、Air のメタデータサービスを利用します。そのため、IoT SIM が所属するグループで、Air のメタデータサービスを有効化してください。詳しくは、メタデータサービスを設定する を参照してください。
| 項目 | 説明 |
|---|---|
| オンにします。 |
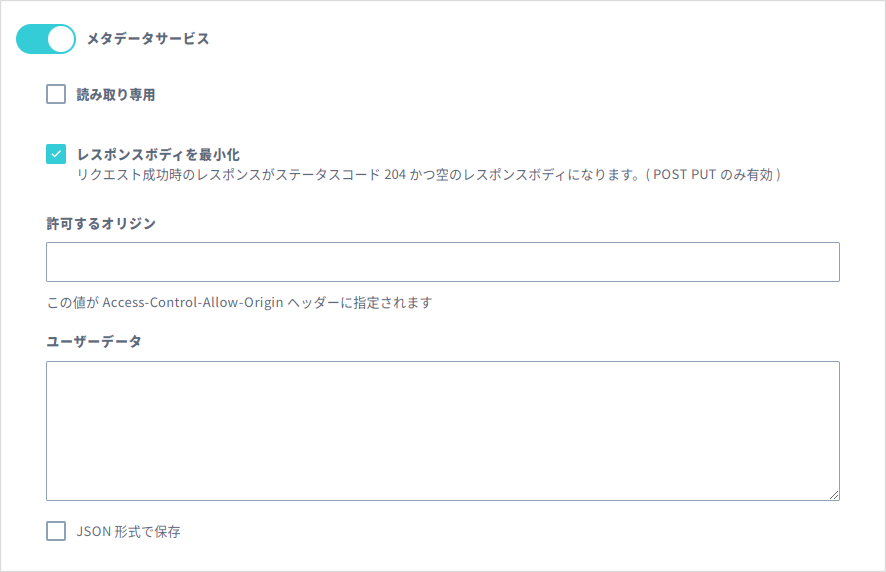
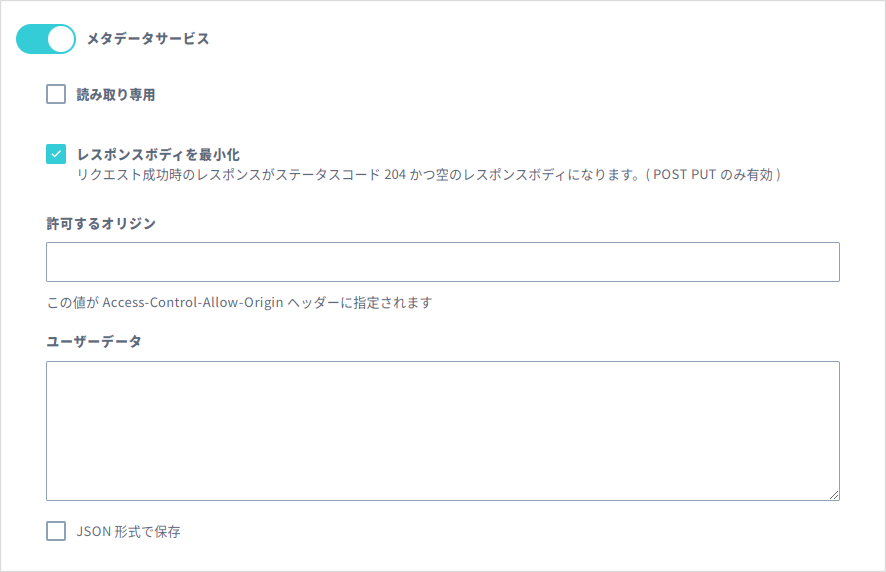
ステップ 3: Web サイトエントリポイントを使用して Tracking にデータを送信する
Beam の Web サイトエントリポイントを使用して、Tracking に位置情報を送信したり、受信したりできます。
トラッカーを作成する
Tracking に beam-tracker という名前のトラッカーを作成します。
デバイスに、requests パッケージ をインストールします。
$ pip install requestsデバイスに、create_tracker.py をダウンロードします。
create_tracker.py はサンプルスクリプトです
create_tracker.py は、メタデータサービスを利用して IMSI を取得し、Tracking に
beam-trackerという名前の新しいトラッカーを作成するサンプルスクリプトです。デバイスで以下のコマンドを実行して、トラッカーを作成します。
$ python create_tracker.py8942XXXXXXXXXXXXXXX {'TrackerName': 'beam-tracker', 'TrackerArn': 'arn:aws:geo:ap-northeast-1:XXXXXXXXXXXX:tracker/beam-tracker', 'CreateTime': '2023-01-11T12:20:04.118Z'}
データを送信する
デバイスに、send_locations.py をダウンロードします。
send_locations.py はサンプルスクリプトです
send_locations.py は、メタデータサービスを利用して IMSI を取得し、Tracking の
beam-trackerという名前のトラッカーに対して、2 秒間隔で 3 つの固定の位置情報を送信するサンプルスクリプトです。デバイスで以下のコマンドを実行して、3 つの位置情報を送信します。
$ python send_locations.py
データを取得する
デバイスに、get_locations.py をダウンロードします。
get_locations.py はサンプルスクリプトです
get_locations.py は、メタデータサービスを利用して IMSI を取得し、Tracking の
beam-trackerという名前のトラッカーから過去 3 日間の位置情報を取得するサンプルスクリプトです。デバイスで以下のコマンドを実行して、位置情報を取得します。
$ python get_locations.py{'DevicePositions': [{'DeviceId': 'beam-tracker-8942XXXXXXXXXXXXXXX', 'SampleTime': '2023-01-19T09:50:09.933Z', 'ReceivedTime': '2023-01-19T09:50:13.177Z', 'Position': [139.7583, 35.6664], 'Accuracy': {'Horizontal': 1}}, {'DeviceId': 'beam-tracker-8942XXXXXXXXXXXXXXX', 'SampleTime': '2023-01-19T09:50:15.951Z', 'ReceivedTime': '2023-01-19T09:50:16.522Z', 'Position': [139.7501, 35.6701], 'Accuracy': {'Horizontal': 1}}, {'DeviceId': 'beam-tracker-8942XXXXXXXXXXXXXXX', 'SampleTime': '2023-01-19T09:50:18.733Z', 'ReceivedTime': '2023-01-19T09:50:19.3Z', 'Position': [139.744207, 35.669823], 'Accuracy': {'Horizontal': 1}}]}