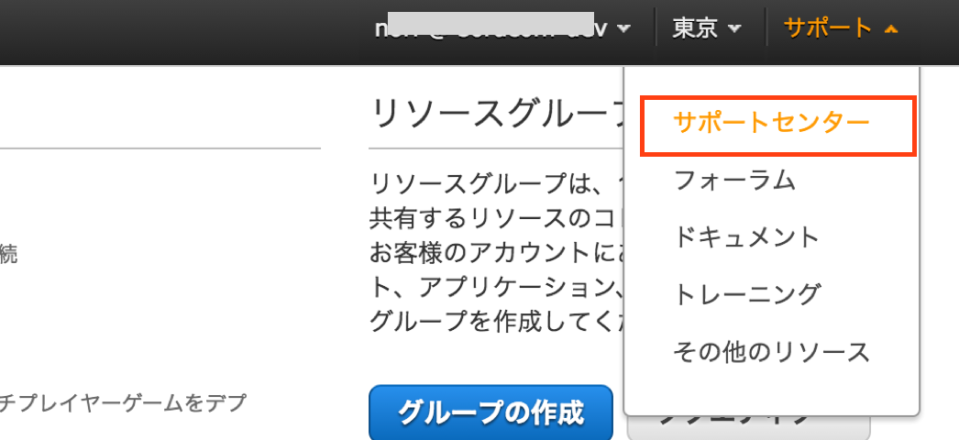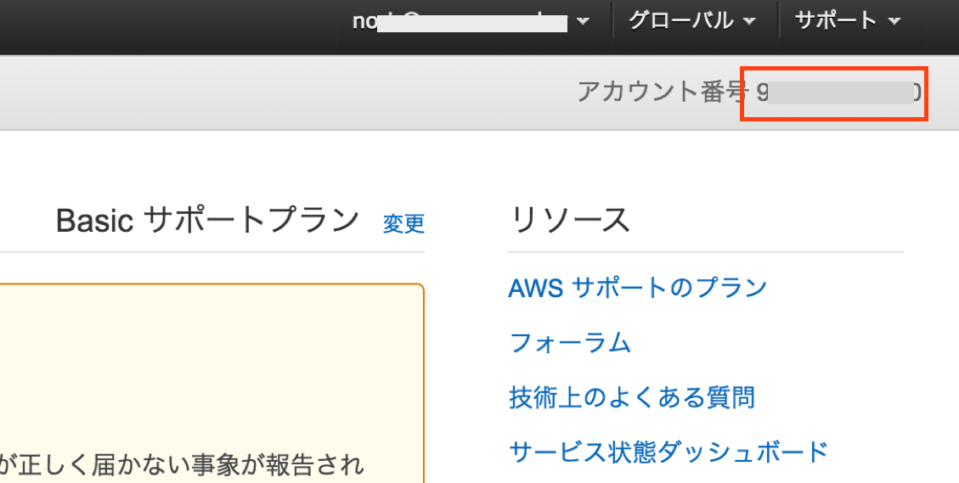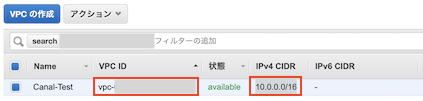ここでは、Transit Gateway 接続を利用する手順を説明します。SORACOM Canal の Transit Gateway 接続を利用すると、お客様が所有する AWS 環境の AWS Transit Gateway に、VPG がある Amazon VPC を接続し、SORACOM Air for セルラーのセルラー回線から、VPG と Transit Gateway を経由して、お客様の Amazon VPC にプライベート接続できます。
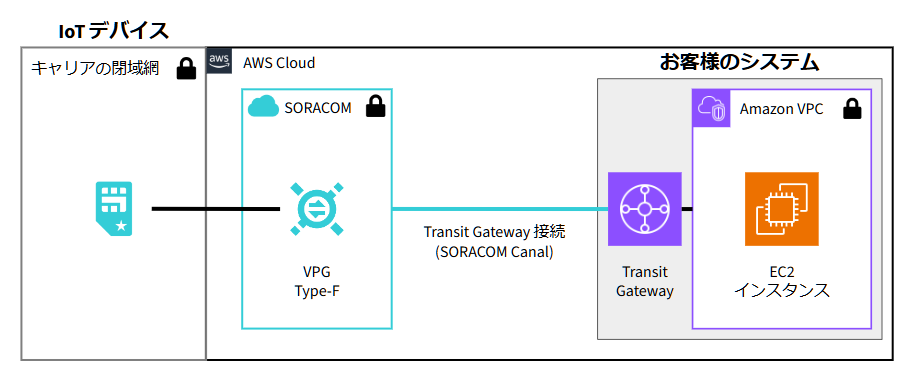

Canal がサポートするプライベート接続機能
ほかにも Canal がサポートするプライベート接続機能があります。詳しくは、SORACOM Canal の種類 を参照してください。
接続可能な AWS リージョンは、Canal と接続できる AWS リージョン を参照してください。
操作を始める前に準備が必要です (クリックして確認してください)
(1) SORACOM のアカウントを作成して IoT SIM を申し込む / デバイスを購入する
デバイスと、そのデバイスで利用できる IoT SIM を用意します。
SORACOM アカウントの作成方法、IoT SIM の申し込み方法、およびデバイスの購入方法について詳しくは、SORACOM の利用を始める を参照してください。
(2) AWS のアカウントを用意する
AWS のアカウントを用意してください。
(3) Amazon VPC および EC2 インスタンスを作成します。
あらかじめ、Amazon VPC および EC2 インスタンスを作成してください。詳しくは、ステップ 1: Amazon VPC および EC2 インスタンスを作成する を参照してください。
準備完了ステップ 1: VPG を作成する
Canal の Transit Gateway 接続を利用するには、VPG Type-F を作成します。VPG を作成する手順について詳しくは、VPG を作成する を参照してください。
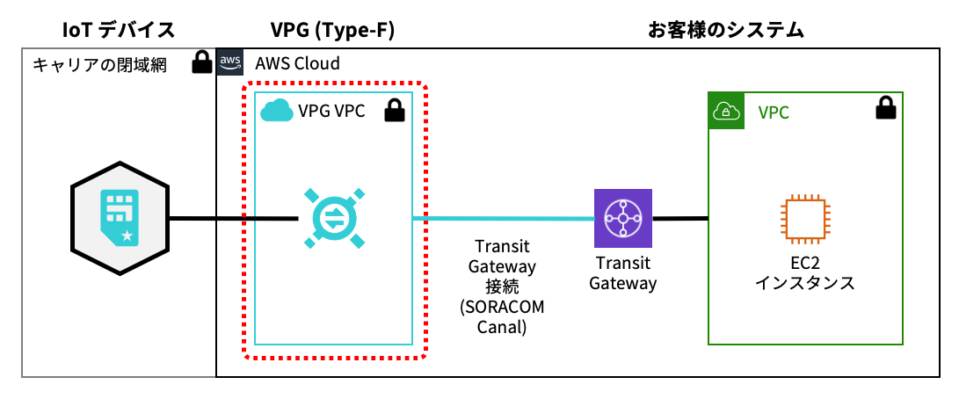

なお、「VPG を追加」画面では、以下の項目の設定に注意してください。それ以外の項目については、このページの説明には影響がありません。適宜設定を行ってください。
| 項目 | 説明 |
|---|---|
VPG の名前 (任意) を入力します。例: Canal-Test01 | |
| 「Type-F」を選択します。 | |
ステップ 3: Transit Gateway の共有と接続申請を行う で申請する「お客様 VPC で利用している CIDR (複数可)」が 0.0.0.0/0 の場合は、チェックを外します。Transit Gateway を経由せずにインターネットへ通信する要件がある場合はチェックを入れます。 | |
| (*1) | Transit Gateway 接続を利用する場合は、Transit Gateway の AWS リージョンに対応するランデブーポイント を選択してください。 |
- (*1) 日本カバレッジの VPG のランデブーポイントは、「東京 (日本)」に固定されているため、 は表示されません。
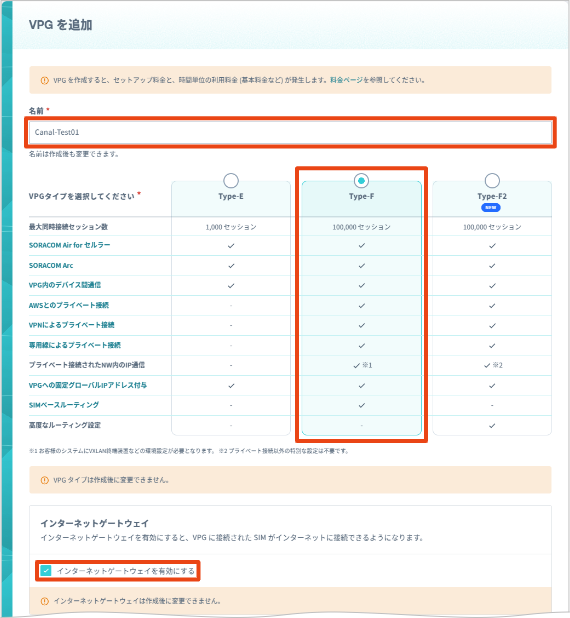

VPG ID をメモしてください
VPG を作成したら、VPG ID をメモしてください。Canal Transit Gateway 接続を申請する ときに必要な情報です。
ステップ 2: Transit Gateway を作成する
ここでは、Canal で接続する Transit Gateway を作成し、ステップ 1: Amazon VPC および EC2 インスタンスを作成する で作成した Amazon VPC に接続します。
既存の Transit Gateway も利用できます
既存の Transit Gateway を利用する場合は、この手順は不要です。ステップ 3: Transit Gateway の共有と接続申請を行う に進みます。
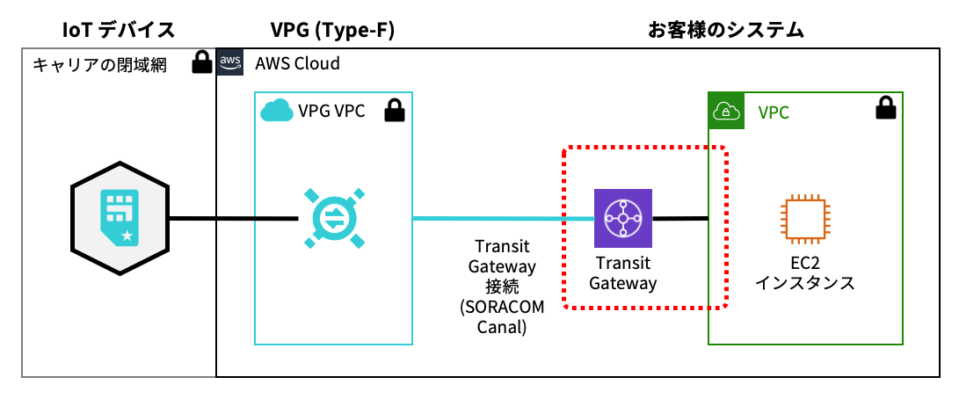

AWS マネジメントコンソール にログインし、「VPC」を選択して、サイドメニューで → の順にクリックします。
をクリックして、以下の項目を設定します。
項目 説明 任意の名称を入力します。 チェックを入れます。 をクリックします。
Transit Gateway が追加され、 に「Pending」と表示されます。
しばらくして Transit Gateway の作成が完了すると、「Available」と表示されます。
サイドメニューで → の順にクリックします。
をクリックして、以下の項目を設定します。
項目 説明 任意の名称を入力します。 手順 2~3 で作成した Transit Gateway 選択します。 ステップ 1: Amazon VPC および EC2 インスタンスを作成する で作成した Amazon VPC を選択します。 そのほかの項目は、デフォルトのままにします。
をクリックします。
Transit Gateway アタッチメントが作成され、 に「Pending」と表示されます。
しばらくして Transit Gateway アタッチメントの作成が完了すると、「Available」と表示されます。
ステップ 3: Transit Gateway の共有と接続申請を行う
ここでは、ステップ 2: Transit Gateway を作成する で作成した Transit Gateway を、AWS Resource Access Manager (RAM) でソラコムが管理する AWS アカウントに共有します。このあとのステップで必要な情報と合わせて、Transit Gatewaty 共有のための情報をソラコムに申請します。
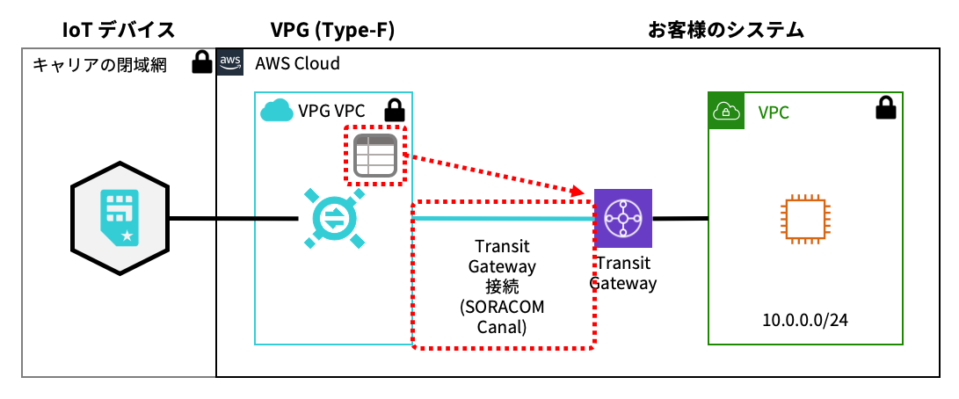

申請が必要な VPG の設定変更については、VPG 設定変更手数料が発生します。
Transit Gateway を共有してリソース共有 ID を取得する
AWS マネジメントコンソール にログインし、「Resource Access Manager」(RAM) を選択して、 をクリックします。
リソース共有の詳細を指定画面が表示されます。
以下の項目を設定します。
項目 説明 任意の名称を入力します。 の 「トランジットゲートウェイ」を選択します。 のトランジットゲートウェイの一覧 ステップ 2: Transit Gateway を作成する で作成した Transit Gateway のチェックを入れます。 → をクリックします。
各リソースタイプにアクセス許可を関連付ける画面は、デフォルトの設定のまま進めます。
アクセスを許可されているプリンシパルを選択画面が表示されます。
以下の項目を設定します。
項目 説明 「外部のプリンシパルとの共有を許可」を選択します。 「AWS アカウント」を選択し、VPG のカバレッジタイプにあわせて、以下のいずれかを入力します。
- 日本カバレッジ:
762707677580 - グローバルカバレッジ:
950858143650
- 日本カバレッジ:
→ の順にクリックします。
をクリックします。
リソース共有が作成されます。リソース共有の ID をメモします。Canal Transit Gateway 接続を申請する ときに必要な情報です。
リソース共有の ID は、AWS マネジメントコンソール にログインし、「Resource Access Manager」(RAM) を選択して、サイドメニューで → の順にクリックすると確認できます。
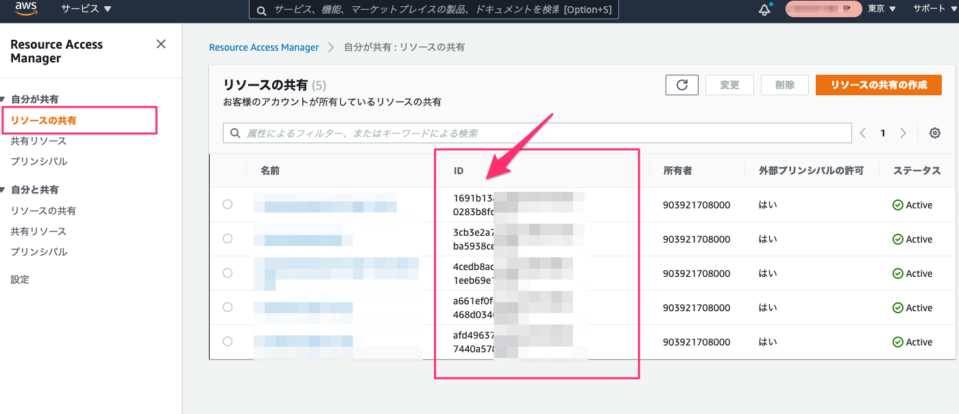

Transit Gateway 接続の申請に必要な情報を確認する
Transit Gateway 接続の申請には、以下の情報が必要です。
| 情報 | 確認方法 |
|---|---|
| AWS マネジメントコンソール にログインすると、右上にリージョン (東京など) が表示されます。また、右上の → の順にクリックすると AWS のアカウント番号を確認できます。
|
| お客様の Amazon VPC のアドレスレンジ (IPv4 CIDR) | AWS マネジメントコンソール にログインし、「VPC」を選択して、VPC ダッシュボードの をクリックすると確認できます。
|
Canal Transit Gateway 接続を申請する
以下のボタンをクリックして、SORACOM サポートに Canal の AWS Transit Gateway 接続を申請します。
このボタンはオートフィル (自動入力) 機能に対応しています
リクエスト送信画面が表示されたときに、 欄が空欄の場合は、リクエスト送信画面を閉じてから、もう一度ボタンをクリックしてください。
以下の内容を入力します。
項目 説明 ステップ 1: VPG を作成する でメモした VPG ID を入力します。 Transit Gateway 接続の申請に必要な情報を確認する で確認した AWS リージョンを入力します。 Transit Gateway 接続の申請に必要な情報を確認する で確認したお客様の Amazon VPC のアドレスレンジ (IPv4 CIDR) を入力します。 Transit Gateway を共有してリソース共有 ID を取得する でメモしたリソース共有の ID を入力します。 Transit Gateway 接続の申請に必要な情報を確認する で確認した AWS のアカウント番号を入力します。 「Canal の AWS Transit Gateway 接続申請」を入力します。 「Canal の AWS Transit Gateway 接続を申請します。」のように入力してください。 そのほかの項目についても、入力をお願いします。
にチェックを入れて、 をクリックします。
ステップ 4: Transit Gateway 接続を承認する
申請後、数営業日経過すると、「VPG がある Amazon VPC」 から Transit Gateway への接続として、Transit Gateway 接続 ID が通知されます。ここでは、その Transit Gateway 接続を承認します。
この手順は、Transit Gateway の Auto accept shared 設定が enable の場合は不要です。
AWS マネジメントコンソール にログインし、「VPC」を選択して、 → をクリックします。
ソラコムから通知された Transit Gateway 接続にチェックを入れて、 → → の順にクリックします。
その後、ソラコムで VPG のルートテーブルに Transit Gateway に向けるルーティング設定を追加し、E メールでお客様に通知します。
これで Transit Gateway 接続が有効になり、Canal による接続が可能になりました。
ステップ 5: お客様の Amazon VPC のルートテーブルに Transit Gateway のルーティングを追加する
Transit Gateway を経由して VPG からお客様の Amazon VPC と通信するためには、お客様の Amazon VPC から Transit Gateway への戻り通信のルーティング設定が必要ですので、本ステップで追加します。
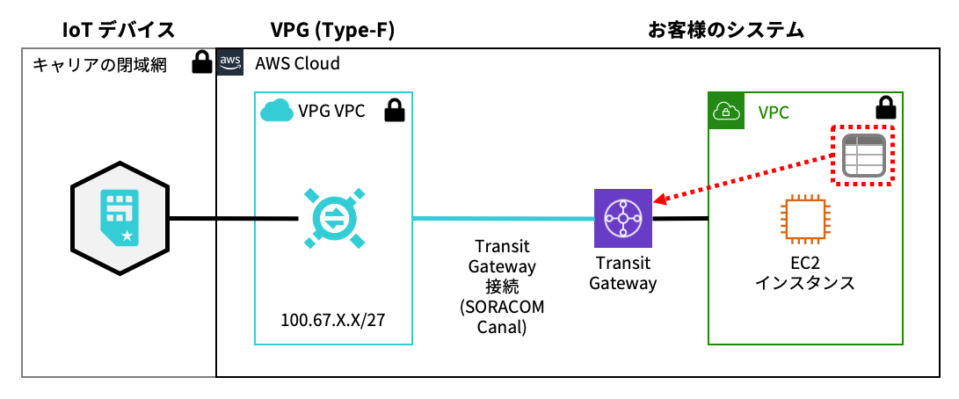

AWS マネジメントコンソール にログインし、「VPC」を選択して、サイドメニューで → の順にクリックします。
ステップ 1: Amazon VPC および EC2 インスタンスを作成する で作成した Amazon VPC にチェックを入れて、 に表示されているルートテーブル ID をクリックします。
→ の順にクリックします。
ルートを編集画面が表示されます。
をクリックします。
以下の項目を設定します。
項目 説明 ソラコムから通知された「Transit Gateway 接続 ID」の「CIDR」の値を入力します。 「Transit Gateway」を選択し、ステップ 2: Transit Gateway を作成する で作成した Transit Gateway の「Transit Gateway ID」を入力します。 をクリックします。
ステップ 6: 閉域網で接続する
SORACOM Canal を使用して閉域網で接続する (Amazon VPC ピアリング接続) の ステップ 3: 閉域網で接続する に進んでください。
(参考) Canal の利用を終了する
Canal を用いた閉域網接続が不要になった場合は、ステップ 1: VPG を作成する で作成した VPG の利用を終了 / 削除してください。詳しくは、VPG の利用を終了する / 削除する を参照してください。
VPG 以外にも料金が発生しています
VPG 以外にも料金が発生します。課金を止める場合は、削除してください。
- ステップ 1: Amazon VPC および EC2 インスタンスを作成する で作成した EC2 インスタンス
- ステップ 2: Transit Gateway を作成する で作成した Transit Gateway