ここでは、Transit Gateway ピアリング接続を利用する手順を説明します。SORACOM Canal の Transit Gateway ピアリング接続は、お客様が所有する AWS 環境の AWS Transit Gateway と、SORACOM が所有する Transit Gateway をピアリング接続する方法です。Transit Gateway ピアリング接続を経由して、IoT SIM を利用するデバイスとお客様の Amazon VPC に用意した EC2 などとの間を閉域網で接続し、NAT なしの双方向通信を実現します。
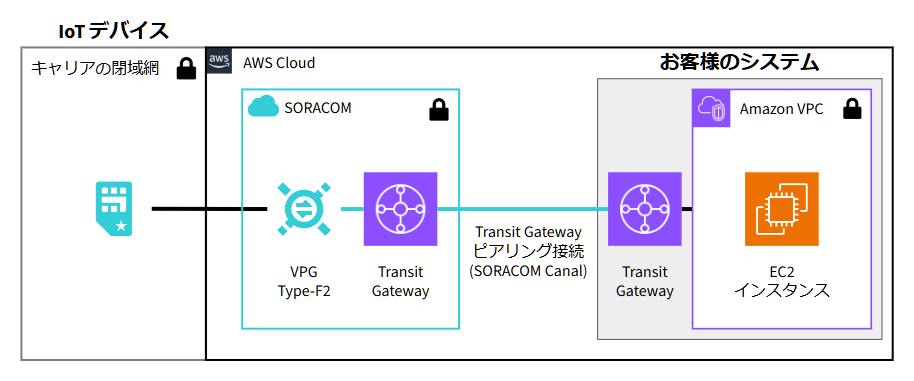

Canal がサポートするプライベート接続機能
ほかにも Canal がサポートするプライベート接続機能があります。詳しくは、SORACOM Canal の種類 を参照してください。
接続可能な AWS リージョンは、Canal と接続できる AWS リージョン を参照してください。
操作を始める前に準備が必要です (クリックして確認してください)
(1) SORACOM のアカウントを作成して IoT SIM を申し込む / デバイスを購入する
デバイスと、そのデバイスで利用できる IoT SIM を用意します。
SORACOM アカウントの作成方法、IoT SIM の申し込み方法、およびデバイスの購入方法について詳しくは、SORACOM の利用を始める を参照してください。
(2) AWS のアカウントを用意する
AWS のアカウントを用意してください。
(3) Amazon VPC および EC2 インスタンスを作成する
Amazon VPC および EC2 インスタンスを作成してください。詳しくは、ステップ 1: Amazon VPC および EC2 インスタンスを作成する を参照してください。
(4) AWS CLI をインストールする
お客様の作業端末に、AWS CLI をインストールしてください。
準備完了ステップ 1: Transit Gateway を作成する
お客様の AWS アカウントに、Transit Gateway ピアリング接続で利用する Transit Gateway を作成します。
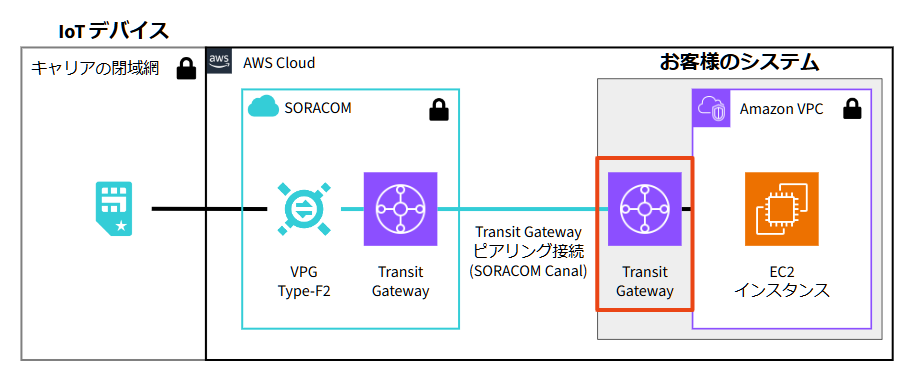

既存の Transit Gateway も利用できます
既存の Transit Gateway を利用する場合は、この手順は不要です。ステップ 3: Transit Gateway ピアリング接続を作成する に進みます。
Amazon VPC と EC2 インスタンスを作成する手順については、ステップ 1: Amazon VPC および EC2 インスタンスを作成する を参照してください。
AWS の VPC ダッシュボード にアクセスします。
→ → の順にクリックします。
以下の項目を設定します。
項目 説明 の 任意の名前を入力します。 の チェックを入れます。 これ以外の項目については、このページの説明には影響がありません。適宜設定を行ってください。
をクリックします。
Transit Gateway が作成されます。
作成した直後は に「Pending」と表示されます。しばらくすると「Available」に切り替わります。
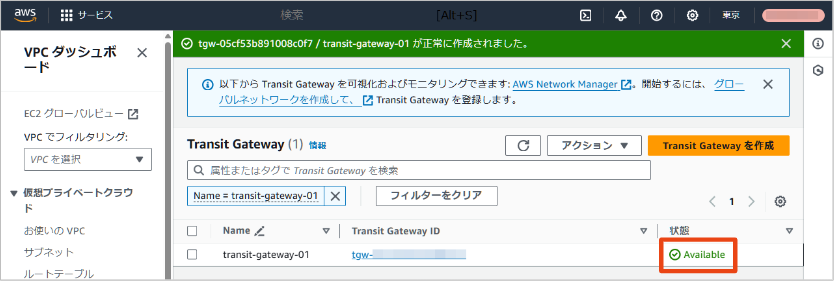

サイドメニューで → → の順にクリックします。
以下の項目を設定します。
項目 説明 任意の名称を入力します。 手順 4 で作成した Transit Gateway を選択します。 「VPC」を選択します。 お客様の Amazon VPC を選択します。 お客様の Amazon VPC のサブネット ID を指定します。Amazon VPC のアベイラビリティーゾーン (以下、AZ) をすべて選択することを強く推奨しますが、ネットワークの要件に応じて AZ を選択してください。詳細は AWS の AWS Transit Gateway トラフィックフローと非対称ルーティング を参照してください。 これ以外の項目については、このページの説明には影響がありません。適宜設定を行ってください。
をクリックします。
Transit Gateway アタッチメントが作成されます。
作成した直後は に「Pending」と表示されます。しばらくすると「Available」に切り替わります。
ステップ 2: VPG を作成する
Transit Gateway ピアリング接続を利用するには、VPG Type-F2 を作成します。
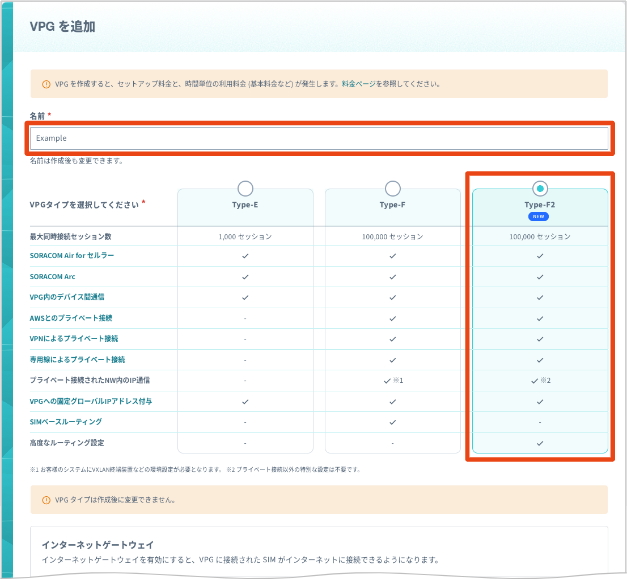

VPG を作成する手順について詳しくは、VPG を作成する を参照してください。なお、「VPG を追加」画面では、以下の項目の設定に注意してください。それ以外の項目については、このページの説明には影響がありません。適宜設定を行ってください。
| 項目 | 説明 |
|---|---|
| 「Type-F2」を選択します。 | |
| VPG からインターネットへ通信する要件がある場合は ON にします。それ以外の場合は OFF にします。 |
ステップ 3: Transit Gateway ピアリング接続を作成する
ステップ 1: Transit Gateway を作成する で作成した Transit Gateway への Transit Gateway ピアリング接続を作成します。
Transit Gateway ピアリング接続の作成には、お客様の Transit Gateway に関する以下の情報が必要です。
| 情報 | 確認方法 |
|---|---|
| AWS リージョン | AWS マネジメントコンソール にログインすると、右上にリージョン (東京など) が表示されます。 |
| AWS の VPC ダッシュボード にアクセスし、サイドメニューの → の順にクリックして、ステップ 1: Transit Gateway を作成する で作成した Transit Gateway の Transit Gateway ID と所有者 ID を確認します。 |
ステップ 2: VPG を作成する で作成した VPG の VPG 設定画面で、 → の順にクリックします。
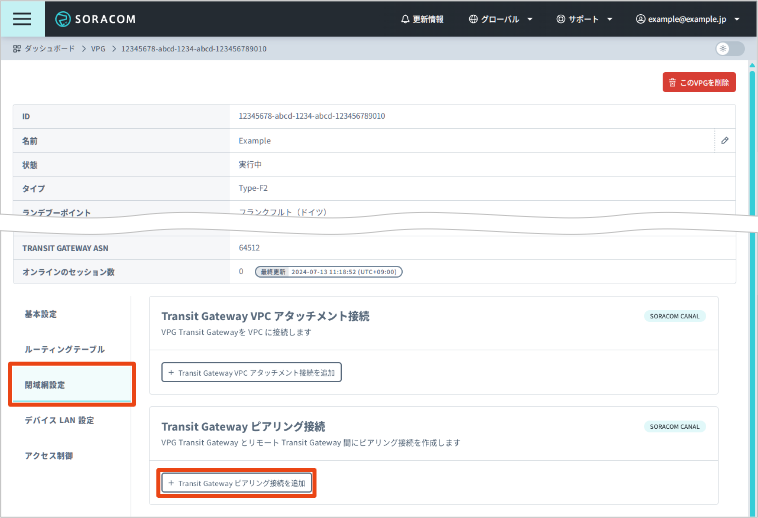

「Transit Gateway ピアリング接続を追加」画面が表示されます。
以下の項目を設定します。
項目 説明 お客様の AWS アカウント ID を入力します。 お客様の Transit Gateway ID を入力します。 お客様の Transit Gateway の AWS リージョンを選択します。 Transit Gateway ピアリング接続の名前 (任意) を入力します。 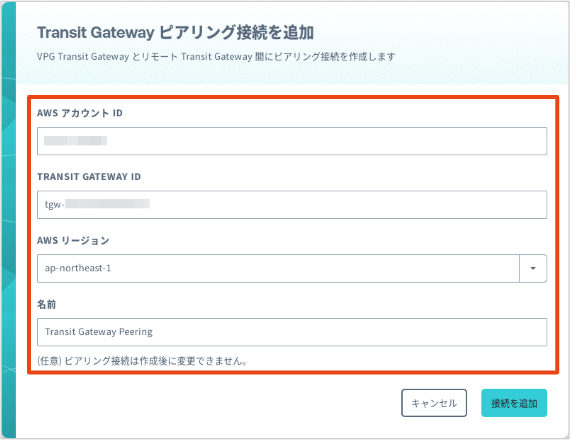

をクリックします。
Transit Gateway ピアリング接続 (Transit Gateway アタッチメント) が作成され、「ピアリングアタッチメントの設定」画面が表示されます。
に表示された AWS CLI コマンドの以下の部分を書き換えて、お客様の作業端末で実行します。
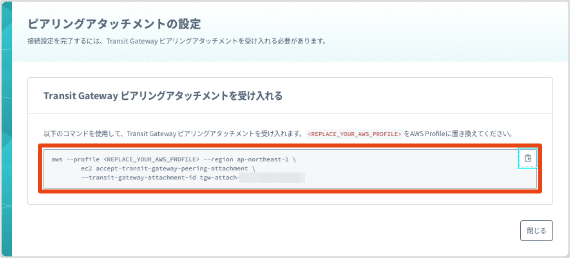

項目 説明 <REPLACE_YOUR_AWS_PROFILE>AWS CLI のプロファイルに書き換えます。 SORACOM からお客様の AWS アカウントに向けて作成された Transit Gateway アタッチメントが受け入れられ、以下のような結果が表示されます。
{ "TransitGatewayPeeringAttachment": { "TransitGatewayAttachmentId": "tgw-attach-xxxxxxxxxxxxxxxxx", "RequesterTgwInfo": { "TransitGatewayId": "tgw-xxxxxxxxxxxxxxxxx", "OwnerId": "000000000000", "Region": "sample-1" }, "AccepterTgwInfo": { "TransitGatewayId": "tgw-xxxxxxxxxxxxxxxxx", "OwnerId": "111111111111", "Region": "sample-2" }, "Options": { "DynamicRouting": "disable" }, "State": "pending", "CreationTime": "2024-XX-XXTXX:XX:XX+00:00" } }Transit Gateway ピアリング接続を作成した直後は、 に「pending」と表示されます。Transit Gateway アタッチメントが受け入れられてしばらくすると、「active」に切り替わります。
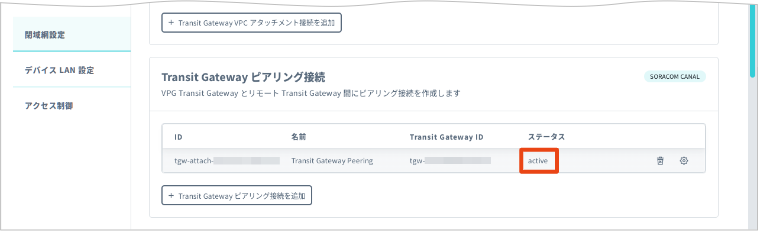

「ピアリングアタッチメントの設定」画面は、 の をクリックするともう一度表示できます。
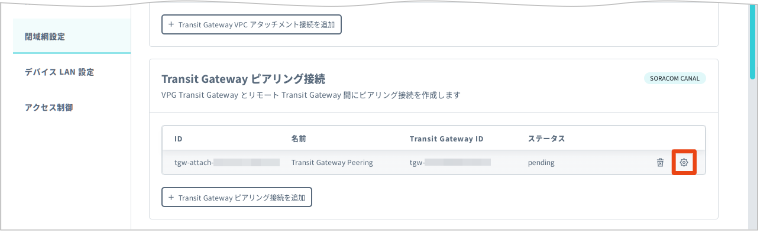

ステップ 4: ルーティング設定を追加する
Transit Gateway ピアリング接続を経由して VPG とお客様の Amazon VPC 間で双方向通信するためには、以下のルーティング設定が必要です。
- VPG からお客様の Amazon VPC へのルーティング設定
- お客様の Amazon VPC から Transit Gateway へのルーティング設定
- お客様の Transit Gateway から VPG へのルーティング設定
ステップ 4-1: VPG からお客様の Amazon VPC へのルーティングを設定する
ステップ 2: VPG を作成する で作成した VPG 設定画面で、 → の順にクリックします。
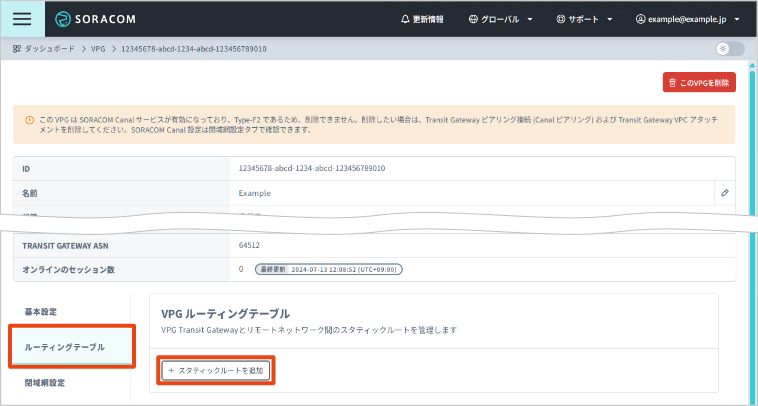

以下の項目を設定します。
項目 説明 お客様の Amazon VPC の CIDR を入力します。 ステップ 3: Transit Gateway ピアリング接続を作成する で作成した Transit Gateway ピアリング接続 (Transit Gateway アタッチメント) のアタッチメント ID を選択します。
アタッチメント ID は VPG 設定画面で をクリックすると、 に表示されます。
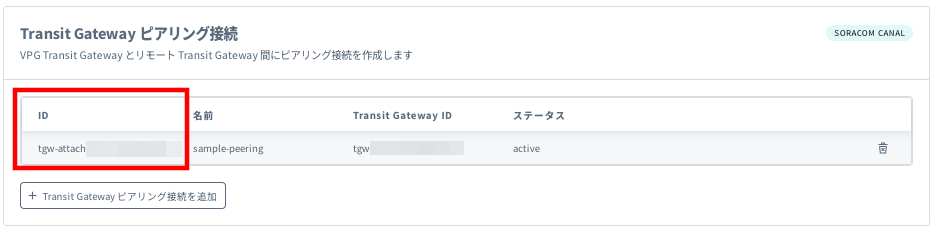

をクリックします。
ステップ 4-2: お客様の Amazon VPC から Transit Gateway へのルーティングを設定する
AWS の VPC ダッシュボード にアクセスし、サイドメニューの → の順にクリックします。
お客様の Amazon VPC にチェックを入れて、 に表示されているルートテーブル ID をクリックします。
ルートテーブル画面が表示されます。
ルートテーブルにチェックを入れて、 → の順にクリックします。
「ルートを編集」画面が表示されます。
をクリックします。
以下の項目を設定します。
項目 説明 VPG のデバイスサブネット IP アドレスレンジを入力します。デバイスサブネット IP アドレスレンジは、VPG 設定画面の で確認できます。 「Transit Gateway」を選択し、ステップ 1: Transit Gateway を作成する で作成した Transit Gateway を選択します。
ステップ 3: Transit Gateway ピアリング接続を作成する で作成した Transit Gateway ピアリング接続の に「active」と表示されていることを確認してください。「pending」と表示されている Transit Gateway ピアリング接続は、 に表示されません。
をクリックします。
ステップ 4-3: お客様の Transit Gateway から VPG へのルーティングを設定する
AWS の VPC ダッシュボード にアクセスし、サイドメニューで → の順にクリックします。
ステップ 3: Transit Gateway ピアリング接続を作成する で作成した Transit Gateway ピアリング接続 (Transit Gateway アタッチメント) にチェックを入れ、 → に表示されるルートテーブル ID をクリックします。
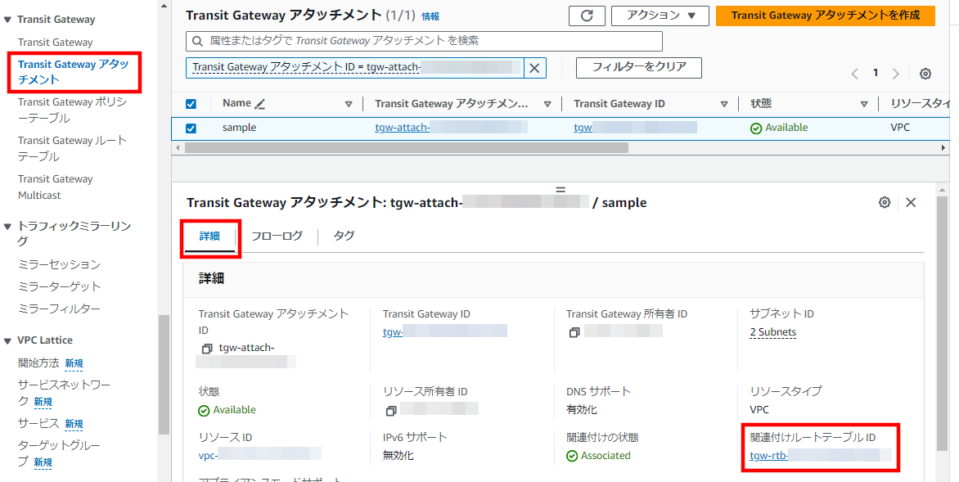

Transit Gateway アタッチメントに紐づく Transit Gateway ルートテーブルの画面が表示されます。
→ の順にクリックします。
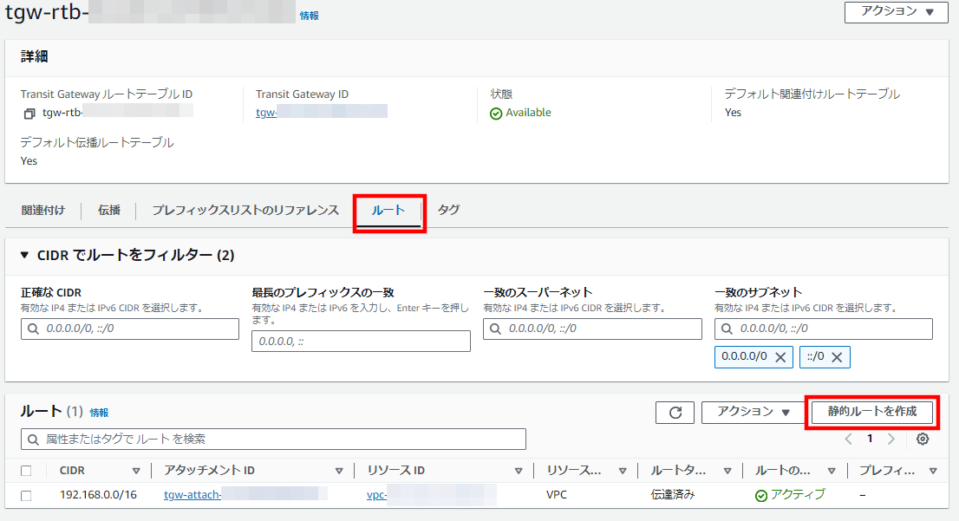

以下の項目を設定します。
項目 説明 VPG のデバイスサブネット IP アドレスレンジを入力します。 「アクティブ」 を選択します。 Transit Gateway ピアリング接続 (Transit Gateway アタッチメント) の アタッチメント ID を選択します。 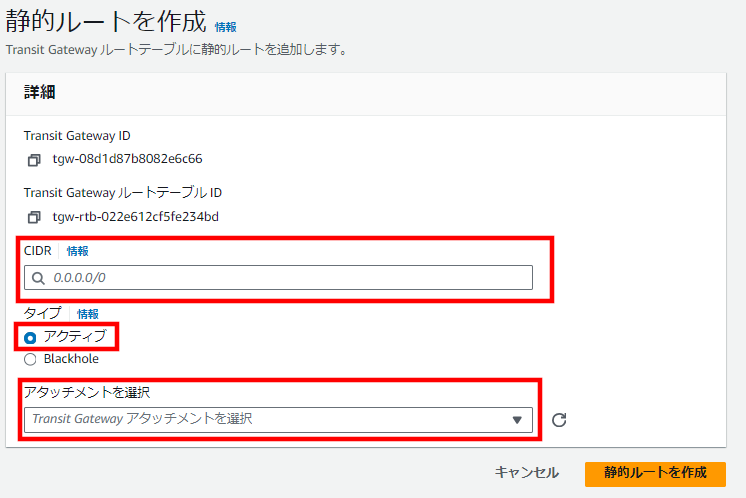

をクリックします。
ステップ 5: 疎通確認する
デバイス からお客様の Amazon VPC 内にある Amazon EC2、および Amazon EC2 からデバイスへの疎通を確認します。ここでは例としてデバイスの IP アドレスを 10.128.XX.XX、Amazon EC2 の IP アドレスを 172.16.0.YY とます。
ステップ 5-1: デバイスから Amazon EC2 へアクセスする
デバイスで、Amazon EC2 の IP アドレスへ ping を実行し、疎通することを確認します。
$ ping 172.16.0.YY -c 4
PING 172.16.0.YY (172.16.0.YY) 56(84) bytes of data.
64 bytes from 172.16.0.YY: icmp_seq=1 ttl=124 time=413 ms
64 bytes from 172.16.0.YY: icmp_seq=2 ttl=124 time=268 ms
64 bytes from 172.16.0.YY: icmp_seq=3 ttl=124 time=267 ms
64 bytes from 172.16.0.YY: icmp_seq=4 ttl=124 time=267 ms
--- 172.16.0.YY ping statistics ---
4 packets transmitted, 4 received, 0% packet loss, time 3004ms
rtt min/avg/max/mdev = 267.050/303.726/412.710/62.923 ms
ステップ 5-2: Amazon EC2 からデバイスへアクセスする
Amazon EC2 で、デバイスの IP アドレスへ ping を実行し、疎通することを確認します。
$ ping 10.128.XX.XX -c 4
PING 10.128.XX.XX (10.128.XX.XX) 56(84) bytes of data.
64 bytes from 10.128.XX.XX: icmp_seq=1 ttl=62 time=346 ms
64 bytes from 10.128.XX.XX: icmp_seq=2 ttl=62 time=268 ms
64 bytes from 10.128.XX.XX: icmp_seq=3 ttl=62 time=266 ms
64 bytes from 10.128.XX.XX: icmp_seq=4 ttl=62 time=268 ms
--- 10.128.XX.XX ping statistics ---
4 packets transmitted, 4 received, 0% packet loss, time 3003ms
rtt min/avg/max/mdev = 266.165/287.249/346.453/34.191 ms
(参考) Transit Gateway ピアリング接続の利用を終了する
VPG ルーティングテーブルからスタティックルートを削除します。
VPG 設定画面で、 をクリックし、利用を終了する Transit Gateway ピアリング接続 (Transit Gateway アタッチメント) が に指定されているスタティックルートの をクリックします。
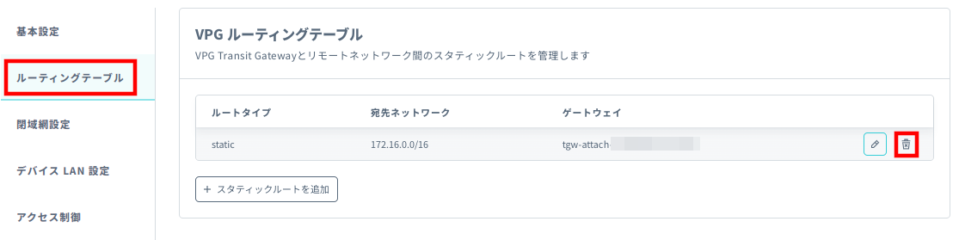

をクリックします。
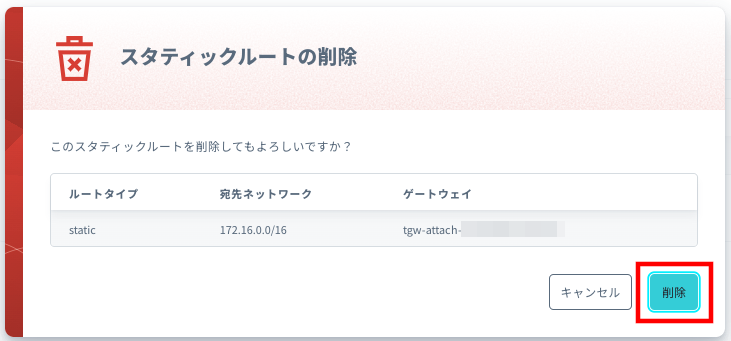

利用を終了する Transit Gateway ピアリング接続に複数のスタティックルートを設定している場合は、すべてのスタティックルートを削除します。
Transit Gateway ピアリング接続 (Transit Gateway アタッチメント) を削除します。
VPG 設定画面で、 をクリックし、利用を終了する Transit Gateway ピアリング接続 (Transit Gateway アタッチメント) の をクリックします。
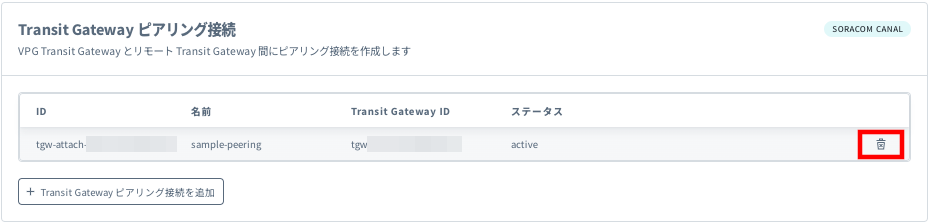

をクリックします。
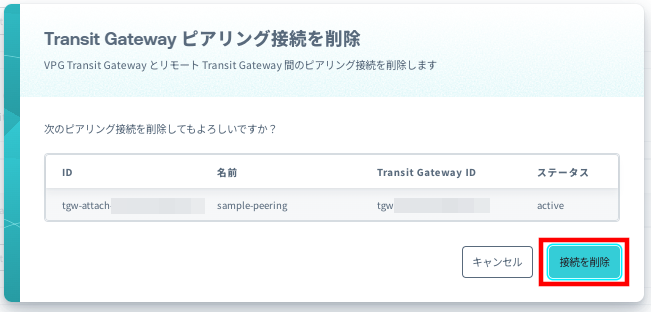

VPG の利用料金は継続して発生します
VPG を削除するまでは、VPG の利用料金が発生します。不要になった VPG は速やかに削除してください。VPG の利用料金について詳しくは、Virtual Private Gateway のご利用料金 を参照してください。VPG の利用を終了 / 削除については、VPG の利用を終了する / 削除する を参照してください。
VPG 以外にも料金が発生しています
VPG 以外にも料金が発生します。課金を止める場合は、削除してください。
- お客様の EC2 インスタンス
- ステップ 1: Transit Gateway を作成する で作成したお客様の Transit Gateway