このページでは以下のサービスを組み合わせることで、SORACOM プラットフォームと Google Cloud とをプライベート接続する方法を紹介します。
- SORACOM Direct:お客様のシステムと SORACOM プラットフォームを専用線で接続するサービスです。
- Equinix Fabric:Equinix のデータセンターと、パブリッククラウドなどの間を接続する仮想ネットワークサービスです。
- Network Edge:主要ネットワークベンダーの仮想デバイスを任意に組み合わせて利用できるサービスです。
Equinix Fabric と Network Edge について
- Equinix Fabric と Network Edge は、Equinix 社 が提供するサービスです。
- Network Edge を利用することで、Equinix のデータセンターにルーターなどのネットワーク機器やサーバなどの物理的なハードウェアを設置ぜずに Equinix Fabric を利用できます。
構成の全体概要は以下の画像のとおりです。Google Cloud および Equinix の環境はお客様が用意します。


この構成では、IoT デバイスからお客様のシステムまで、インターネットを経由しないセキュアなネットワークを実現できます。
Google Cloud 以外とのプライベート接続での利用
- お客様が Equinix Fabric を用意することで、Google Cloud 以外にも AWS、Microsoft Azure などに接続できます。Equinix Fabric が対応するパブリッククラウドは、Equinix Fabric™ で利用可能なプロバイダー を参照してください。
- AWS とのプライベート接続には SORACOM Canal (VPC ピアリング) または SORACOM Canal (Transit Gateway) を利用してください。
- Equinix Fabric を利用しなくても、SORACOM Direct を利用して専用線接続ができます。SORACOM Direct ご利用開始までの流れ も参照してください。
操作を始める前に準備が必要です (クリックして確認してください)
(1) SORACOM Air for セルラーの特定地域向け IoT SIM、および特定地域向け IoT SIM を使用できるデバイスを準備する
各種デバイスでの IoT SIM の使用方法については 各種デバイスで SORACOM Air を使用する を参照してください。
(2) Google Cloud および Equinix のアカウントを作成する
(3) 日本カバレッジの VPG を作成する
日本カバレッジに作成した VPG と Equinix の Tokyo 拠点を接続します。
準備完了以下の手順でプライベート接続を作成します。() 内には操作するサービスを記載しています。
- IP アドレスレンジを検討する
- VPC (Virtual Private Cloud) ネットワークと Partner Interconnect connection の作成 (Google Cloud)
- 仮想デバイスの作成 (Equinix)
- Equinix と Google Cloud とのコネクションの作成 (Equinix/Google Cloud)
- VPG の作成 (SORACOM)
- SORACOM Direct の申請 (SORACOM)
- Equinix と SORACOM とのコネクションの作成 (Equinix)
- BGP の設定 (Equinix)
- プライベート接続の確認
各ステップで設定するサービスは以下のとおりです。
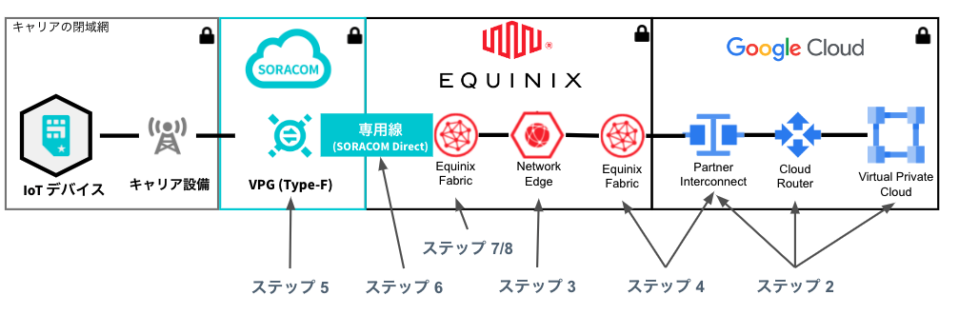

ステップ 1: IP アドレスレンジを検討する
SORACOM Canal、SORACOM Direct、SORACOM Door を使用してプライベートネットワークを構成する際は、ネットワークで使用する以下の IP アドレスレンジを検討する必要があります。それぞれに重複があると正常に通信できない可能性があります。
デバイスサブネット IP アドレスレンジ: VPG に所属する IoT SIM へ割り当てられるプライベート IP アドレスの範囲。VPG 作成時に指定します。VPG 作成後は変更できません。
設定できる範囲は、IP アドレスの割り当て方式 の VPG に接続する IoT SIM の IP アドレス を参照してください。
お客様ネットワークの IP アドレスレンジ: パブリッククラウドで使用する IP アドレスレンジ。
VPG の デバイスサブネット IP アドレスレンジは、VPG 作成後は変更できません。
ステップ 2: VPC (Virtual Private Cloud) ネットワークと Partner Interconnect connection の作成
既存のプロジェクトを利用する場合は、VPC ネットワークの作成 に進みます。
Google Cloud にログインして、プロジェクトを作成します。今回は を Direct-GCP にしました。、 は、利用環境に合わせてご指定ください。
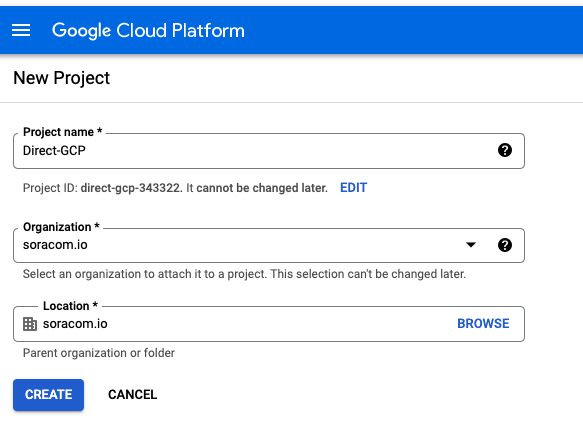

VPC ネットワークの作成
VPC ネットワークを作成します。
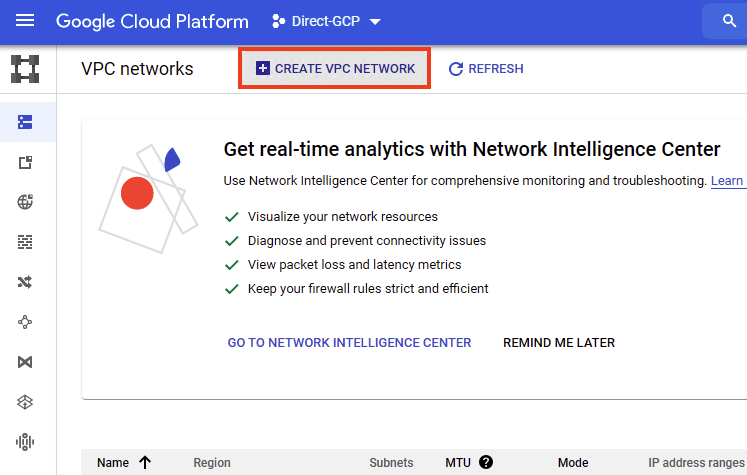

最初に VPC ネットワークの名前を決めます。今回は direct-gcp としました。
をクリックして、サブネットを追加します。
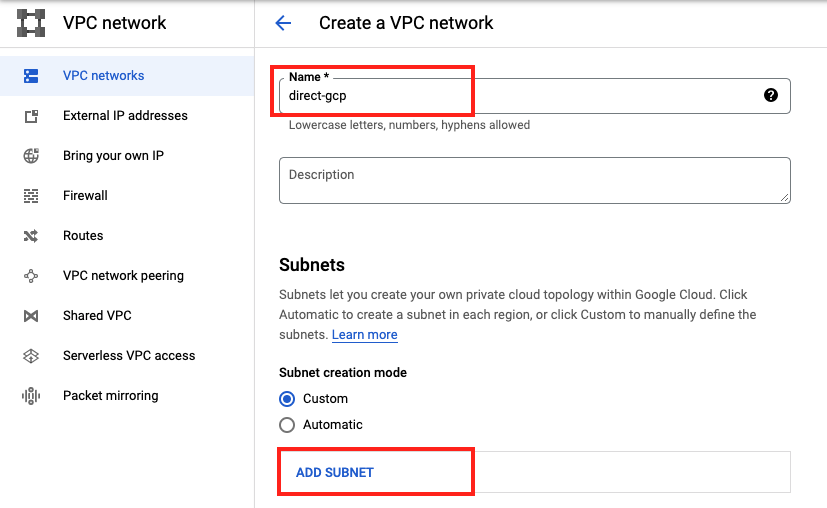

必要情報を入力して をクリックします。 にはステップ 1 で決めた「お客様ネットワークの IP アドレスレンジ」を入力します。
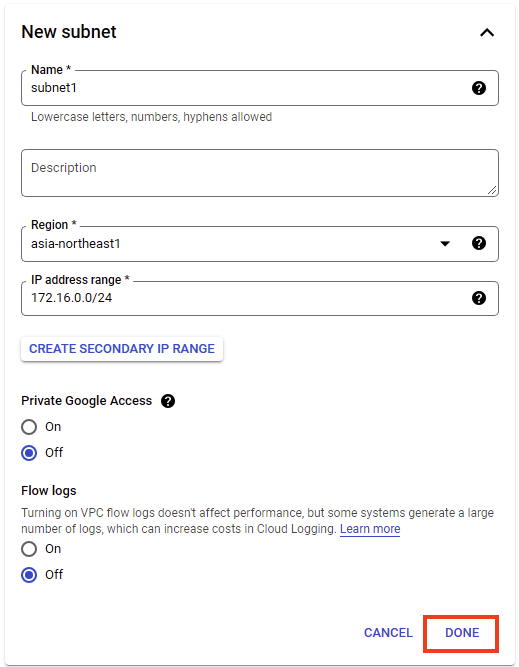

を設定して、 をクリックします。
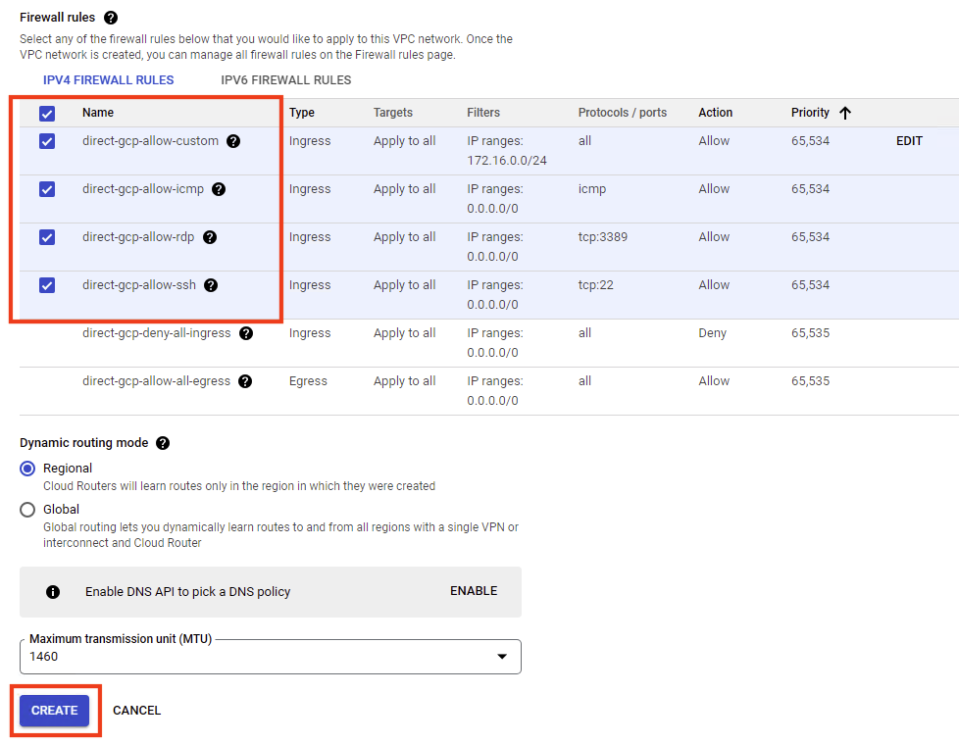

Partner Interconnect connection の作成
Equinix Fabric との Partner Interconnect 接続を作成します。なお、Partner Interconnect connection に関連する用語の定義については、Google Cloud のドキュメント 主な用語 を参照ください。
Interconnect のコンソールで、Partner Interconnect connection を選択して、 をクリックします。
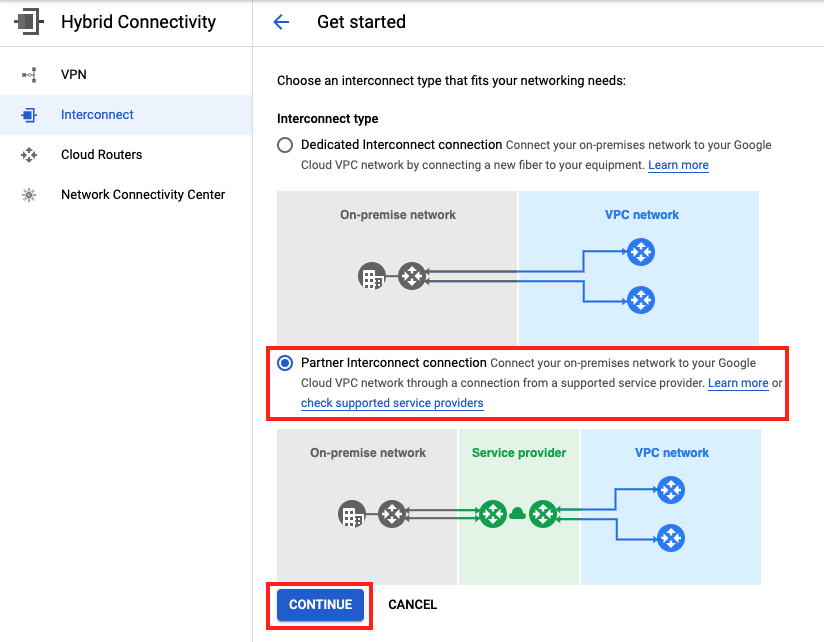

をクリックします。
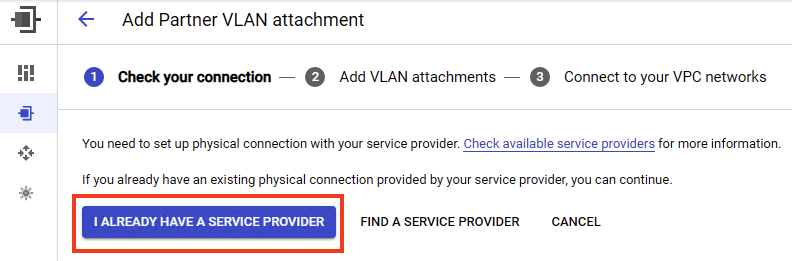

続いて、VLAN attachments を作成します。
今回は に Create a single VLAN (no redundancy) (冗長性なし) を選択します。
と に先ほど作成した VPC ネットワークと Google Cloud リージョンをそれぞれ選択します。
その後、 をクリックします。
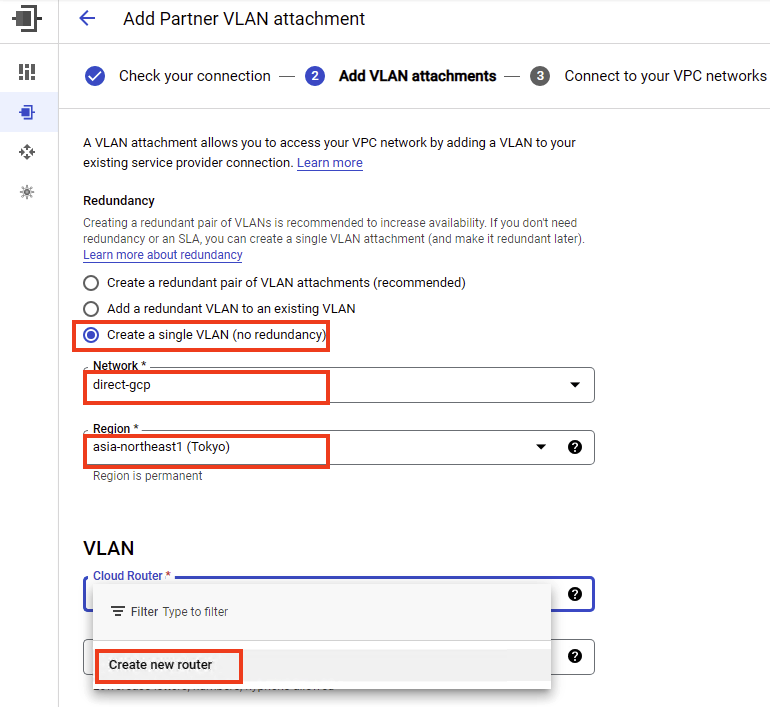

今回は direct-gcp-router という名前をつけて、 をクリックします。
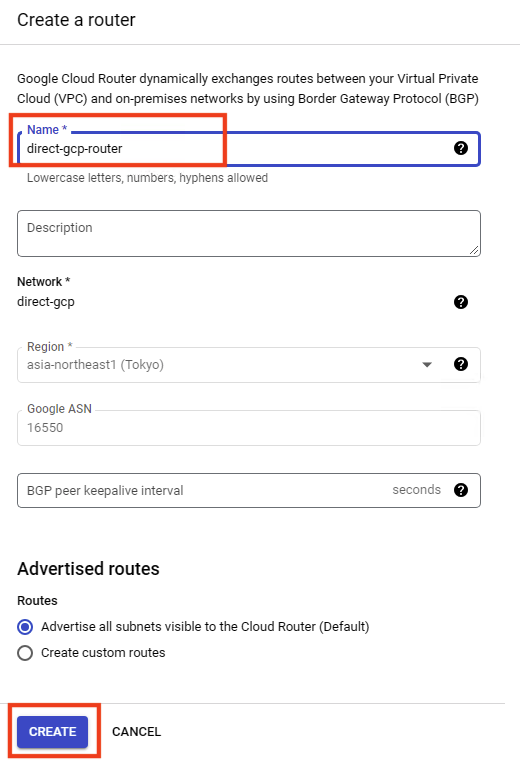

今回は に direct-gcp-vlan という名前をつけて、 をクリックします。
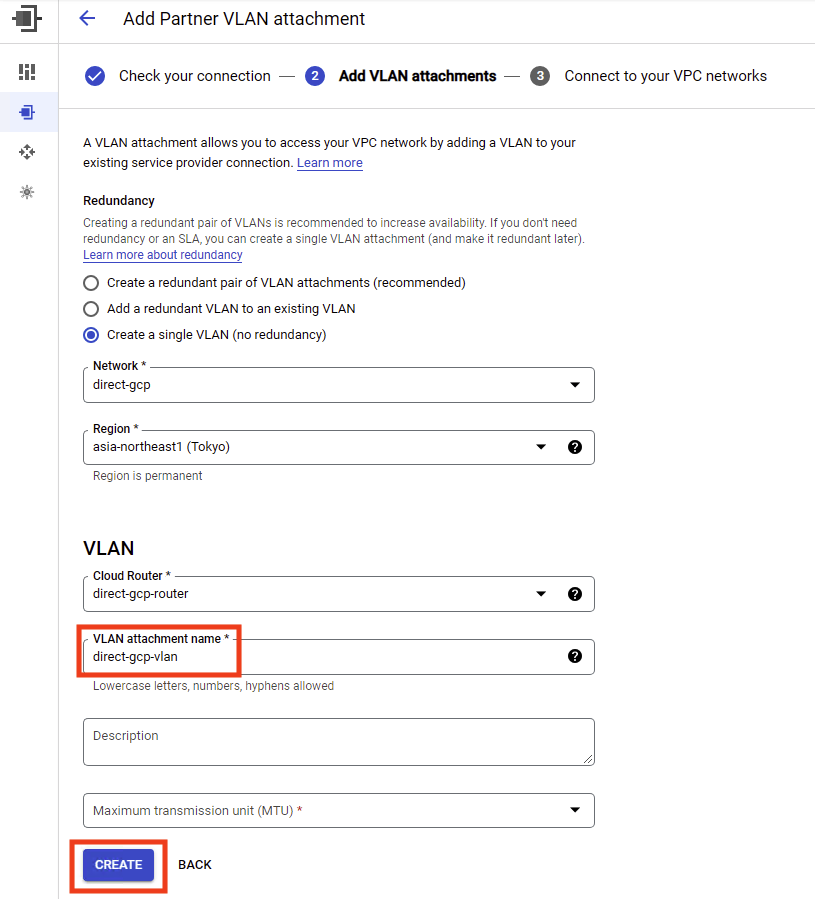

Pairing key を控えて、 をクリックします。
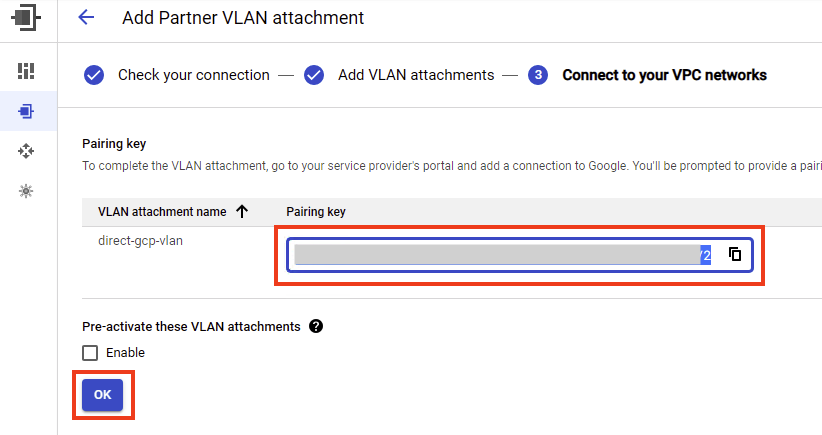

ステップ 3: 仮想デバイスの作成
上述のとおり Network Edge を利用することで、Equinix のデータセンターにルーターなどのネットワーク機器やサーバなどの物理的なハードウェアを設置ぜずに Equinix Fabric を利用できます。以下の手順で仮想デバイスを作成します。
Equinix Fabric portal にログインして、 → をクリックします。
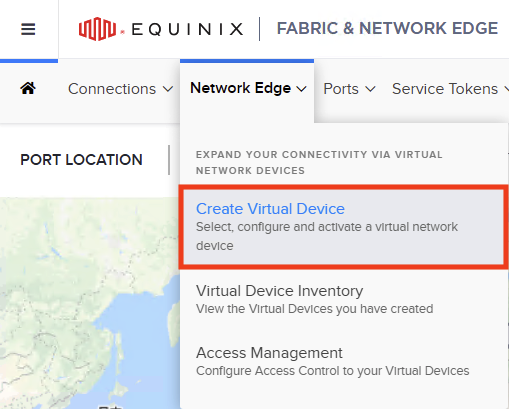

ベンダーを選択します。今回は CISCO を選択します。
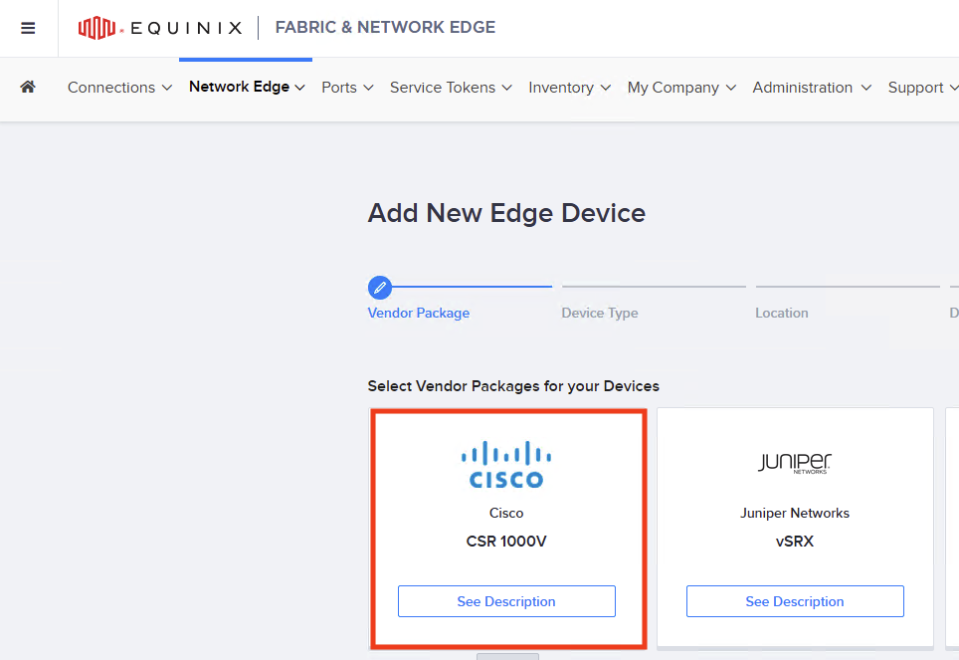

をクリックします。
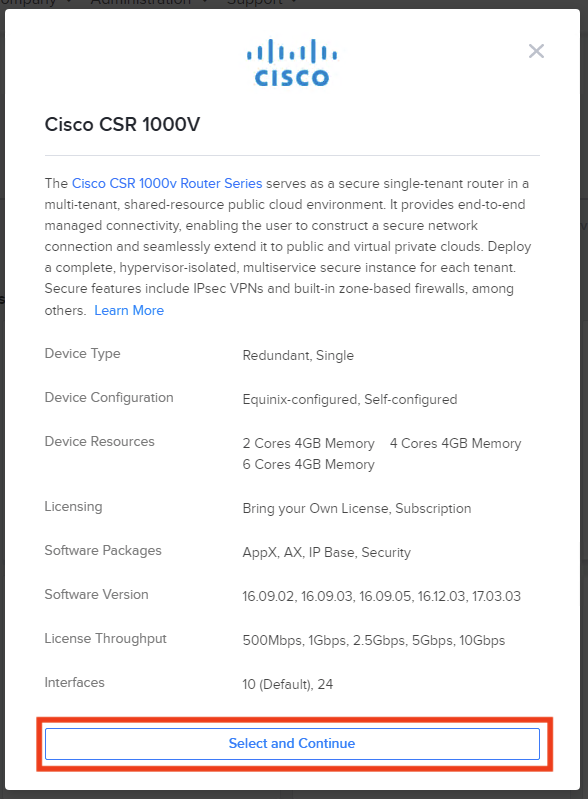

今回は A Single Edge Device without Redundancy (冗長なし) を選択して、 をクリックします。
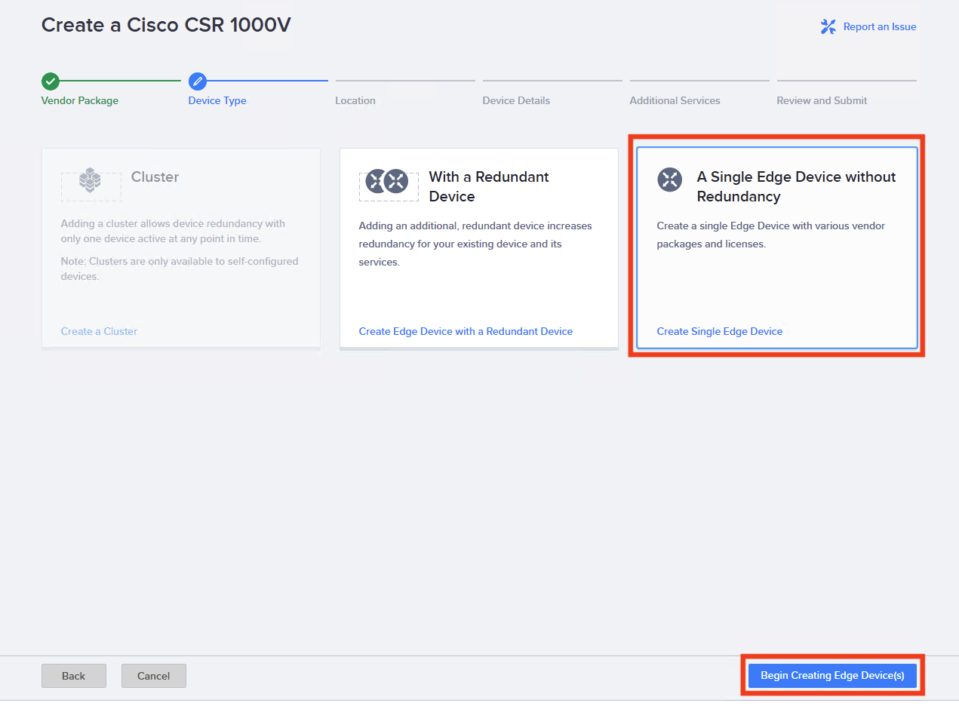

Tokyo を選択して、 をクリックします。
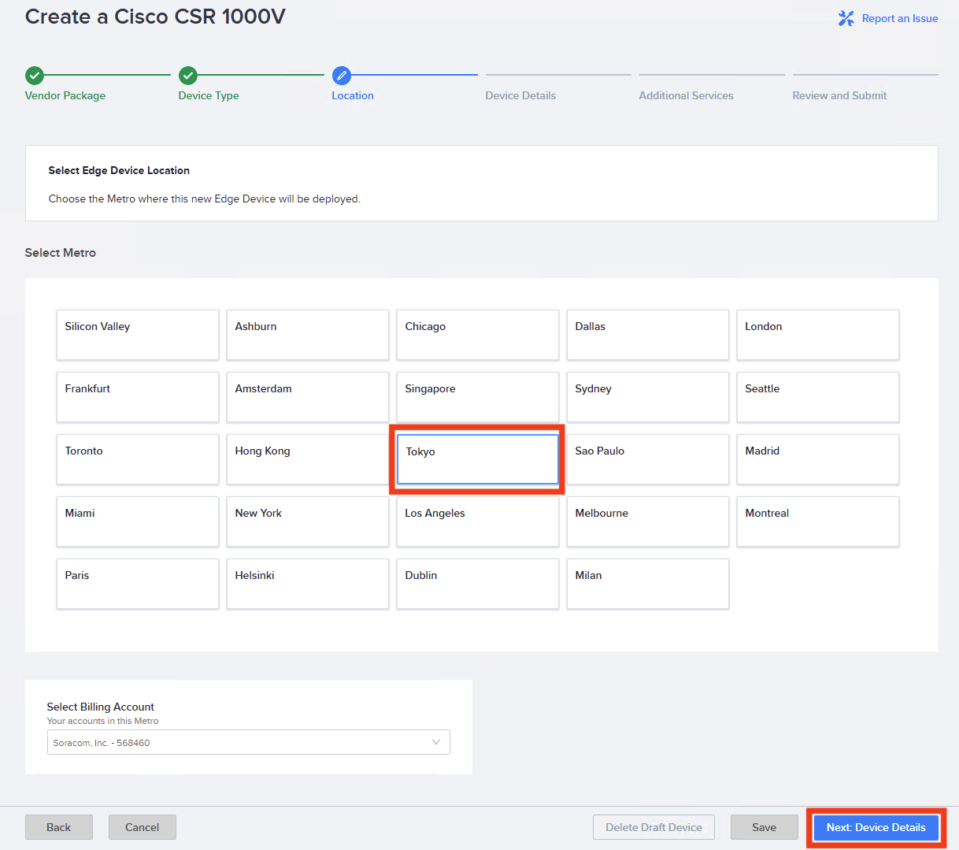

Network Edge - 単一の仮想デバイスの作成 の手順 10 以降を参照して、各設定項目を選択してください。
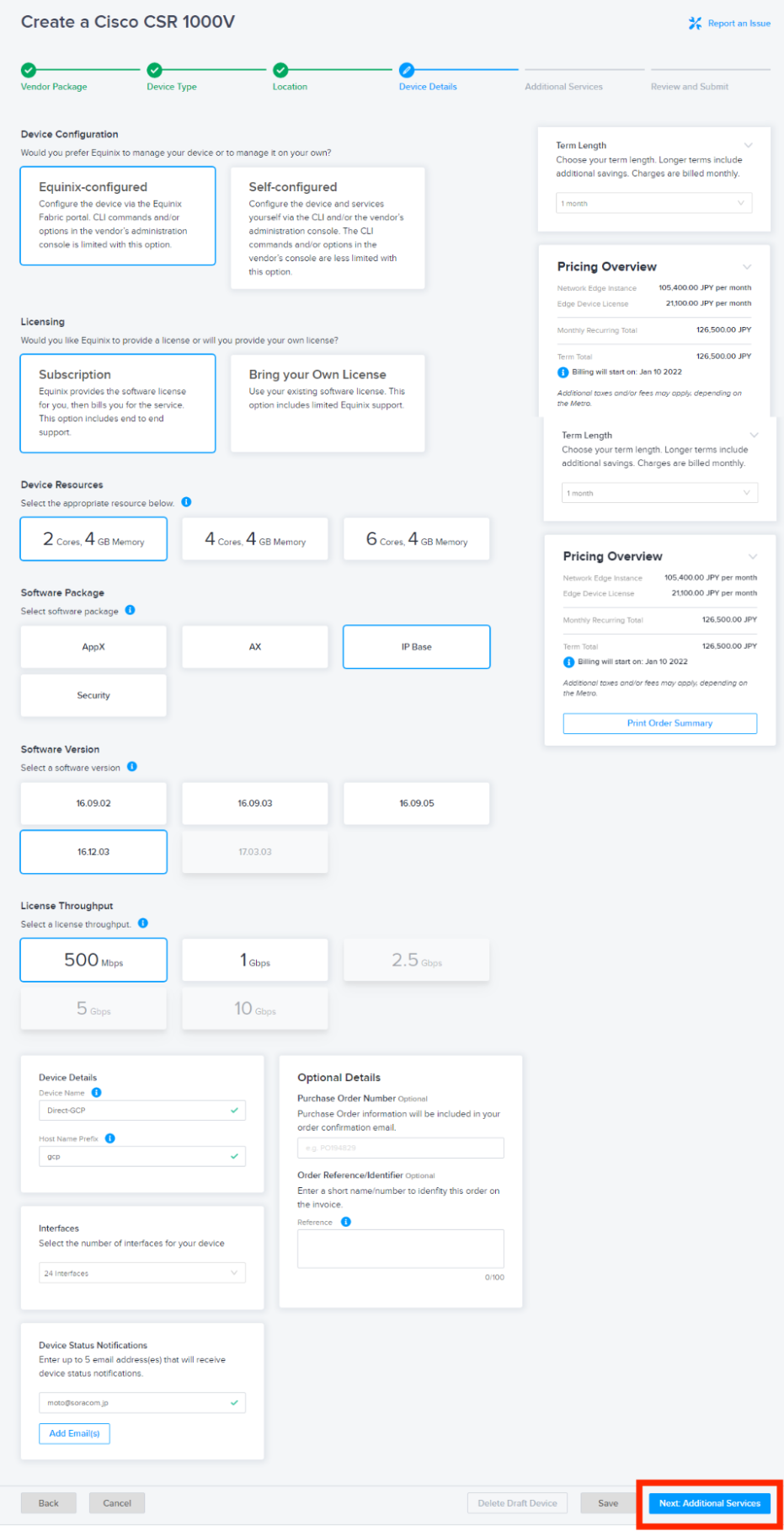

追加するサービスを選択します。今回はサービスは追加せず、 をクリックします。
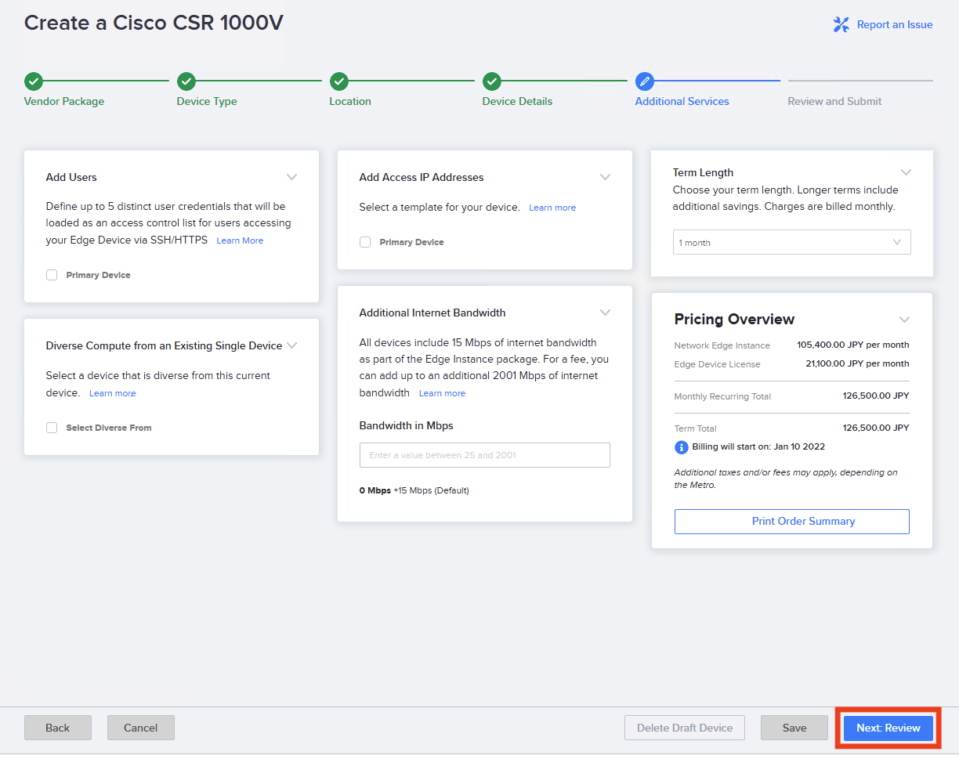

をクリックします。
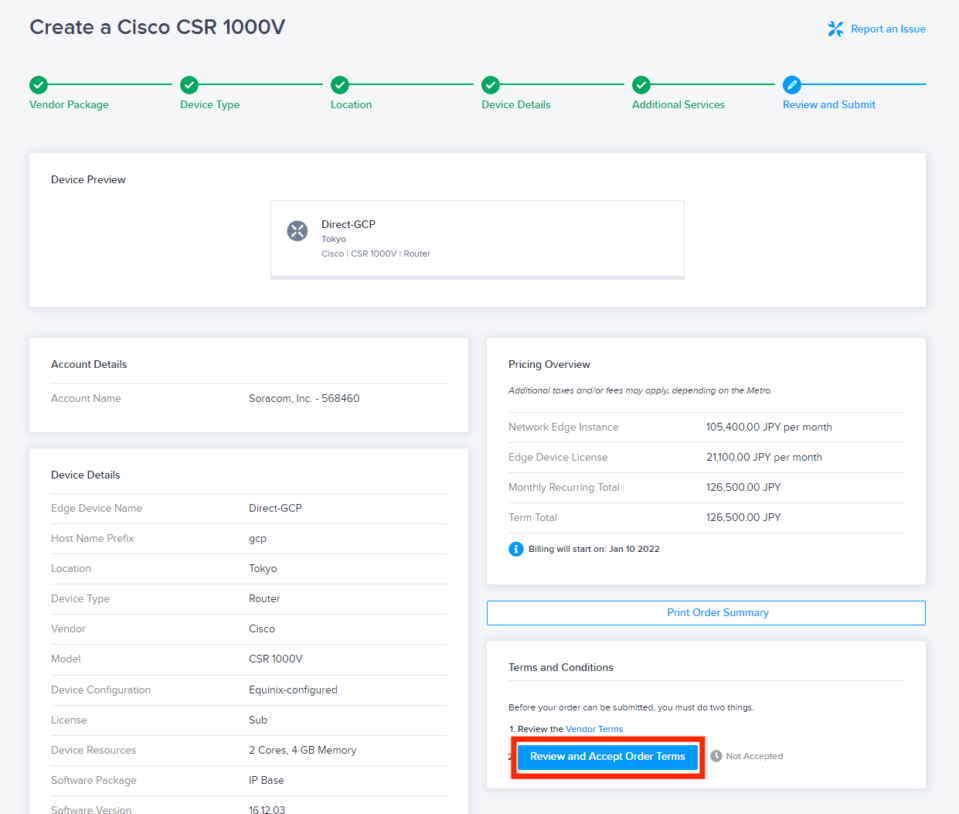

以下の画面が表示されるので、記載内容を確認して にチェックを入れ をクリックします。
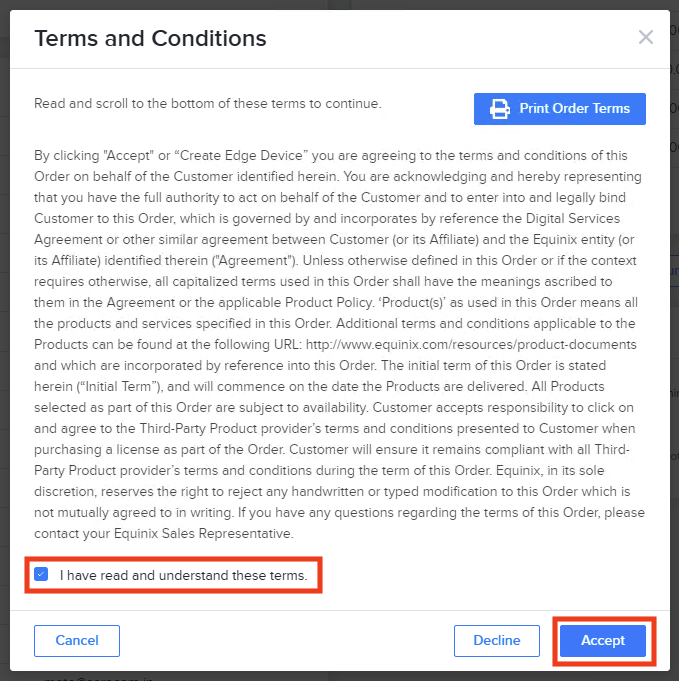

最後に をクリックします。
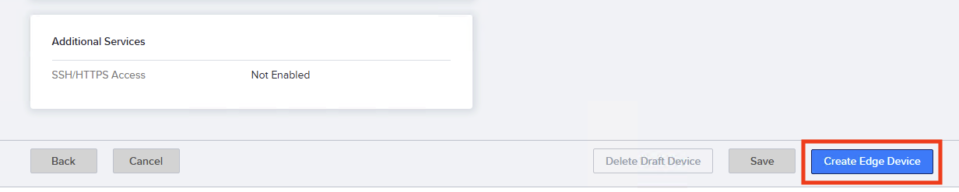

仮想デバイスの Provisioning が開始されます。
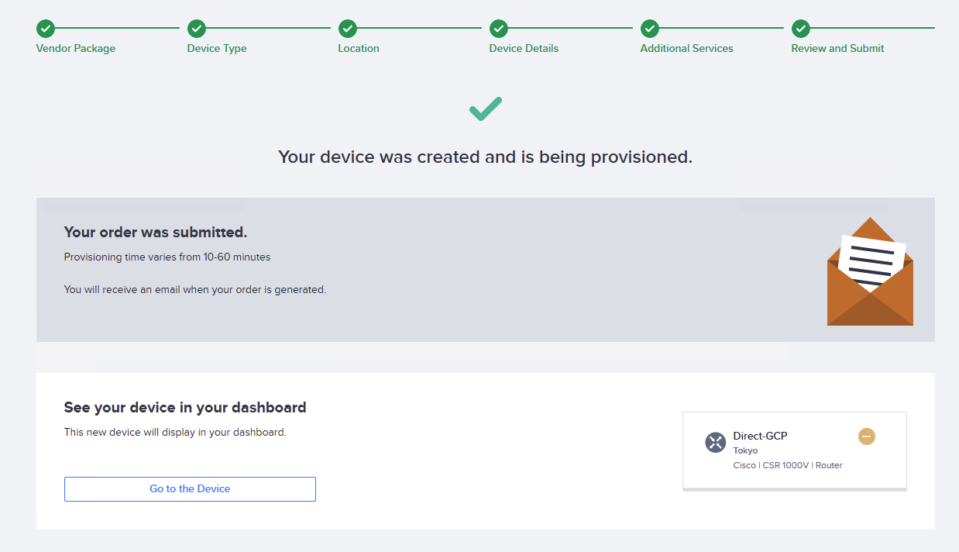

Provisioning が完了すると以下のように Provisioned と表示されます。


ステップ 4: Equinix と Google Cloud とのコネクションの作成
Equinix と Google Cloud との接続を作成します。
→ をクリックします。
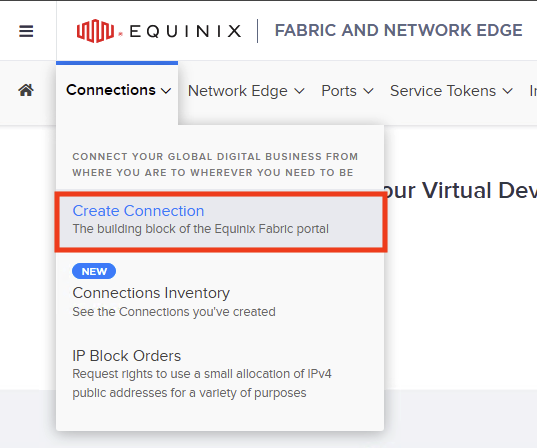

をクリックします。その後、検索窓に google と入力し、 をクリックします。
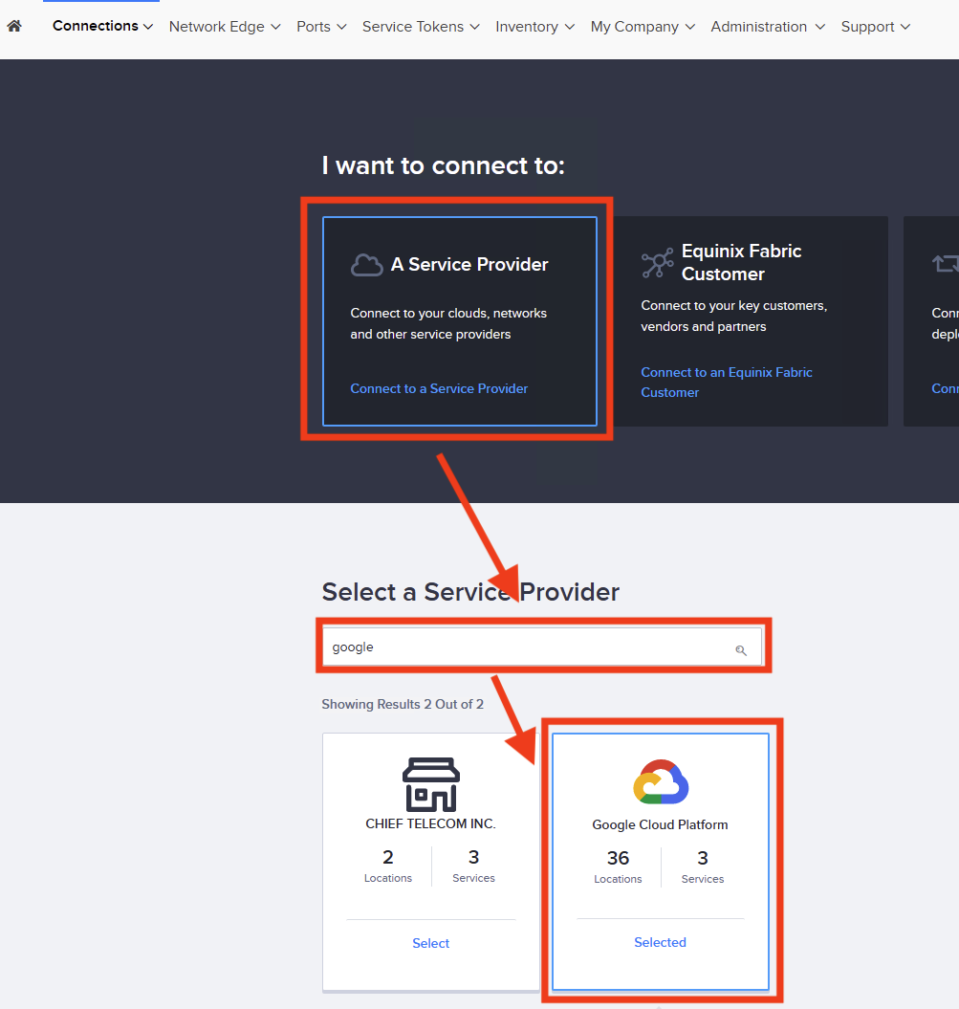

ステップ 2 で控えた Pairing key の末尾の数値 (/1 or /2) によって、選択する Pairing key Zone が異なります。
- /1 の場合 :
Google Cloud Partner Interconnection Zone 1を選択します。 - /2 の場合 :
Google Cloud Partner Interconnection Zone 2を選択します。
今回は Pairing key の末尾が 2 だったので、Google Cloud Partner Interconnection Zone 2 の をクリックします。
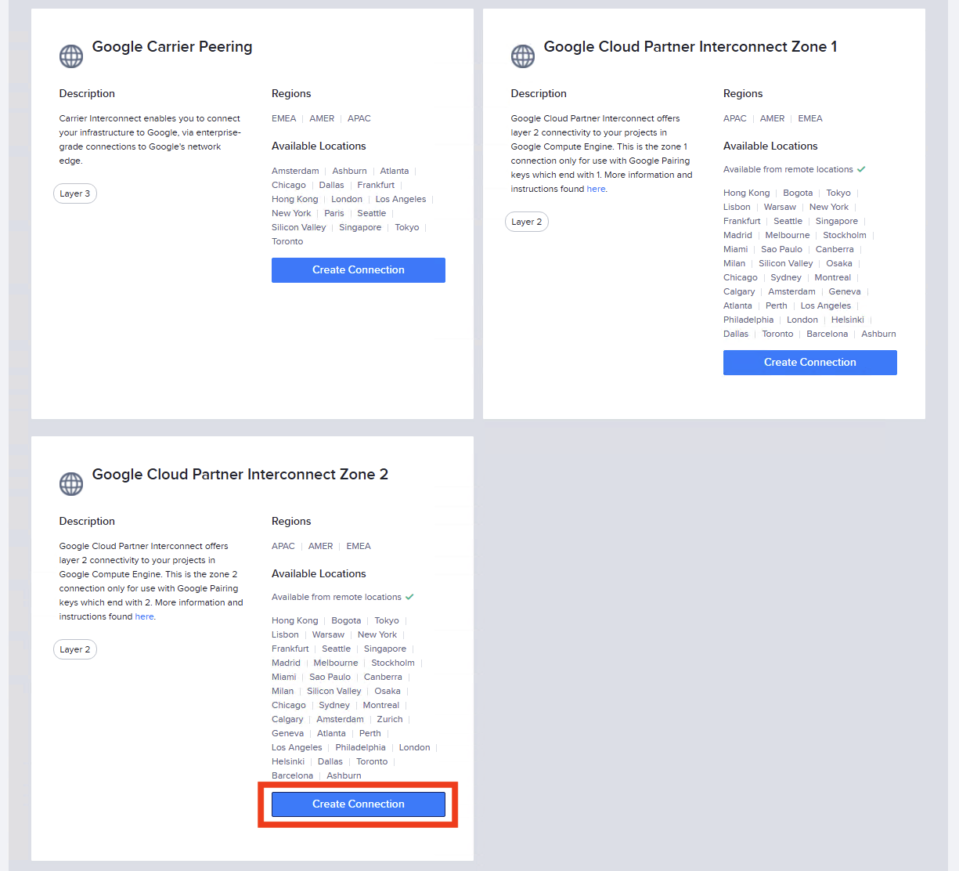

をクリックします。
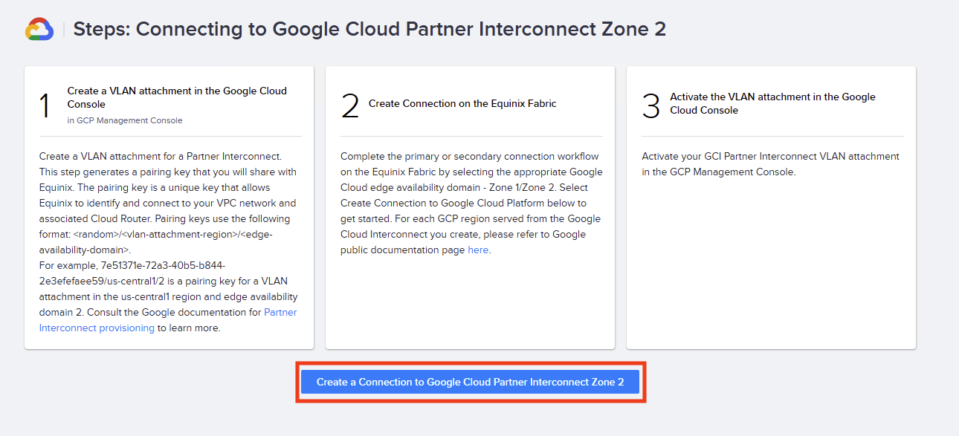

ステップ 2 の VPC ネットワーク作成時に設定した Google Cloud リージョン (例: Tokyo) を選択して をクリックします。
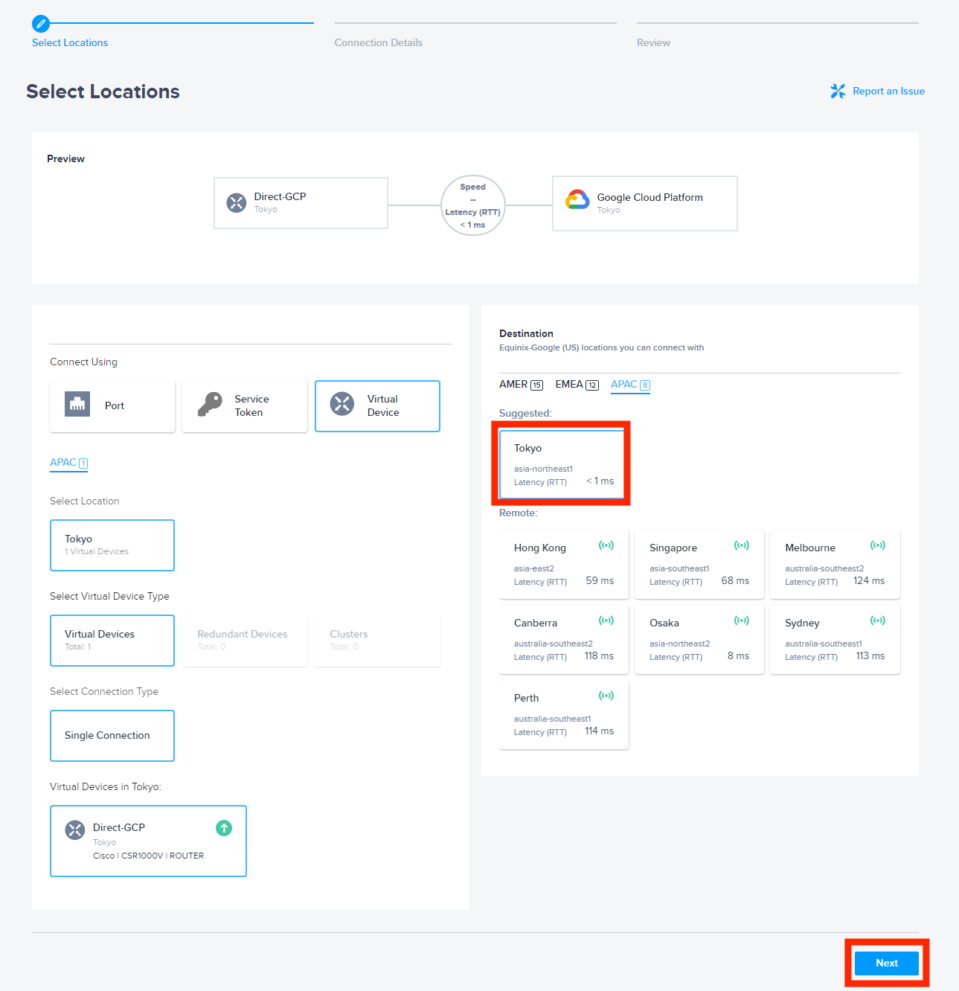

にコネクション名を、 にステップ 2 で控えた Pairing key を入力し、要件に合う を選択して をクリックします。
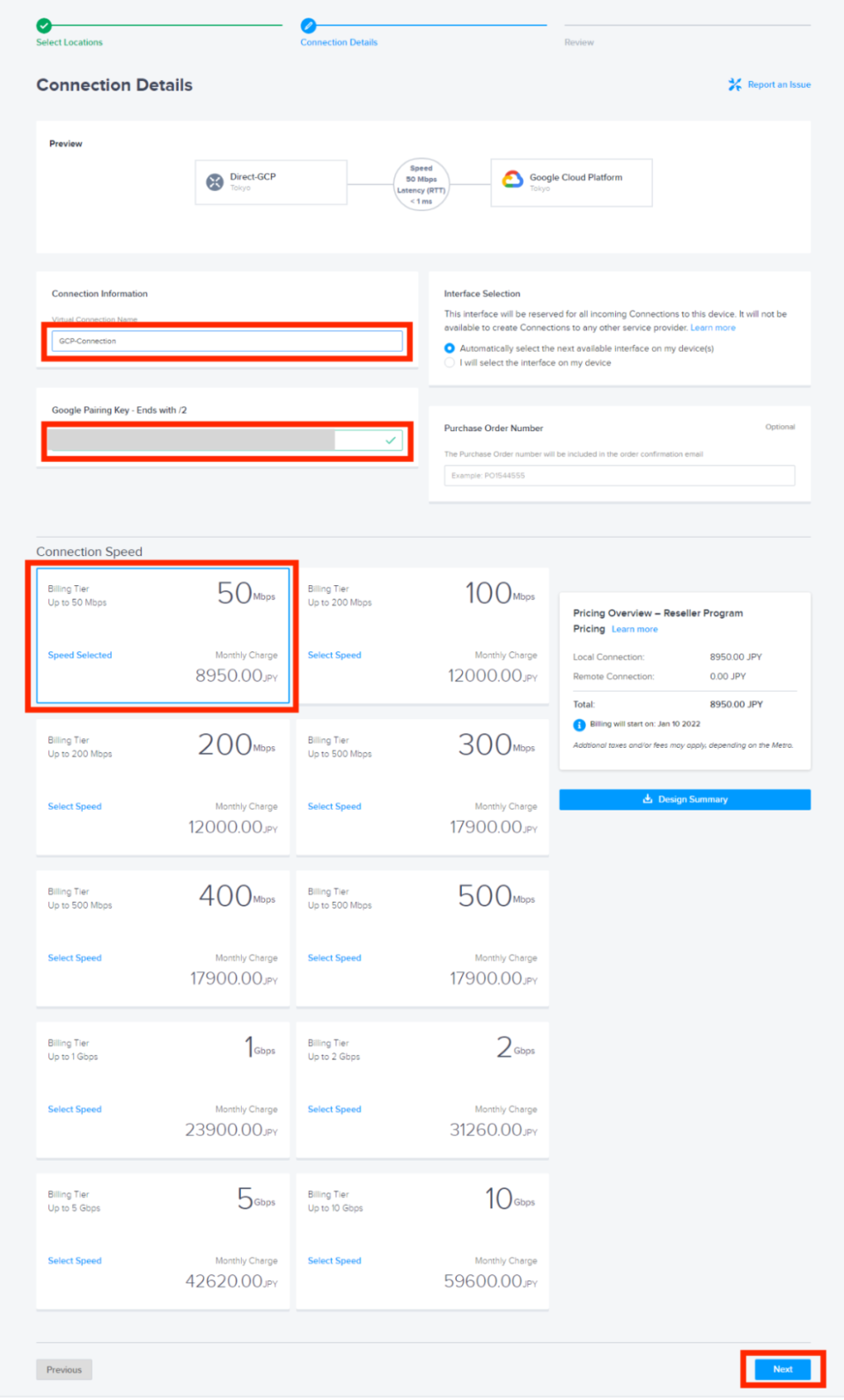

設定内容を確認し、 をクリックします。
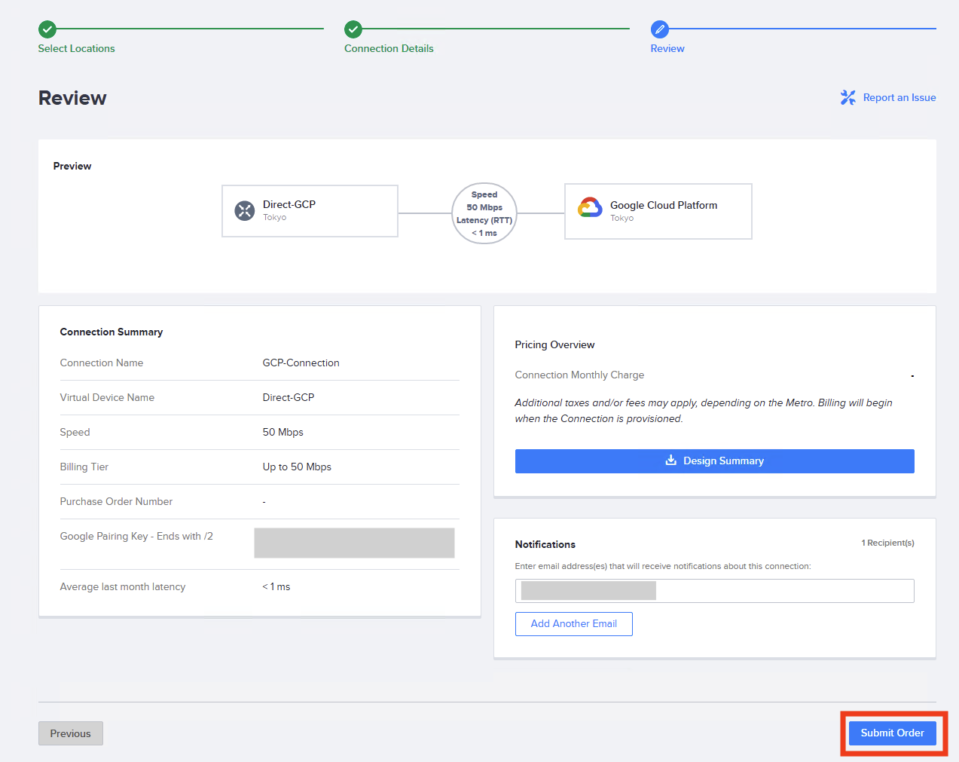

Equinix から Google Cloud へのコネクションが作成されました。
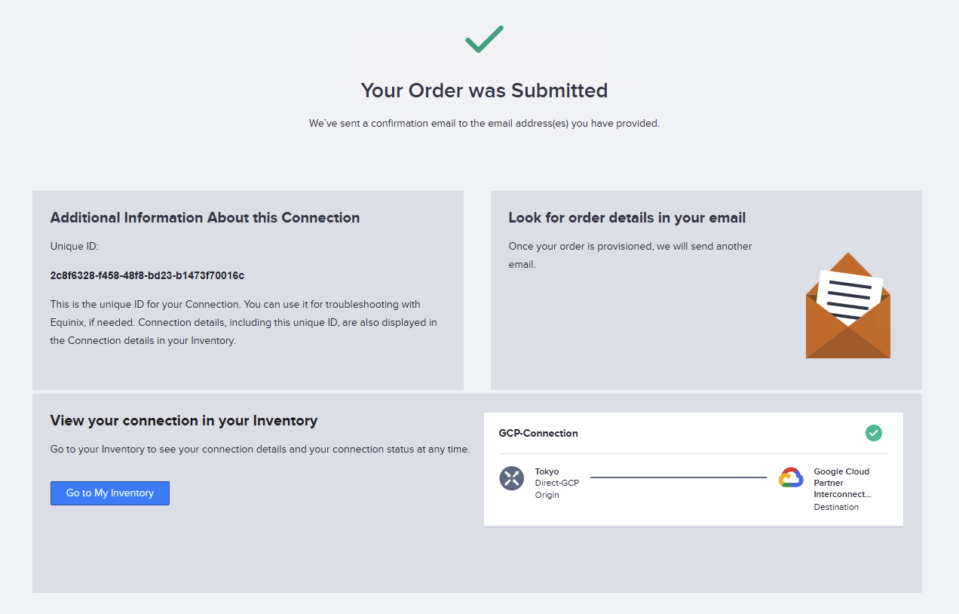

Google Cloud 側で作成したコネクションを受け入れる
Google Cloud コンソールにログインし、ステップ 2 で作成した VLAN attachments の Status が Activation needed になっていることを確認し、ACTIVATE をクリックします。
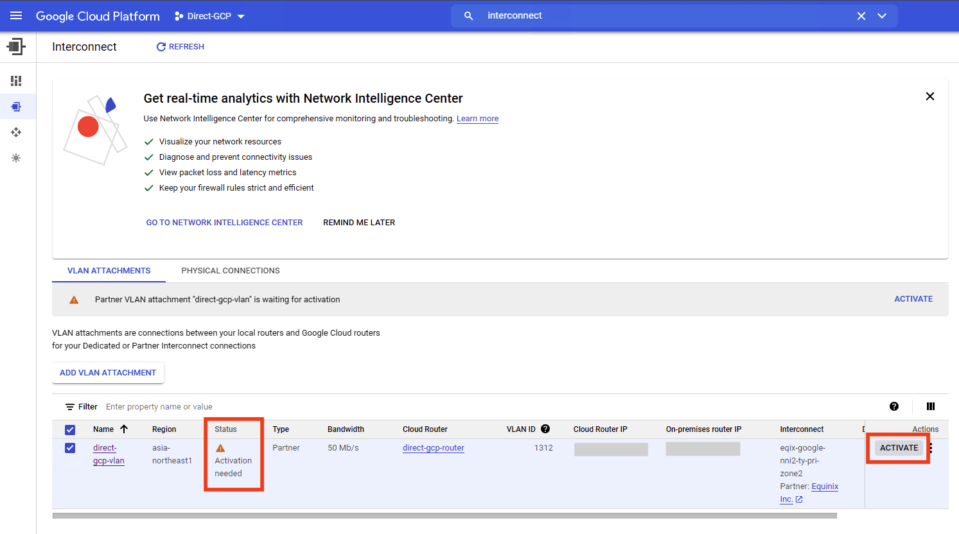

確認用の画面が表示されるので、 をクリックします。
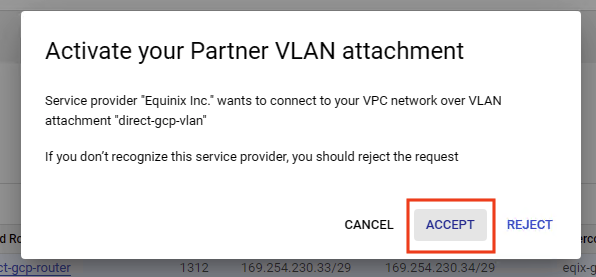

VLAN attachments の Status が BGP configuration needed に変わったことを確認します。
続いて、 をクリックします。
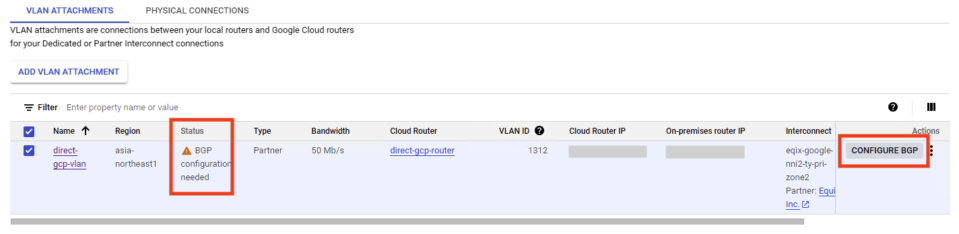

Peer ASN に仮想デバイスの ASN を入力します。今回は 65000 とします。
その後、 をクリックします。
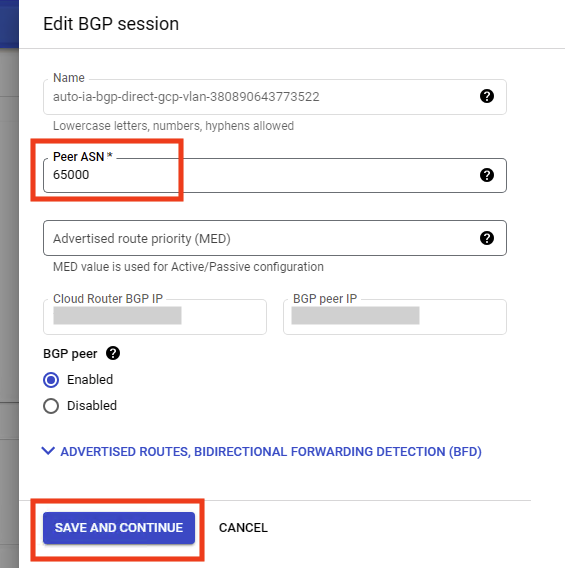

VLAN attachments の Status が up に変わったことを確認します。


ステップ 5: VPG の作成
Direct を利用するには、SORACOM VPG (Virtual Private Gateway) Type-F を作成します。VPG は SORACOM Air の通信を仲介するお客様専用のゲートウェイです。
VPG を作成する の手順に従って、Type-F の VPG を作成します。デバイスサブネット IP アドレスレンジは、ステップ 1: IP アドレスレンジを検討する で決定したものを指定してください。
ステップ 6: SORACOM Direct の申請
Direct の利用を申請して、Equinix Fabric まで AWS Direct Connect (以後、Direct Connect) で接続します。
SORACOM Direct 利用申請 より申請します。作成した VPG の VPG ID を共有してください。
SORACOM Direct (VPG 専用線接続) は Virtual Private Gateway のご利用料金 の VPG Type-F および 専用線接続をご確認ください。
ソラコムの担当から、Equinix Fabric のコネクション設定に必要な AWS アカウント情報が送られます。
ステップ 7: Equinix と SORACOM とのコネクションの作成
Equinix から SORACOM (AWS) へのコネクションを作成します。
→ をクリックします。
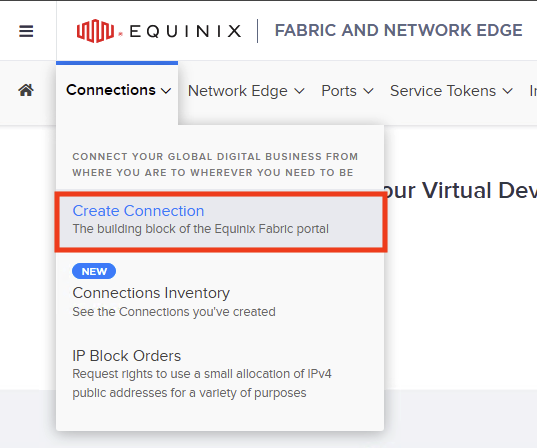

をクリックします。その後、検索窓に aws と入力し、 をクリックします。
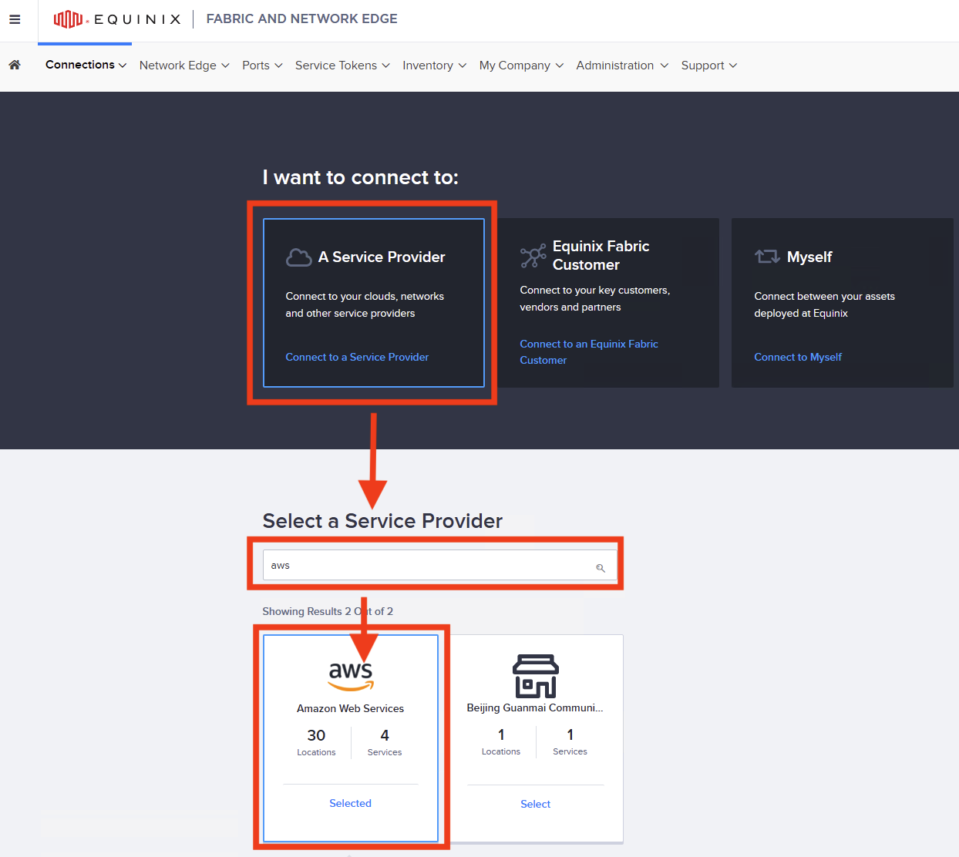

接続するサービスを選択します。今回は AWS Direct Connect を選択して をクリックします。
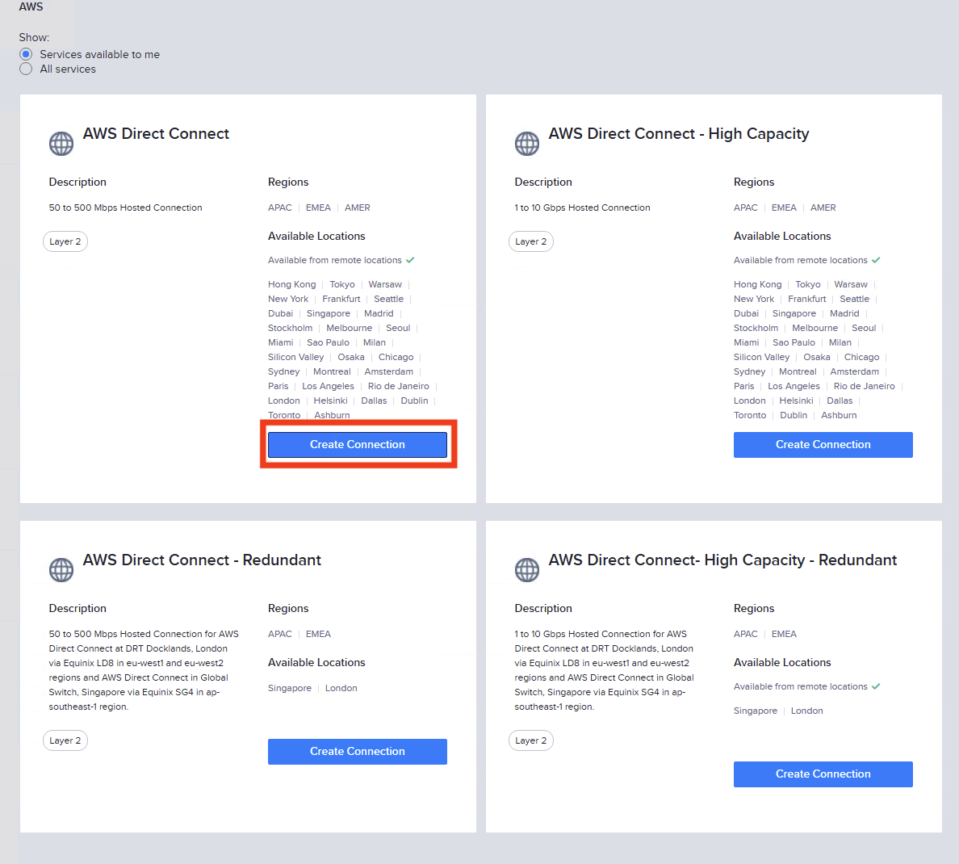

をクリックします。
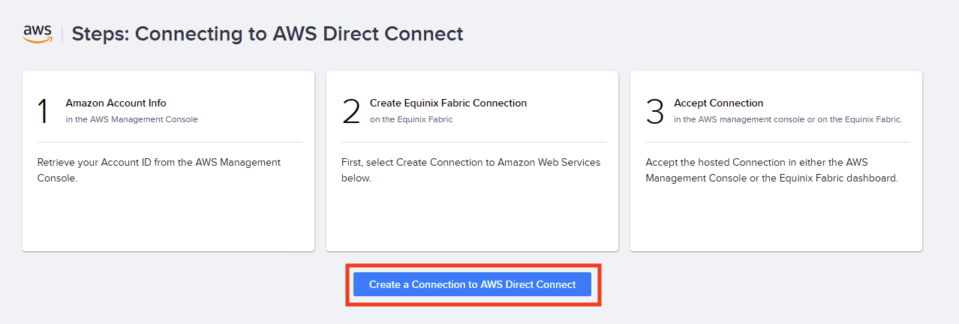

Tokyo を選択して、 をクリックします。
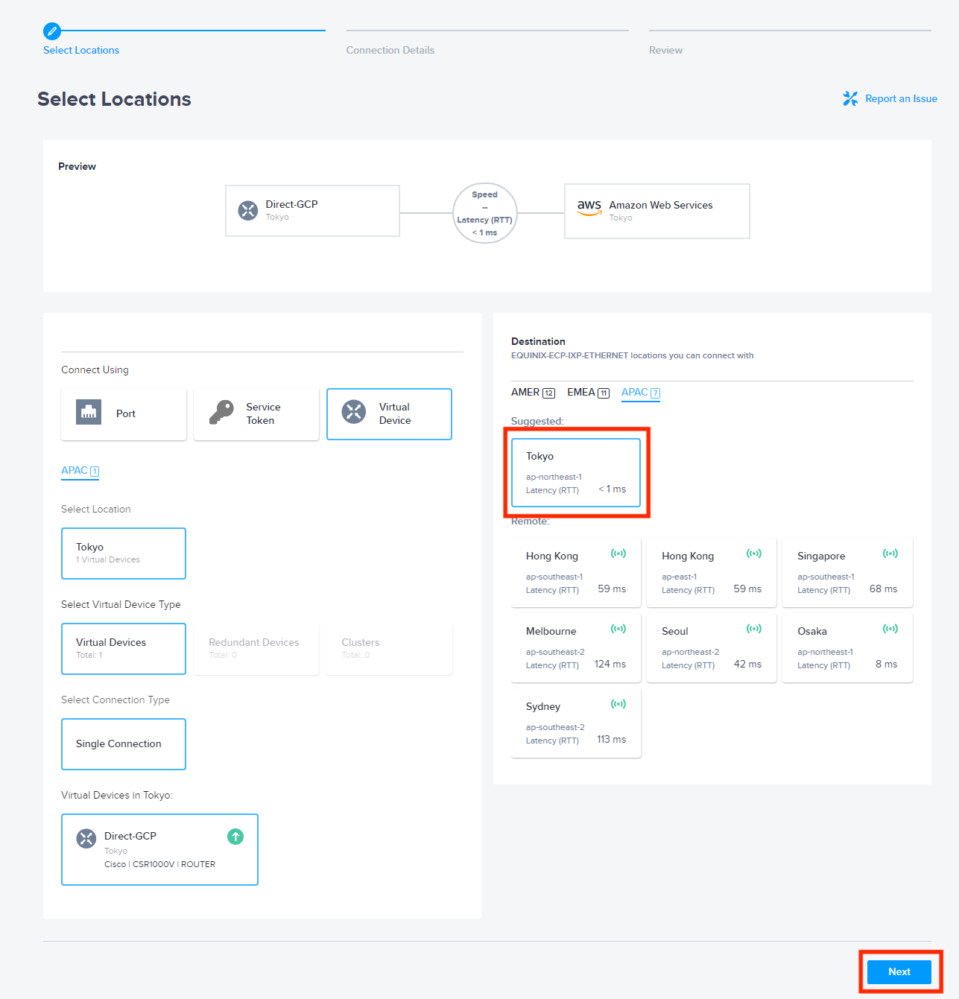

にコネクション名を、 にステップ 6 でソラコムから連携された AWS アカウント ID を入力し、要件に合う Connection Speed を選択して をクリックします。
はソラコムに連携されます。Direct-OPXXXXXXXXXX のように に、SORACOM のオペレーター ID を含めた文字列を入力してください。
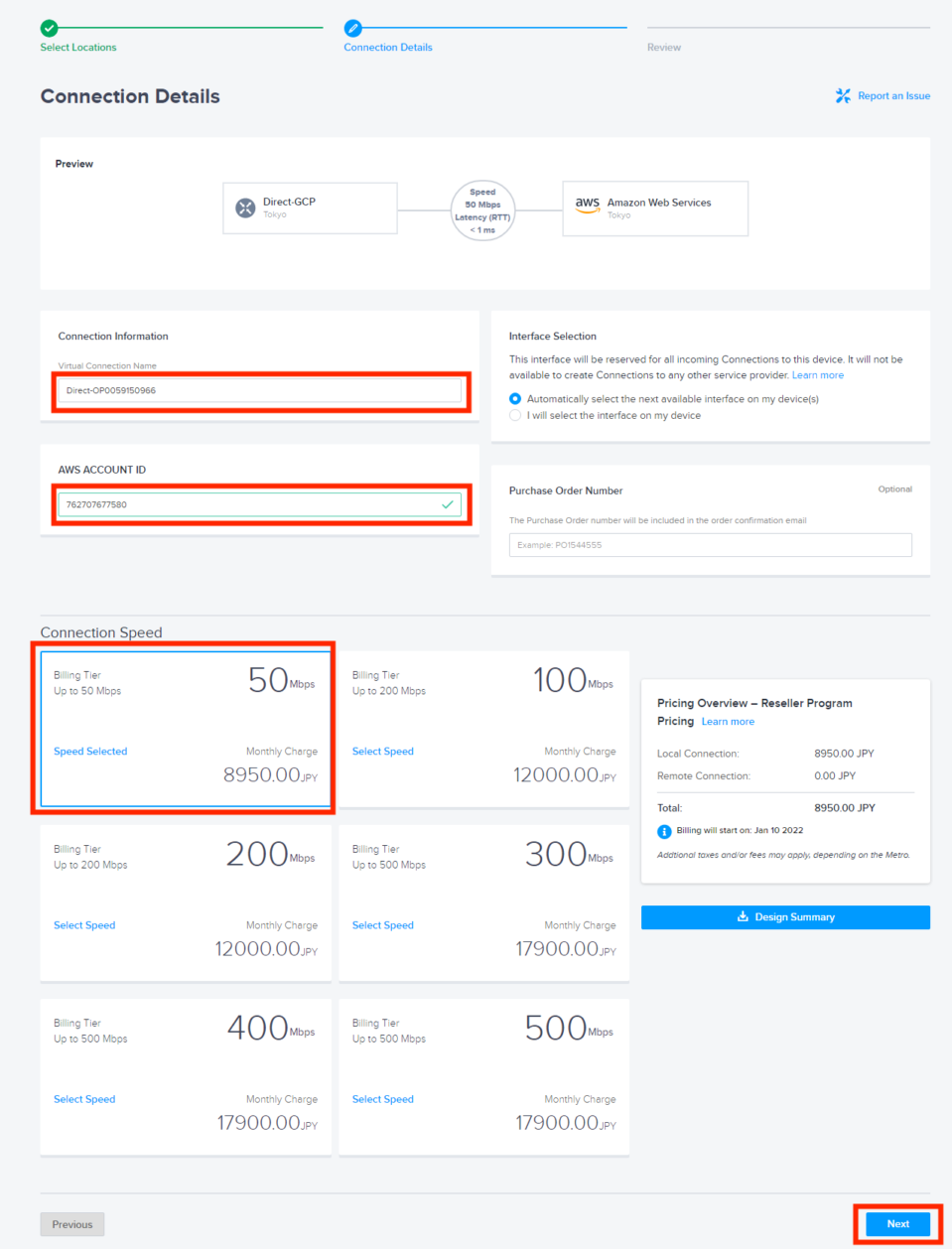

設定内容を確認し、 をクリックします。
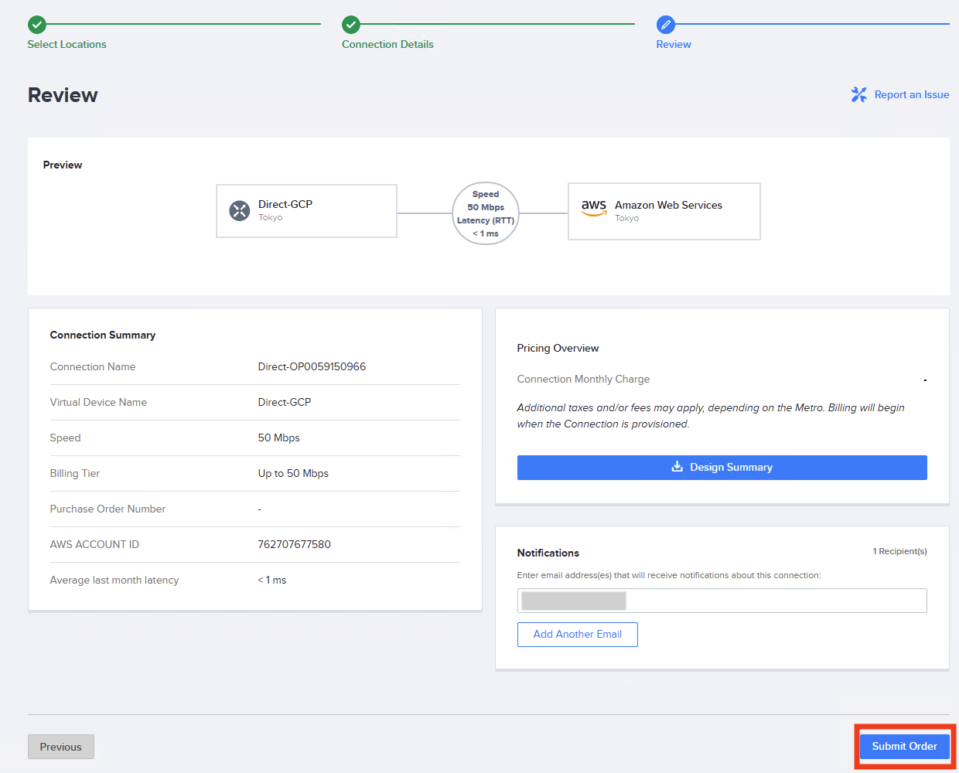

Equinix から AWS へのコネクションが作成されました。コネクションを作成した旨をソラコムにお伝えください。
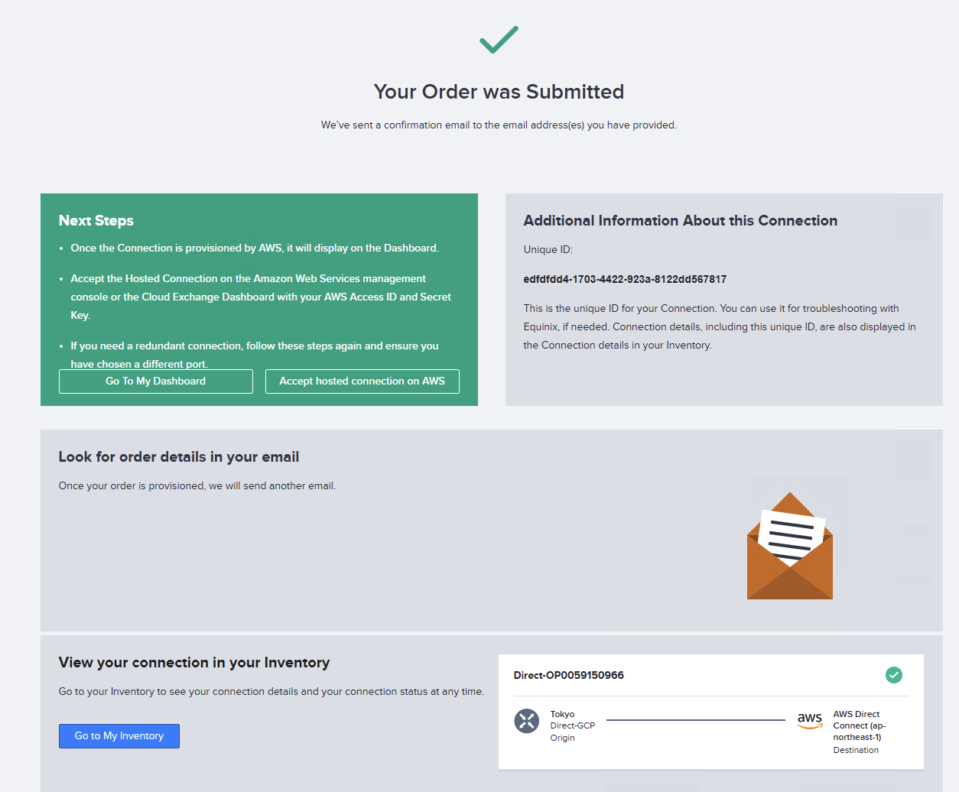

ステップ 8: BGP の設定
お客様より連絡を受けたら、ソラコムはステップ 7 で作成したコネクション要求を受け入れます。その後、後述する BGP 設定情報を作成し、お客様へ連絡します。
お客様は ステップ 7: Equinix と SORACOM とのコネクションの作成 で作成した SORACOM とのコネクションの設定画面で をクリックし、 BGP Connection を設定します。
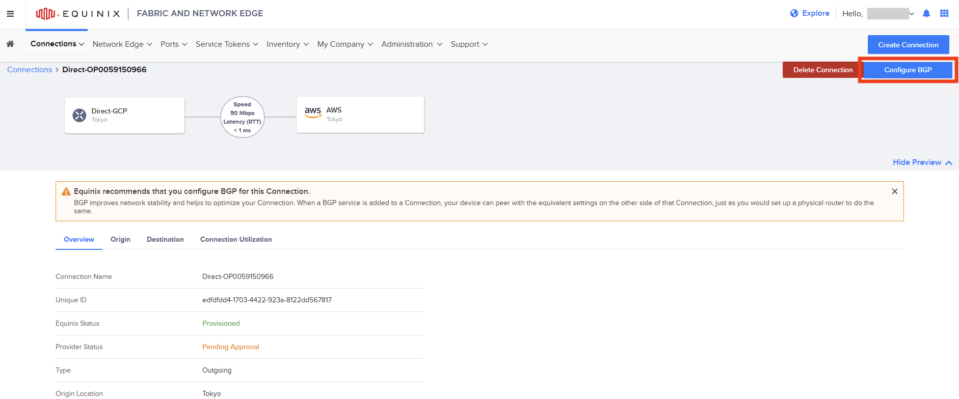

以下を入力して をクリックします。
- Local ASN
- Local IP Address
- Remote ASN
- Remote IP Address
- BGP Authentication Key
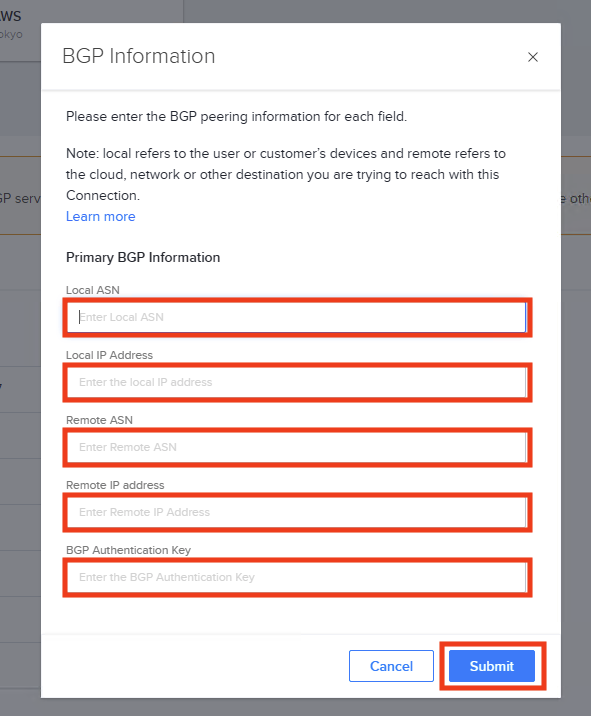

以上で設定は完了です。ステップ 9 で接続確認をします。
ステップ 9: プライベート接続の確認
Direct を通じて、プライベート接続をします。
IoT SIM が、ステップ 5: VPG の作成 で作成した VPG を利用するように設定します。詳しくは、IoT SIM が利用する Virtual Private Gateway (VPG) を切り替える を参照してください。
次に、VPG を使用する IoT SIM から、Google Cloud の VPC 中のリソースへアクセスします。たとえば VM インスタンスを作成して、IoT デバイス から VM インスタンスに、SSH や RDP、HTTP でアクセスしてください。
(参考) Direct の利用終了
Direct の利用を終了する場合は、SORACOM サポートにお問い合わせください。
