SORACOM Flux の インターバルタイマーイベントソース と SORACOM API アクション を利用して、IoT SIM や バーチャル SIM を使用している IoT デバイスの死活監視を行う SORACOM Flux アプリ (以下、Flux アプリ) を作成します。
利用する SORACOM API は、Sim:sendDownlinkPing API です。ping 応答がない場合は、Slack に通知します。
操作を始める前に準備が必要です (クリックして確認してください)
(1) SORACOM アカウント (オペレーター) を作成する
SORACOM アカウント (オペレーター) を作成します。また、支払い方法の登録も必要です。詳しくは、STEP 1: SORACOM アカウント (オペレーター) を作成する を参照してください。
(2) Slack のアカウントを用意する
Slack のアカウントを用意してください。
準備完了ステップ 1: Flux アプリを作成する
ユーザーコンソールにログイン し、Flux アプリを作成するカバレッジタイプを選択します。
グローバルカバレッジの IoT SIM や バーチャル SIM を使用している IoT デバイスの死活監視の場合はグローバルカバレッジの表示に変更します。詳しくは、SORACOM ユーザーコンソールで表示するカバレッジタイプを変更する を参照してください。
→ → の順にクリックします。
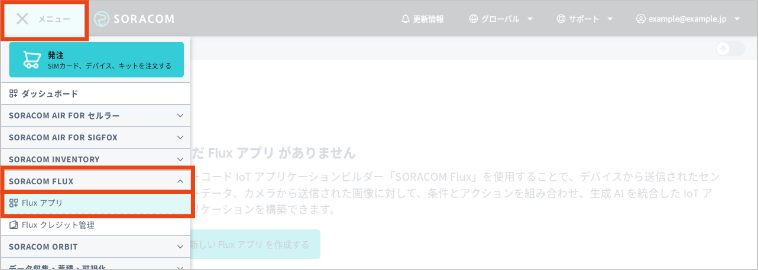

をクリックします。
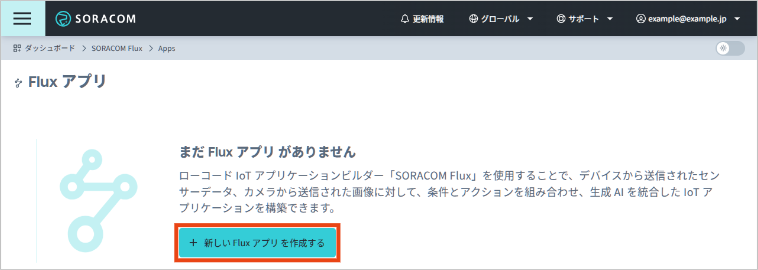

以下の項目を設定します。
項目 説明 Flux アプリの名前を入力します。 Flux アプリの概要を入力します。 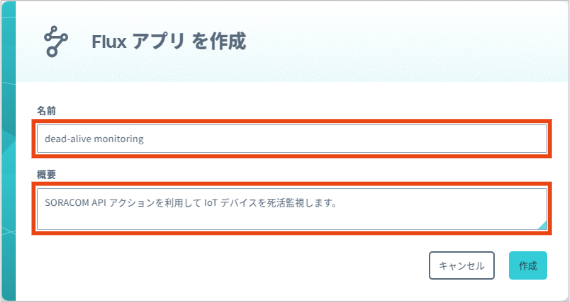

をクリックします。
Flux アプリが作成され、SORACOM Flux Studio の タブが表示されます。
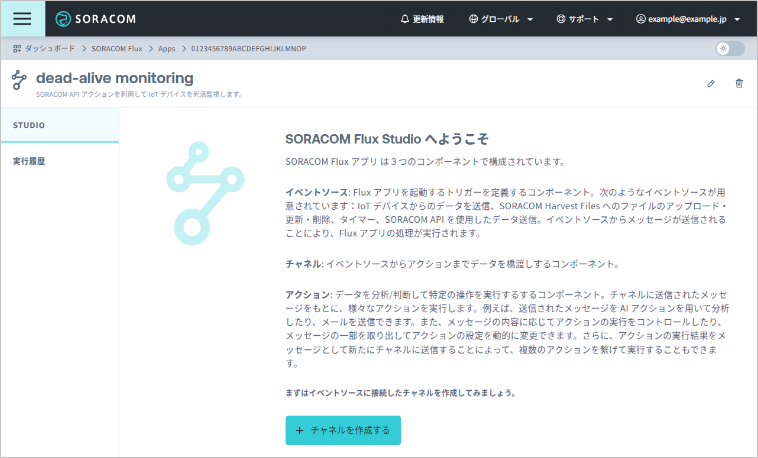

ステップ 2: インターバルタイマーイベントソースと連結するチャネルを作成する
SORACOM Flux Studio の タブで、 をクリックします。
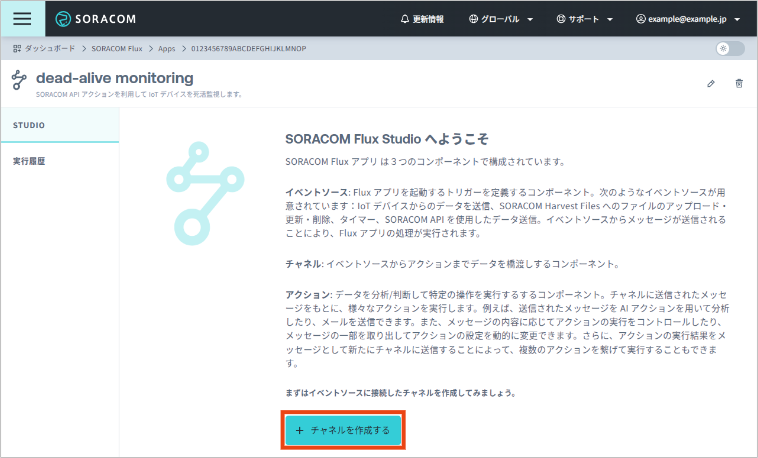

「新しいチャネルを作成」画面が表示されます。
→ の順にクリックします。
この Flux アプリでは、1 時間に 1 回の頻度で、メッセージをチャネルに送信するように設定します。
インターバルタイマーイベントソースから、チャネルに送信されるメッセージについて詳しくは、インターバルタイマーイベントソース を参照してください。
以下の項目を設定します。
項目 説明 チャネルの名前を入力します。 チャネルの概要を入力します。 インターバルタイマーの間隔を設定します。
項目 説明 「有効」にします。 実行間隔を設定します。ここでは 1 時間と設定します。 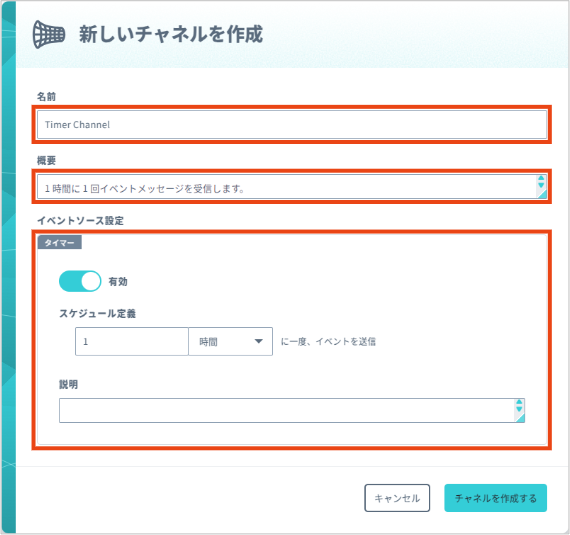

をクリックします。
イベントソースに連結したチャネルが作成され、チャネルの詳細画面が表示されます。
Esc キーを押すか、 (閉じる) をクリックします。
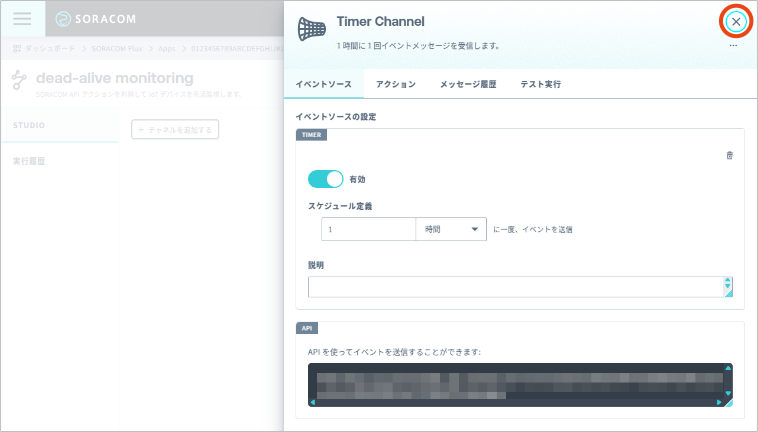

SORACOM Flux Studio の タブに戻ります。
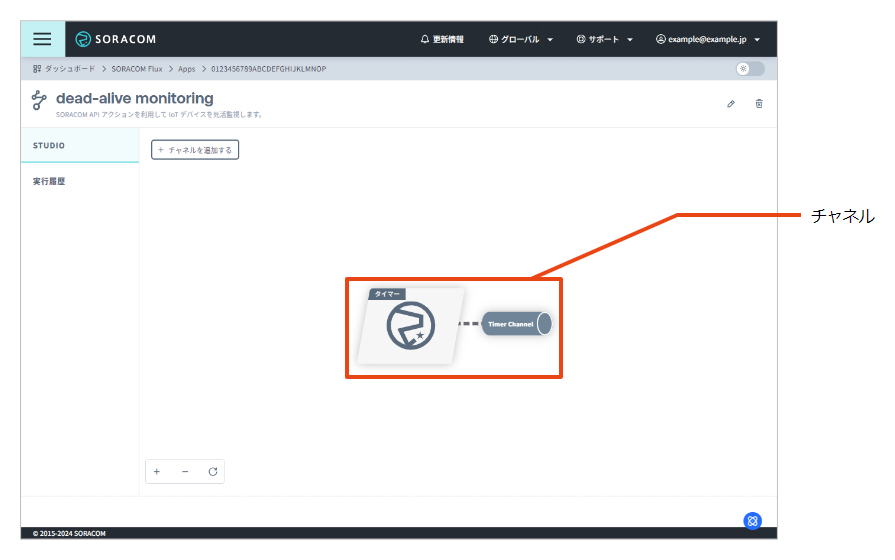

ステップ 3: SORACOM API アクションとアウトプットを送信するチャネルを作成する
インターバルタイマーイベントにあわせて、Sim:sendDownlinkPing API を実行するように設定します。具体的には、SORACOM API アクションと、SORACOM API アクションのアウトプットを送信するチャネル (例: SORACOM API Output チャネル) を作成します。
SORACOM API アクションについて詳しくは、アクションリファレンスの SORACOM API アクション を参照してください。
ステップ 2: インターバルタイマーイベントソースと連結するチャネルを作成する で作成したチャネルをクリックします。
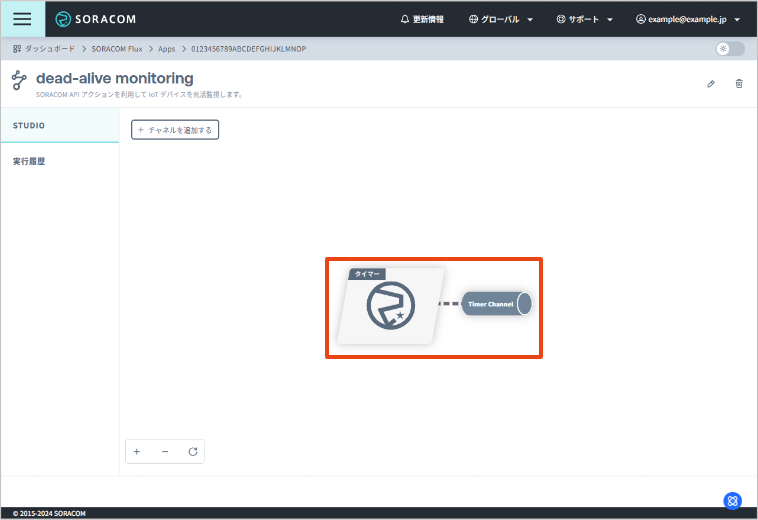

→ の順にクリックします。


「新しいアクションを作成」画面が表示されます。
→ の順にクリックします。
「新しいアクションを作成: SORACOM API」画面が表示されます。
以下の項目を設定します。
項目 説明 SORACOM API アクションの名前を入力します。 SORACOM API アクションの概要を入力します。 「有効」にします。 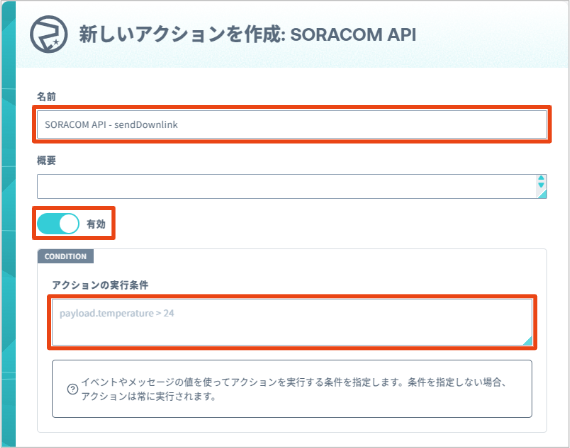

続けて、以下の項目を設定します。
項目 説明 SORACOM API アクションで利用する API を設定します。
: 「Sim:sendDownlinkPing」を選択します。
: で選択した API のパスが表示されます。
{sim_id}を死活監視対象のデバイスで使用している IoT SIM の SIM ID に置き換えてください。例:/v1/sims/1234567890123456782/downlink/ping:
Sim:sendDownlinkPing APIのリクエストボディを入力します。ここでは、以下のように入力してください。ping の試行回数が 3 回、各 ping 試行のタイムアウト秒数を 2 秒に設定した例:
{ "numberOfPingRequests": 3, "timeoutSeconds": 2 }注意点をよく読み、理解できたら にチェックを入れます。
: 「新しく SAM User を作成する」をクリックします。
: SAM ユーザー名が表示されます。必要に応じて編集してください。
SORACOM API アクションのレスポンスを、別のチャネルに送信するかどうかを設定します。
- : 「有効」にします。
- : を選択して、 に「SORACOM API Output」を入力します。
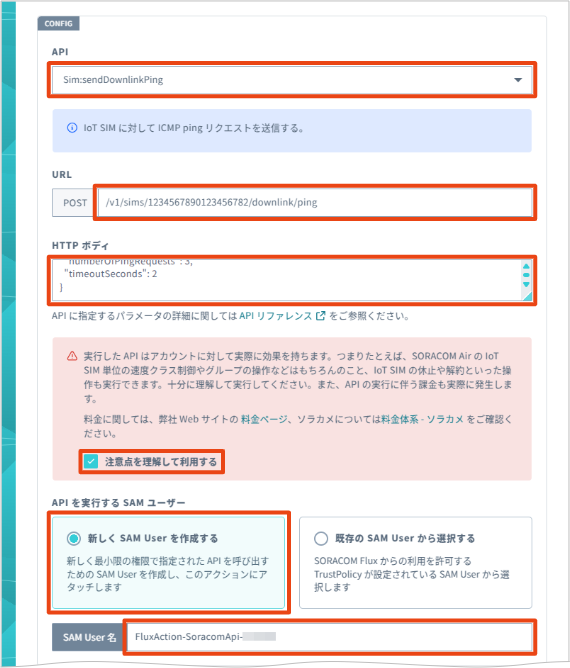

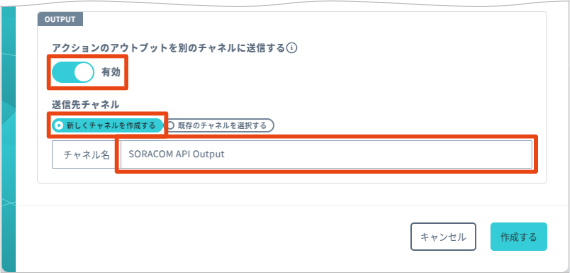

をクリックします。
SORACOM API アクションが作成され、チャネルの詳細画面の タブに戻ります。
作成された SAM ユーザーの設定は [SAM User] の下のリンクをクリックすると確認できます
作成された SAM ユーザーの 、、 → の設定は、以下の手順で確認できます。
SORACOM API アクションの をクリックします。
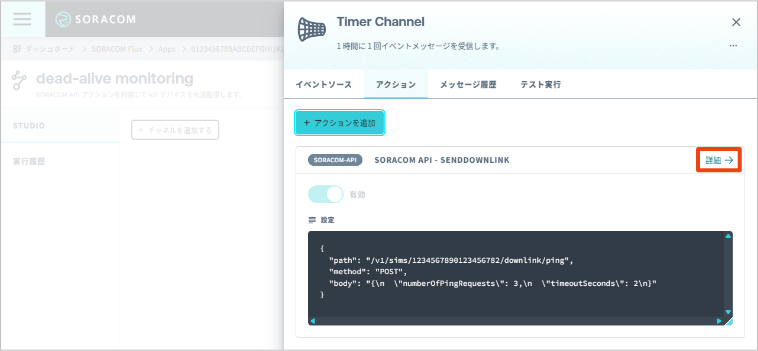

の下のリンクをクリックします。
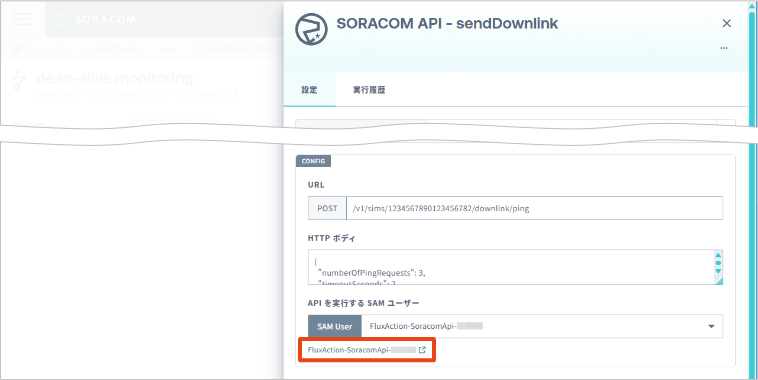

SAM ユーザーの詳細画面が表示されます。
、、 → の設定を確認します。
Esc キーを押すか、 (閉じる) をクリックします。
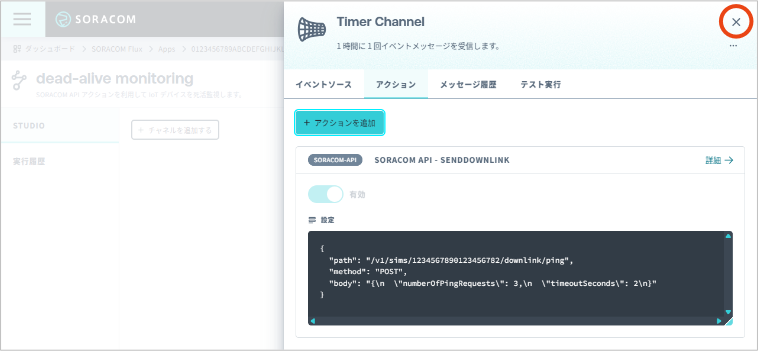

SORACOM Flux Studio の タブに戻ります。
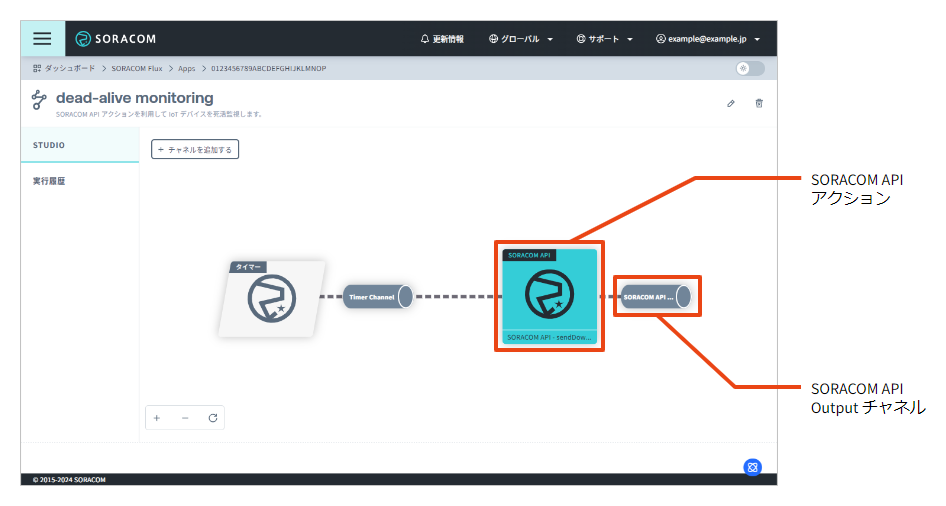

ステップ 4: Slack 通知アクションを作成する
Sim:sendDownlinkPing API の実行結果が失敗した場合に、Slack にメッセージを送信するように設定します。具体的には、Slack 通知アクションを作成します。
Slack 通知アクションについて詳しくは、アクションリファレンスの Slack 通知アクション を参照してください。
ステップ 3: SORACOM API アクションとアウトプットを送信するチャネルを作成する で作成されたチャネル (例: SORACOM API Output) をクリックします。
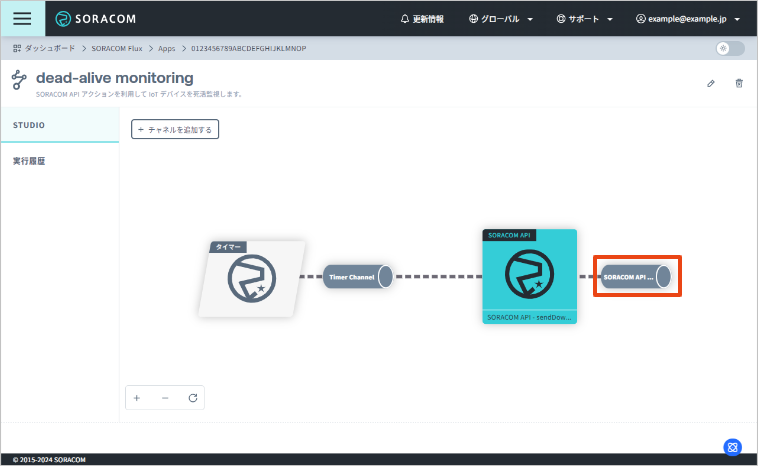

チャネルの詳細画面が表示されます。
ステップ 3 で作成されたチャネルのイベントソースは変更できません。
チャネルの詳細画面の タブに表示されたエントリポイントに、JSON 形式のデータを POST すると、任意のタイミングで Slack 通知アクションを実行できます。
→ の順にクリックします。


→ の順にクリックします。
「新しいアクションを作成: Slack 通知」画面が表示されます。
以下の項目を設定します。
項目 説明 Slack 通知アクションの名前を入力します。 Slack 通知アクションの概要を入力します。 「有効」にします。 Slack 通知アクションの実行条件を設定します。
- : ここでは、
Sim:sendDownlinkPing APIのレスポンスボディに含まれるsuccessの値がfalseの場合を実行条件にするために、payload.success == falseを入力します。
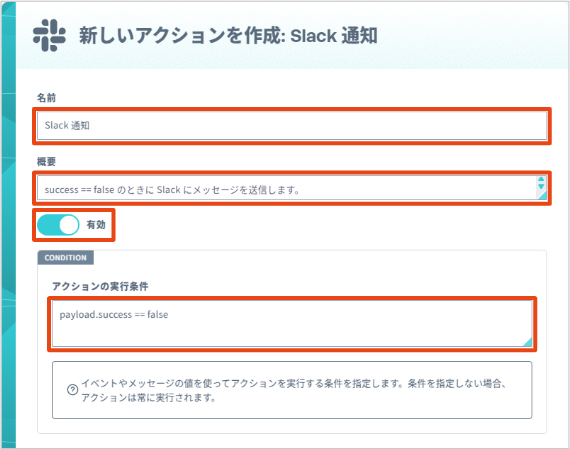

- : ここでは、
続けて、以下の項目を設定します。
項目 説明 Slack 通知アクションで送信するメッセージや、Incoming Webhook インテグレーションの Webhook URL を設定します。
: 通知先の Slack チャンネルに紐づいた Webhook URL を入力します。Webhook URL を発行する手順について詳しくは、Slack App の Incoming Webhook の Webhook URL を発行する を参照してください。
: 以下の内容を入力します。
デバイスからの ping 応答がありません。 SIM ID: 1234567890123456782 ${payload.stat}
Slack 通知アクションが追加されたチャネルのデータ (この例では、SORACOM API アクションで実行した
Sim:sendDownlinkPing APIのレスポンスボディ) を扱う場合は、${payload.stat}のように指定します。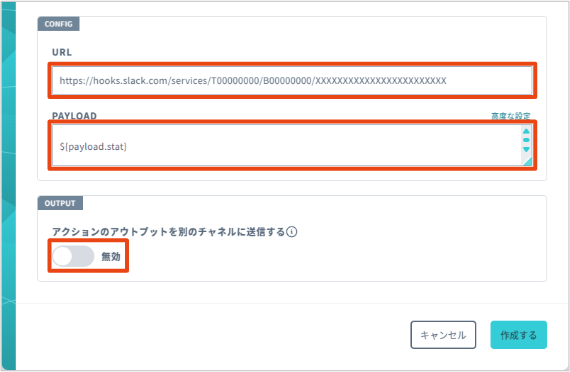

をクリックします。
Slack 通知アクションが作成され、チャネルの詳細画面の タブに戻ります。
(動作確認) 1 時間に 1 回、対象の IoT SIM を利用するデバイスに Sim:sendDownlinkPing API が実行されることを確認する
1 時間に 1 回、対象の SIM ID をもつデバイスに Sim:sendDownlinkPing API が実行されることを確認します。
また、レスポンスボディの success の値が false の場合に Slack に通知されることも確認してください。Sim:sendDownlinkPing API が実行されるタイミングで、デバイスの電源がオフになっていると、success の値が false になります。
Flux アプリの実行履歴を確認する
success の値によらず、SORACOM Flux Studio の タブで、実行履歴を確認できます。
ユーザーコンソールにログイン し、Flux アプリを作成したカバレッジタイプを選択します。
たとえば、グローバルカバレッジに Flux アプリを作成した場合は、グローバルカバレッジの表示に変更します。詳しくは、SORACOM ユーザーコンソールで表示するカバレッジタイプを変更する を参照してください。
→ → の順にクリックします。
作成した Flux アプリをクリックします。
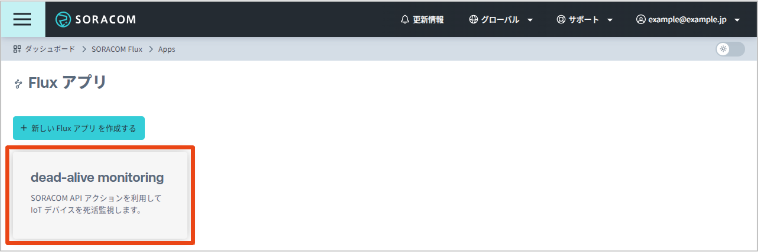

をクリックします。
チャネルごとに、、、そのチャネルで実行されたアクションの 、 が表示されます。詳しくは、実行履歴 (ログ) を参照してください。