Funnel の Microsoft Azure Event Hubs アダプターを使用して、デバイスから送信するデータを Microsoft Azure (以下、Azure) のストリーム処理を行うサービス Event Hubs に送信します。
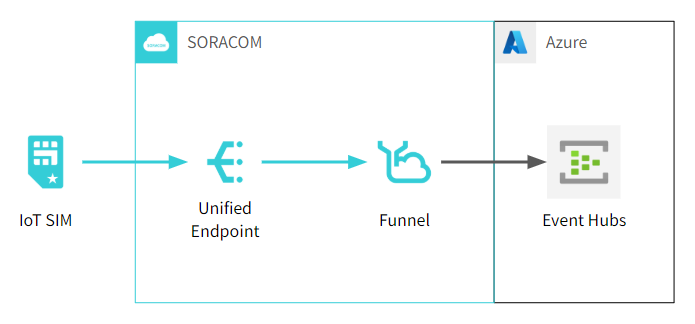
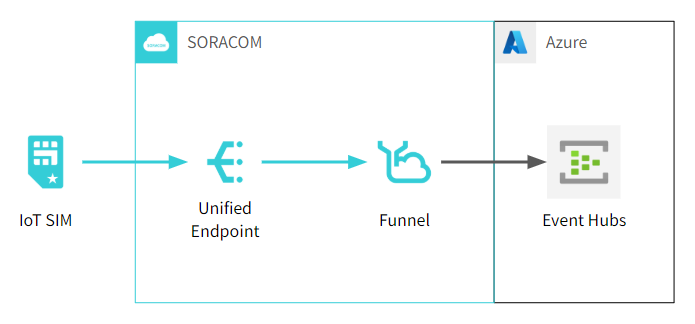
Funnel の Microsoft Azure Event Hubs アダプターを利用すると、デバイスから直接 Event Hub にデータを送信する場合と比べて、少ない手間で、デバイスと Event Hub を利用した IoT システムを構築できます。主なメリットは以下のとおりです。
- デバイスに Azure の SDK をインストールすることなく、Event Hub にデータを送信できます。
- 認証情報をデバイスに保管する必要はありません。
Azure に Event Hub を作成して、以下の情報を SORACOM に設定し、デバイスから TCP もしくは UDP、HTTP でデータを送信するだけで、Event Hub にデータを転送できます。
- お客様の Azure アカウントに作成した Event Hub にアクセスするための認証情報
- 転送先 URL (Event Hub によって発行される URL)
ステップ 1: Azure を設定する
リソースグループを作成する
Microsoft Azure Portal にアクセスし、検索ボックスに「リソースグループ」を入力して、 をクリックします。
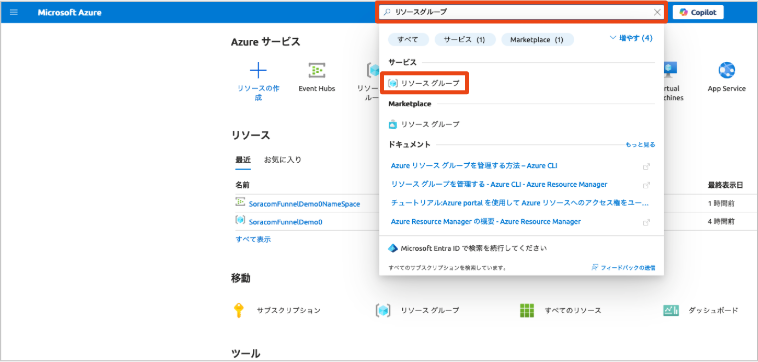
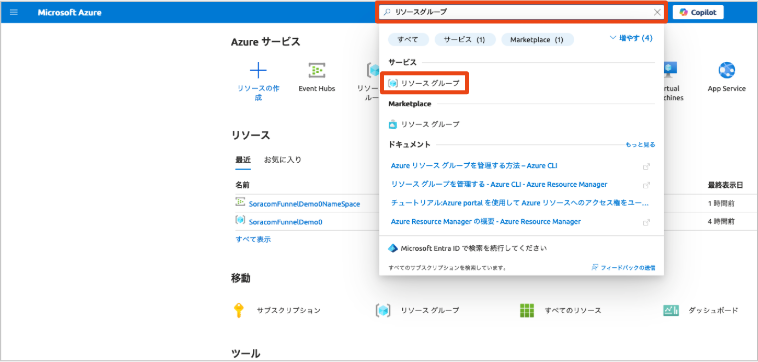
をクリックします。
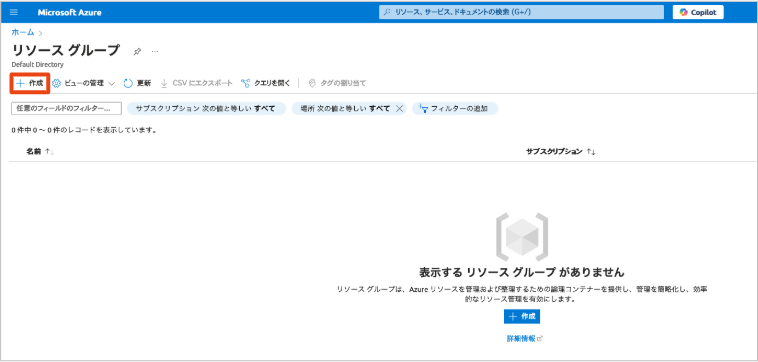
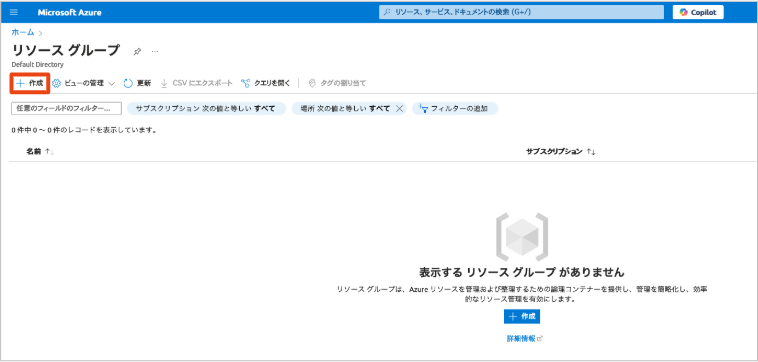
以下の項目を設定します。
項目 説明 任意のサブスクリプションを選択します。 リソースグループの名前を設定します。例: SoracomFunnelDemo0リソースグループのリージョンを選択します。例: (Asia Pacific) Japan East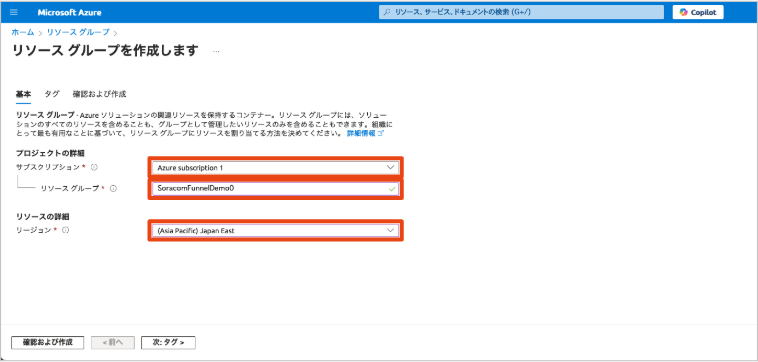
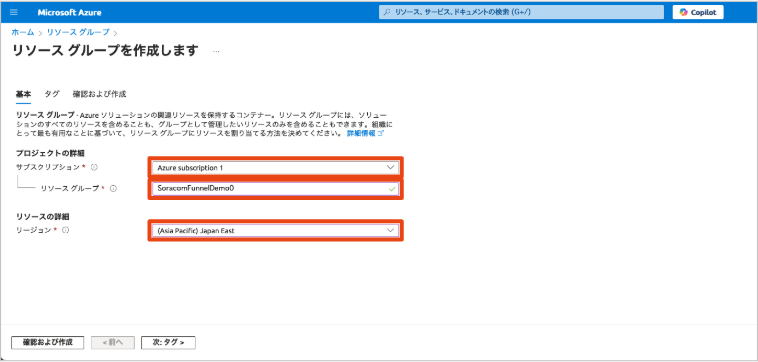
をクリックします。
Event Hubs を作成する
ここでは「Event Hubs 名前空間」と「Event Hub」を作成します。
Microsoft Azure Portal にアクセスし、検索ボックスに「Event Hubs」を入力して、 をクリックします。
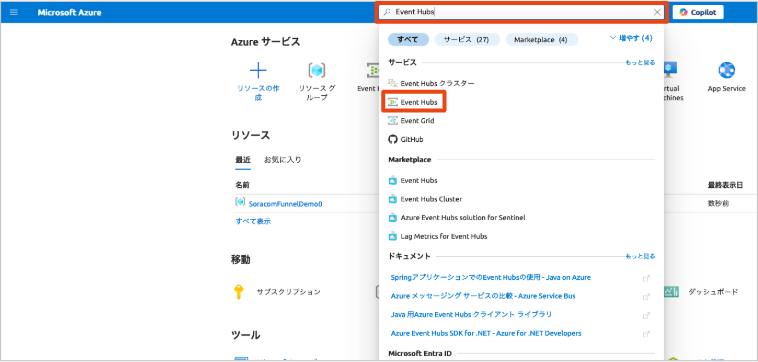
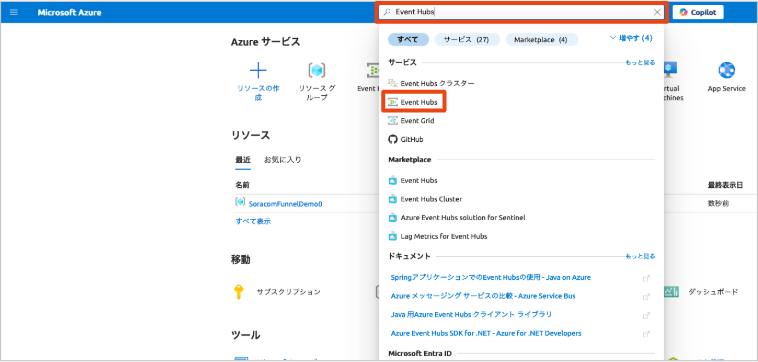
Event Hubs 画面が表示されます。まず、「Event Hubs 名前空間」を作成します。
をクリックします。
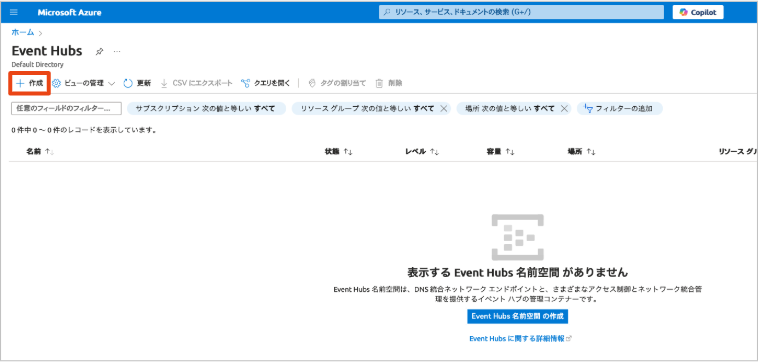
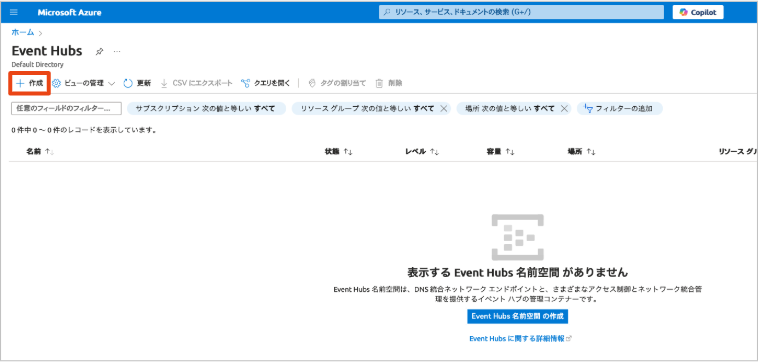
以下の項目を設定します。
項目 説明 任意のサブスクリプションを選択します。 リソースグループを作成する で作成したリソースグループを選択します。 「Event Hubs 名前空間」の名前を設定します。「Event Hubs 名前空間」の名前は、これ以降、${event_hubs_namespace} と表記します。例: funnel-testリソースグループから自動的に決定されます。 価格レベル を選択します。 スループットユニット を選択します。 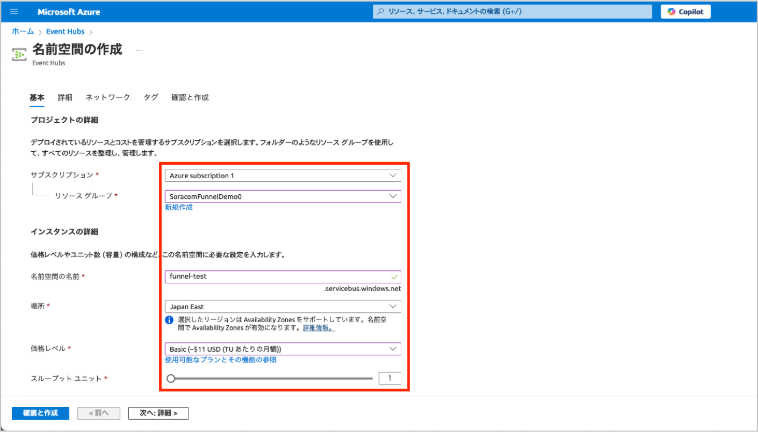
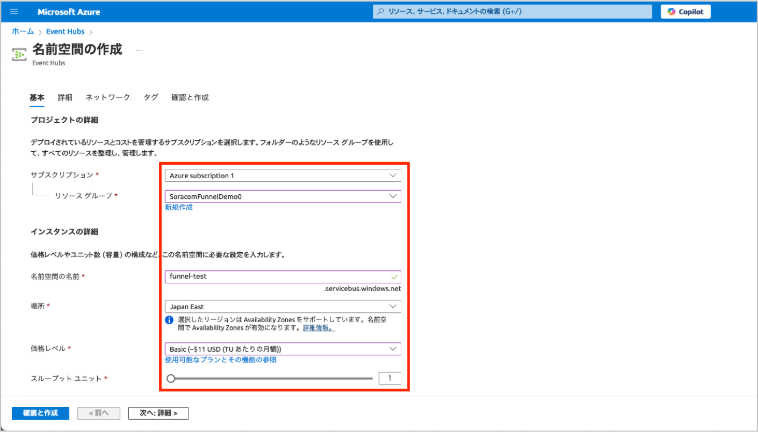
をクリックします。
1 - 2 分経つと「Event Hubs 名前空間」が作成されます。
次に「Event Hub」を作成します。
Event Hubs 画面で、作成した Event Hubs 名前空間をクリックします。
Event Hubs 名前空間画面が表示されます。
→ の順にクリックします。
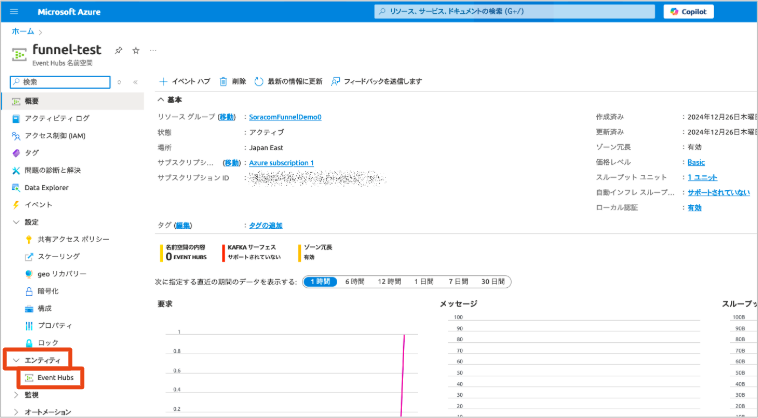
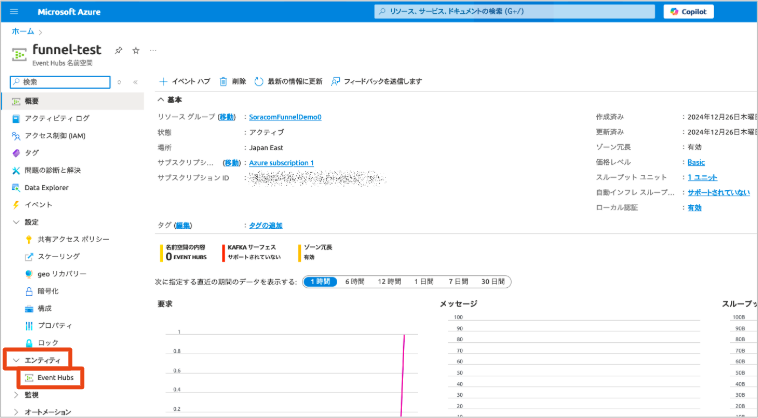
をクリックします。
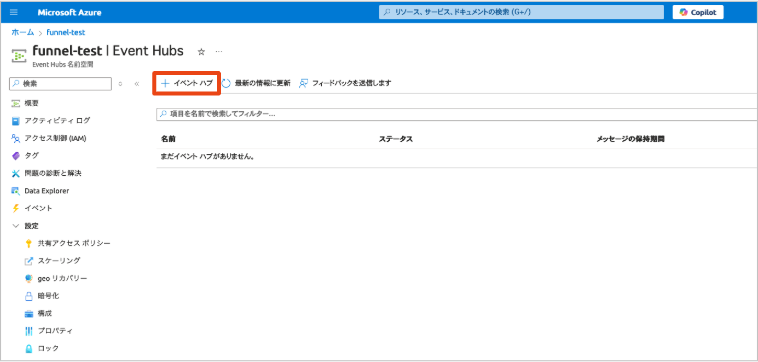
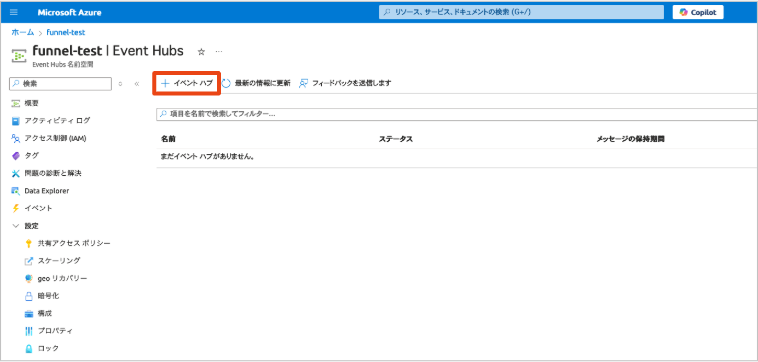
以下の項目を設定します。
項目 説明 Event Hub の名前を設定します。Event Hub の名前は、これ以降、${event_hub_name} と表記します。例: event-hub-1パーティション の数を設定します。 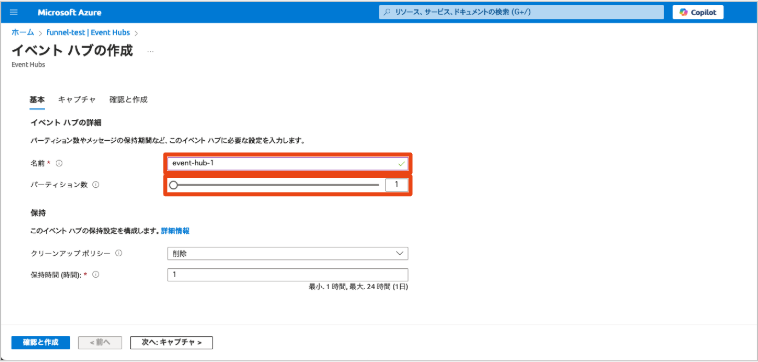
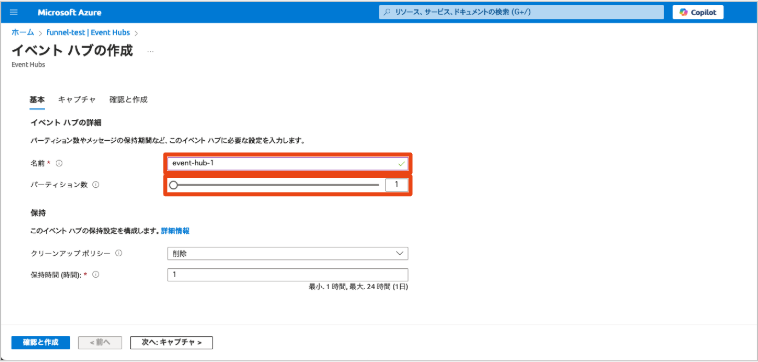
をクリックします。
Event Hub が作成されます。
RootManageSharedAccessKey のプライマリキーをコピーする
カスタムのポリシーを使うこともできます
RootManageSharedAccessKey を使用せず、自分で権限を限定したポリシーを作成して使用することもできます。その場合、ポリシーには Send 権限を付けてください。
Funnel が Event Hubs へ送信するために、今回は RootManageSharedAccessKey を使用します。
Event Hubs 画面で、作成した Event Hubs 名前空間をクリックします。
→ の順にクリックします。
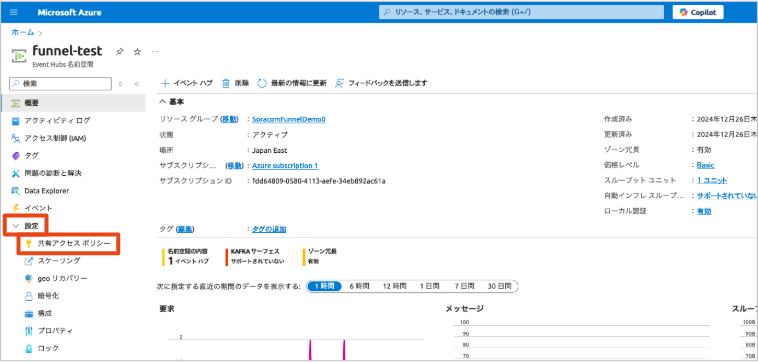
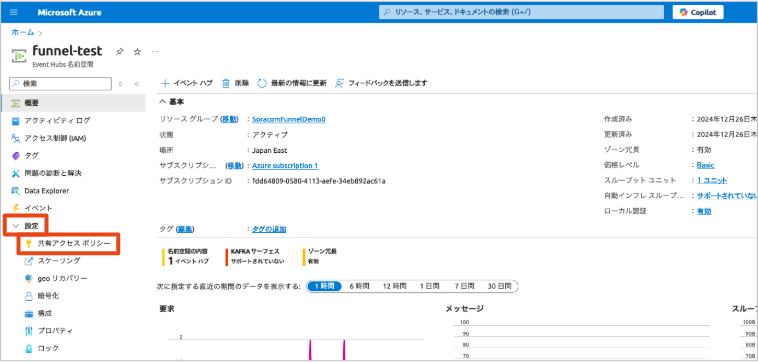
使用するポリシー (例:
RootManageSharedAccessKey) をクリックして、 をコピーします。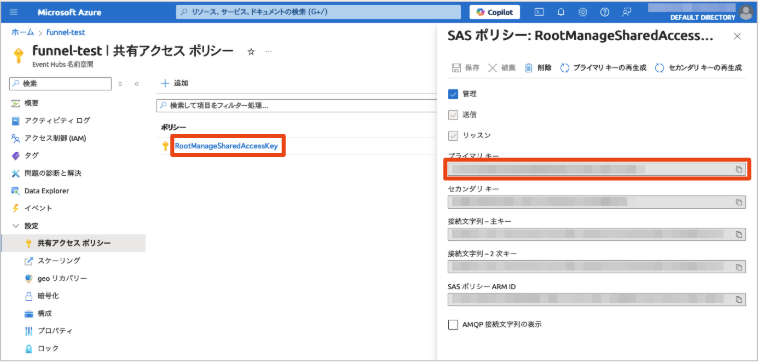
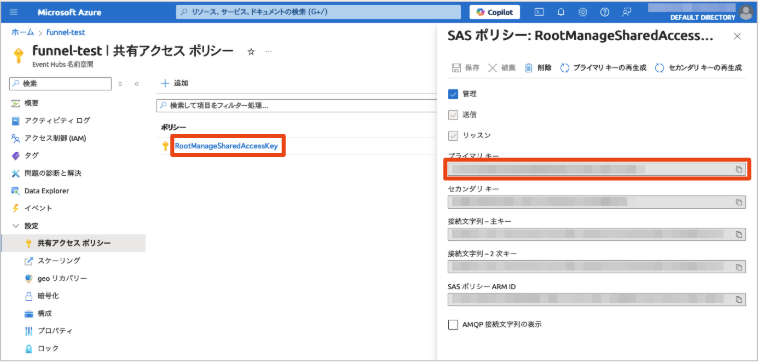
ステップ 2: SORACOM を設定する
認証情報ストアに Azure 認証情報を登録する
Funnel から Azure Event Hubs にデータを送信するために、Azure 認証情報を、SORACOM ユーザーコンソールに登録します。
具体的には、認証情報ストアの「認証情報を登録」画面で以下のように登録します。この画面の表示方法については、認証情報を登録する を参照してください。
| 項目 | 説明 |
|---|---|
認証情報を識別するために任意の名前を入力します。例: azure-eventhubs | |
| 「Azure 認証情報」を選択します。 | |
使用するポリシーの名前を入力します。例: RootManageSharedAccessKey | |
| RootManageSharedAccessKey のプライマリキーをコピーする でコピーしたプライマリキーを入力します。 |
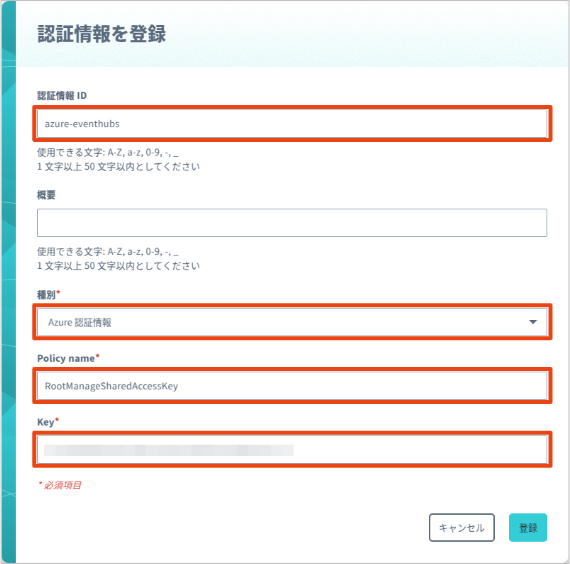
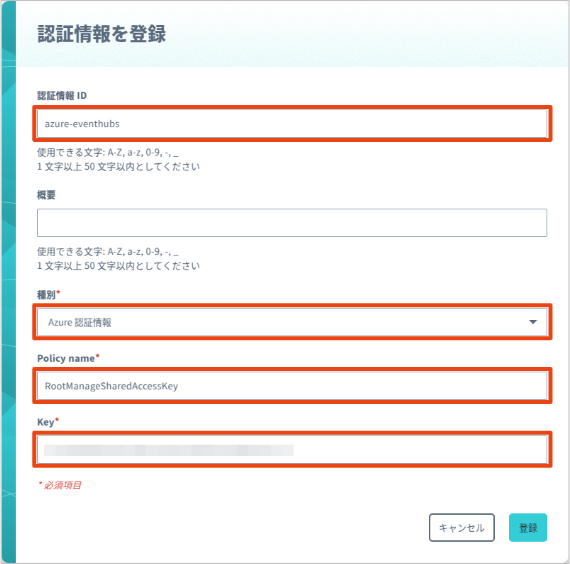
SORACOM Funnel を有効化する
Funnel の設定はグループに対して行います
ここでは、グループの設定を変更する操作のみを説明します。グループの仕組みやグループを作成する操作について詳しくは、グループ設定 を参照してください。
SIM グループ画面で をクリックします。
SIM グループ画面を表示する操作について詳しくは、グループの設定を変更する を参照してください。
スイッチをクリックして「ON」にします。
以下の項目を設定します。
をクリックします。
IoT SIM の Funnel の設定が完了しました。
ステップ 3: データを送信する
いよいよ、Funnel を使用して、Event Hubs にデータを送信します。
SORACOM Air を使用したデバイス (例として Raspberry Pi + USB ドングル型モデムを想定します) から Unified Endpoint を利用して Funnel にデータを送信します。ここでは Funnel のみが設定されたグループで、Unified Endpoint にリクエストします。
送信コマンド例
$ nc uni.soracom.io 23080
{"message":"Hello SORACOM Funnel via TCP!"}
204
上記のように、レスポンスとして 204 が返ってくれば、データ送信に成功しています。
送信コマンド例
$ nc -u uni.soracom.io 23080
{"message":"Hello SORACOM Funnel via UDP!"}
204
上記のように、レスポンスとして 204 が返ってくれば、データ送信に成功しています。
送信コマンド例
$ curl -v http://uni.soracom.io \
-d '{"message":"Hello SORACOM Funnel via HTTP!"}' \
-H "Content-Type: application/json"
* Host uni.soracom.io:80 was resolved.
* IPv6: (none)
* IPv4: 100.127.69.42
* Trying 100.127.69.42:80...
* Connected to uni.soracom.io (100.127.69.42) port 80
> POST / HTTP/1.1
> Host: uni.soracom.io
> User-Agent: curl/8.7.1
> Accept: */*
> Content-Type:application/json
> Content-Length: 44
>
* upload completely sent off: 44 bytes
< HTTP/1.1 204 No Content
< Date: Thu, 26 Dec 2024 09:17:32 GMT
< Connection: close
<
* Closing connection
上記のように、レスポンスとして HTTP/1.1 204 No Content が返ってくれば、データ送信に成功しています。
他のレスポンスコードが返ってきた場合には、レスポンスコードを元に、送信データの形式などを確認してください。
Unified Endpoint からのレスポンスは条件によって変わります
Unified Endpoint のレスポンス形式を設定で変更できます。詳しくは Unified Endpoint の Unified Endpoint のレスポンスの形式を設定する を参照してください。
たとえば、レスポンスフォーマットを「Auto (デフォルト)」にして、Unified Endpoint に HTTP でデータを送信し、Funnel と Harvest Data の 2 つに転送された場合、どちらのデータ送信も成功したときのレスポンスは、次のとおりです。
* Host uni.soracom.io:80 was resolved.
* IPv6: (none)
* IPv4: 100.127.69.42
* Trying 100.127.69.42:80...
* Connected to uni.soracom.io (100.127.69.42) port 80
> POST / HTTP/1.1
> Host: uni.soracom.io
> User-Agent: curl/8.7.1
> Accept: */*
> content-type:application/json
> Content-Length: 28
>
* upload completely sent off: 28 bytes
< HTTP/1.1 200 OK
< content-type: application/json
< Date: Thu, 28 Nov 2024 05:33:57 GMT
< Connection: close
< Content-Length: 97
<
* Closing connection
{"result":"ok","detail":{"SoracomFunnel":{"statusCode":204},"SoracomHarvest":{"statusCode":201}}}%
- リクエスト成功時のレスポンスのステータスコードは
HTTP/1.1 200 OKです - レスポンスボディに、各サービス (ここでは Funnel と Harvest Data) それぞれへのリクエストの成否が JSON で返されます
ステップ 4: データの送信を確認する
Event Hubs 画面で、作成した Event Hub (例:
event-hub-1) をクリックします。をクリックします。
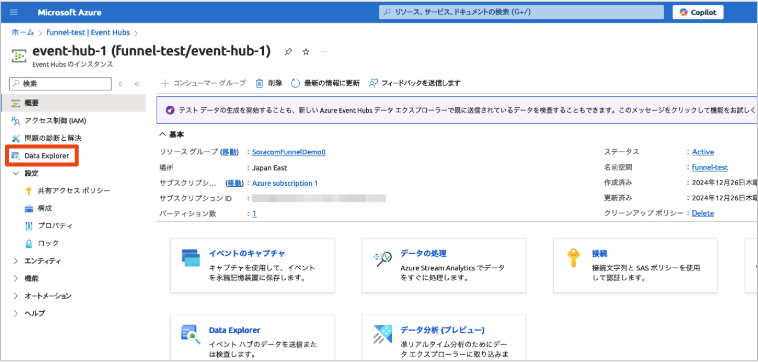
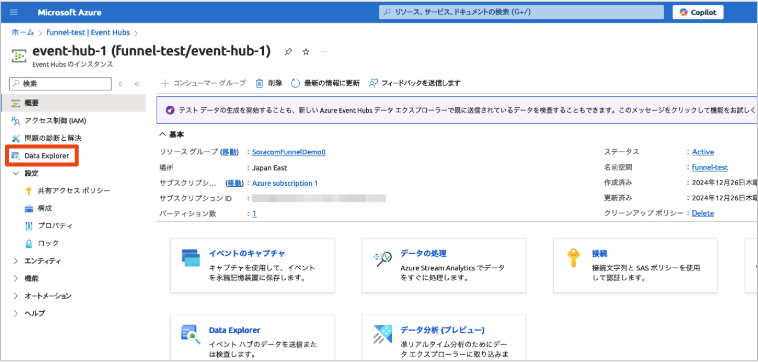
をクリックします。
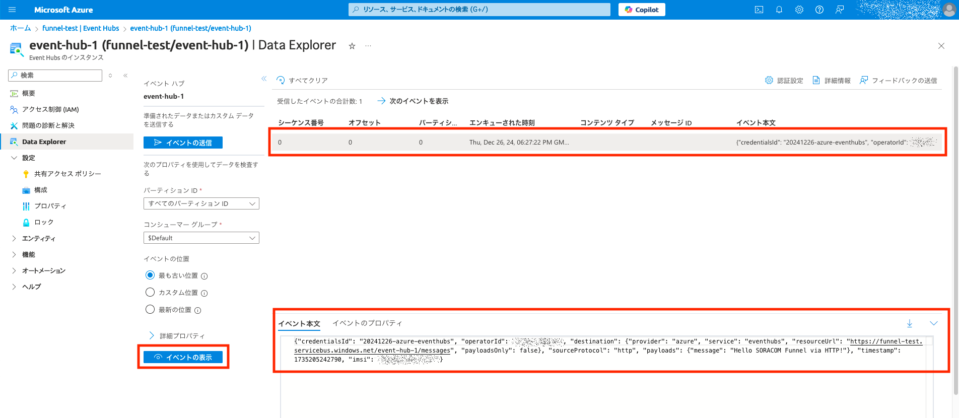
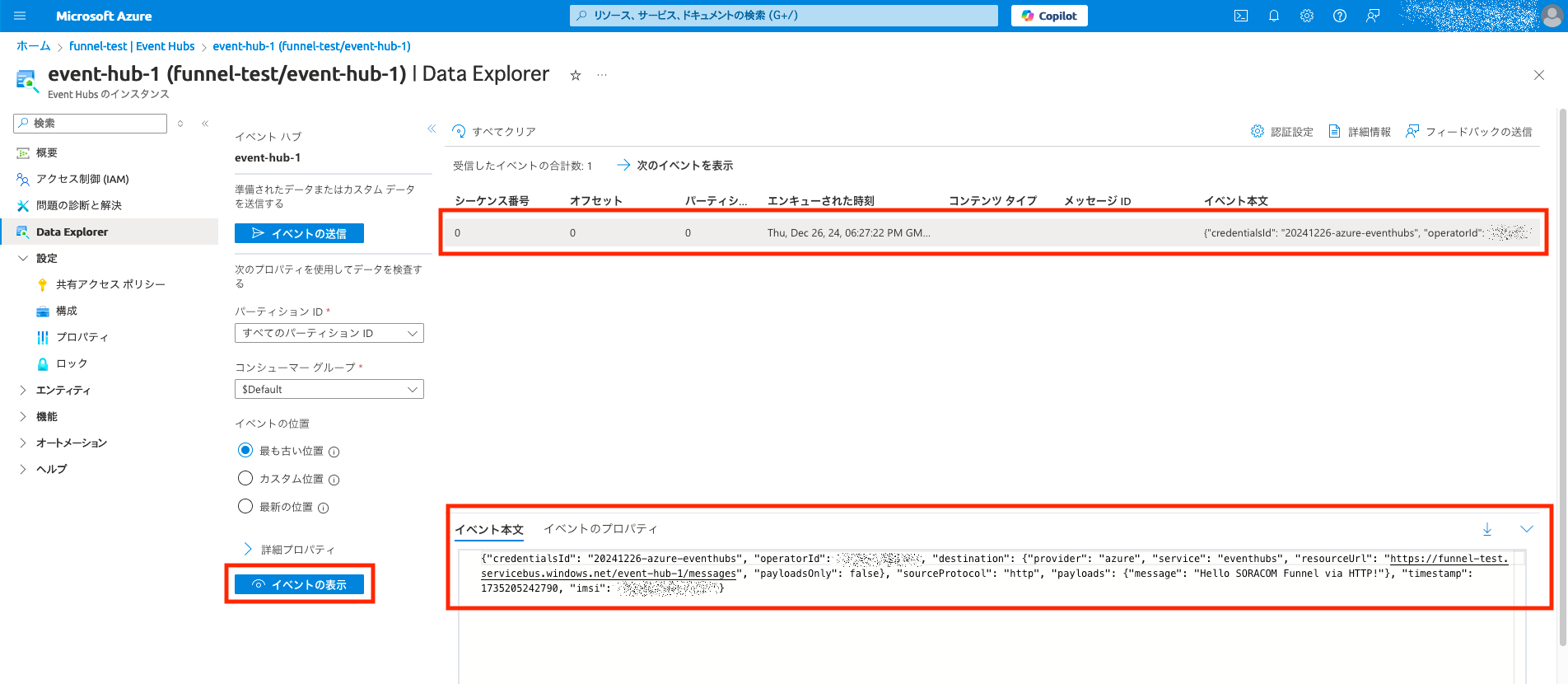
受信したイベントが表示されます。
