Harvest Data に保存したデータを確認する
Harvest Data に送信されたデータを確認したりダウンロードしたりします。数値データや位置情報は、グラフや地図で確認できます。
Harvest Data データ保持期間延長オプションを有効化するとデータエクスポート料金が発生します
- Harvest Data データ保持期間延長オプションを有効化している場合は、データを確認するごとにデータエクスポート料金 (Harvest Data からの読み出しにかかる料金) が発生します。詳しくは、SORACOM Harvest Data のデータ保持期間を延長する を参照してください。
- Harvest Data データ保持期間延長オプションを無効化している場合は、データを確認してもデータエクスポート料金は発生しません。
Harvest Data に保存したデータを IoT SIM / デバイスを解約したあとに確認するには
IoT SIM / デバイスを解約しても Harvest Data に保存したデータは削除されません。ただし、IoT SIM / デバイスを解約すると、ユーザーコンソールでデータは確認できません。 これは、ユーザーコンソールでデータを確認する際に、解約した IoT SIM / デバイスを選択できないためです。
IoT SIM / デバイスを解約したあともデータを確認するには、SORACOM CLI / SORACOM API を利用します。解約する前に以下の点を確認してください。
SORACOM CLI / SORACOM API を利用して、データが取得できることを確認します。利用するコマンド / API については、SORACOM CLI / SORACOM API の場合 を参照してください。
解約する際に、解約する IoT SIM の SIM ID や、解約するデバイスのデバイス ID を記録してください。
SORACOM CLI / SORACOM API を利用する際は、SIM ID やデバイス ID が必要ですが、解約すると SIM ID やデバイス ID を確認するのが困難です。
IoT SIM を利用するデバイスを例に操作を説明します
LoRaWAN デバイス、Sigfox デバイス、Inventory のデバイスで Harvest Data に送信したデータも、同様の操作で確認できます。
SORACOM Harvest Data 画面を表示してからデバイスを選択することもできます
SORACOM Harvest Data 画面を表示してからデバイスを選択する方法でも、データを確認したりダウンロードしたりできます。
ユーザーコンソール にログインし、データを送信したデバイスにあわせてカバレッジタイプを変更します。
たとえば、plan01s の IoT SIM でデータを送信した場合は、グローバルカバレッジの表示に変更します。詳しくは、SORACOM ユーザーコンソールで表示するカバレッジタイプを変更する を参照してください。
→ → の順にクリックし、 で IoT SIM / LoRaWAN デバイス / Sigfox デバイス / Inventory のデバイスを選択します。
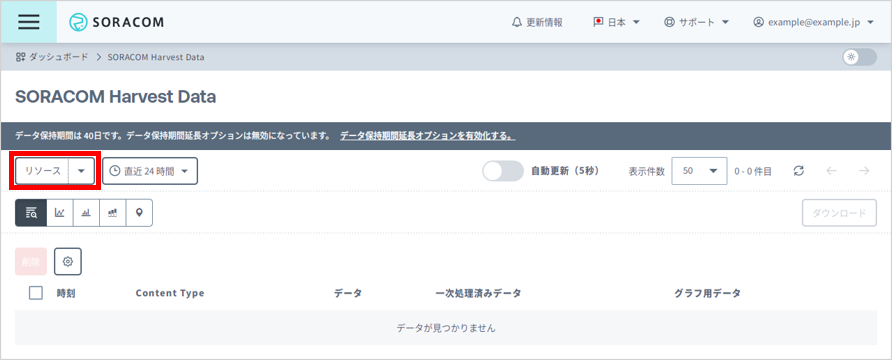

デバイスが表示されないときは、手順 1 で選択したカバレッジタイプを確認してください。
ユーザーコンソール にログインし、データを送信した IoT SIM にあわせてカバレッジタイプを変更します。
たとえば、plan01s の IoT SIM でデータを送信した場合は、グローバルカバレッジの表示に変更します。詳しくは、SORACOM ユーザーコンソールで表示するカバレッジタイプを変更する を参照してください。
→ → の順にクリックします。
SIM 管理画面が表示されます。
データを送信した IoT SIM にチェックを入れ、 → の順にクリックします。
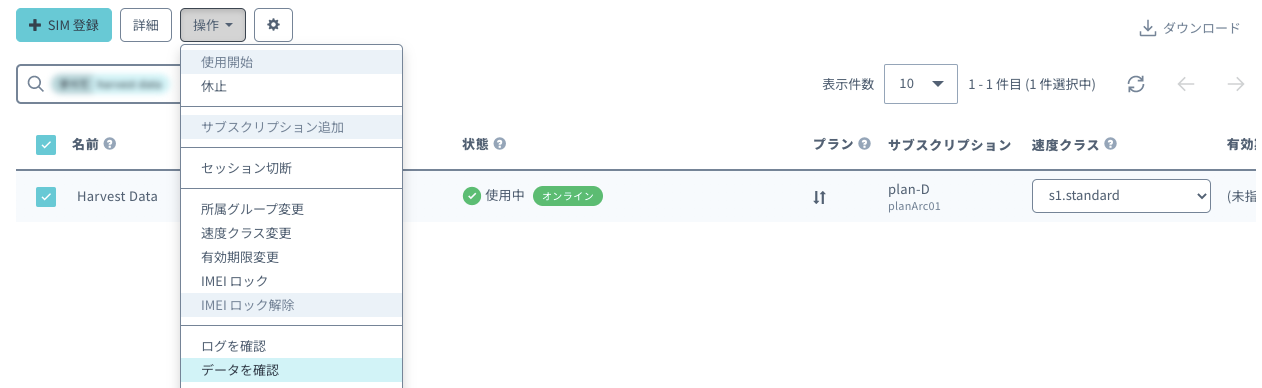

SORACOM Harvest Data 画面が表示され、Harvest Data に保存されたデータや、一次処理済みデータ、グラフ用データとして、以下のデータが表示されます。
項目 説明 グループ設定 で指定したカテゴリが表示されます。 Harvest Data に保存されているデータの形式が表示されます。たとえば、以下のように表示されます。
- Harvest Data に送信されたデータが JSON 形式のデータ として処理される場合は、「application/json」と表示されます。
- Harvest Data に送信されたデータが テキストデータ として処理される場合は、「text/plain」と表示されます。
- Harvest Data に送信されたデータが バイナリデータ として処理される場合は、JSON 形式に変換されたうえで保存されるため「application/json」と表示されます。
Harvest Data に保存されたデータが表示されます。
- Harvest Data に送信されたデータが JSON 形式のデータ として処理される場合は、JSON 形式のまま保存されます。Harvest Data に保存される前に、バイナリパーサー や Orbit で処理された場合は、JSON 形式のデータとして Harvest Data に保存されます。
- Harvest Data に送信されたデータが テキストデータ として処理される場合は、テキストデータのまま保存されます。
- Harvest Data に送信されたデータが バイナリデータ として処理される場合は、payload 変換が行われたうえで保存されます。詳しくは、payload 変換について を参照してください。
と の内容によって異なります。
が「application/json」で、 に
payloadだけが含まれる場合は、payload 変換の逆変換が行われ、以下のようなデータが表示されます。{ "value":"{\"lat\":null,\"lon\":null,\"bat\":3,\"rs\":3,\"temp\":19.9,\"humi\":47.6,\"x\":null,\"y\":null,\"z\":null,\"type\":1}" }valueの値 ({"value":"{\"lat\":null,...}"}) は、 のpayloadの値 (eYJs...) を Base64 形式でデコードしたものです。上記以外の場合は、 と同じデータが表示されます。
に JSON 形式のデータが表示されている場合に、値が数値のものだけを抽出したデータが表示されます。
{"bat":3,"rs":3,"temp":19.9,"humi":47.6,"type":1}ただし、以下の場合は特別なデータ変換が行われます。
に
valueだけが含まれる場合は、valueの値 (例:{"value":"{\"lat\":null,...}"}) を JSON 形式のデータとみなして、値が数値のものだけを抽出します。valueの値が JSON 形式のデータではない場合は、{}が表示されます。の任意のキーに JSON オブジェクトが含まれる場合は、以下のようにデータ構造が変換されます。
のデータ:
gpsに JSON オブジェクトが含まれています。{ "time": 123455656, "gps": { "lat": 23.354, "lon": 2.0, "speed": 123 } }のデータ:
gpsに含まれていた JSON オブジェクトのキーに、gps.(プレフィックス) が付与されて、JSON オブジェクトが含まれない形に変換されています。{ "time": 123455656, "gps.lat": 23.354, "gps.lon": 2.0, "gps.speed": 123 }が「text/plain」の場合や、値が数値のものが無い場合は、
{}が表示されます。
たとえば、TCP や UDP で文字列の
123やhelloを送信した場合 (バイナリデータとして保存された場合) は、ユーザーコンソールでは以下のように表示されます。SORACOM Harvest Data 画面の主な機能:
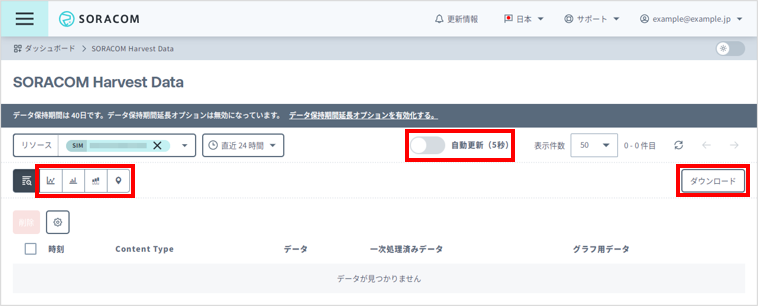

- を ON にすると、5 秒おきに新しいデータを取得します。ただし複数のデバイスのグラフを表示させる場合は 60 秒ごとに更新されます。
- グラフで確認する手順については、[グラフ用データ] (数値データ) をグラフ化する を参照してください。
- 地図で確認する手順については、[グラフ用データ] (数値データ) の位置情報を地図に表示する を参照してください。
- をクリックすると、JSON 形式でダウンロードできます。詳しくは、Harvest Data に格納されたデータをダウンロード (バックアップ) する を参照してください。
Harvest Data へ送信するデータの種類に制限はありませんが、上記のルールで にデータが表示されない場合は、グラフ化したり、地図にマッピングしたりできません。
SORACOM CLI / SORACOM API の場合
SORACOM CLI または SORACOM API を利用しても、Harvest Data に保存したデータを確認できます。
指定された IoT SIM / デバイスから条件に合うデータを取得する:
DataEntry:getDataEntries APIグループに設定したカテゴリ名を指定して条件に合うデータを取得する:
DataEntry:getDataEntriesByCategory APIカテゴリ名を使用する場合、IoT SIM / デバイスを区別することなく横断的にデータを扱うことができます。
payload 変換について
Harvest Data に送信されたデータが バイナリデータ として処理される場合は、payload 変換が行われたうえで保存されます。たとえば、Harvest Data に TCP や UDP で送信した場合は、JSON 形式のデータと同じフォーマットでも、バイナリデータとして Harvest Data に保存されます。
payload の値 (eyJs...) は、デバイスから送信した JSON 形式のデータを Base64 形式でエンコードしたものです。これを、payload 変換と呼びます。
{
"payload": "eyJsYXQiOm51bGwsImxvbiI6bnVsbCwiYmF0IjozLCJycyI6MywidGVtcCI6MTkuOSwiaHVtaSI6NDcuNiwieCI6bnVsbCwieSI6bnVsbCwieiI6bnVsbCwidHlwZSI6MX0="
}
[送信データの時刻をタイムスタンプに利用する] を有効化した場合は常に JSON 形式のデータとして処理されます
を有効化した場合は、TCP や UDP で送信しても JSON 形式のデータ として処理されます。そのため payload 変換が行われません。
たとえば、以下のデータを TCP で送信した場合、 の設定によって、データの取り扱いが変わります。
{"data": [{"time": "2025-03-17T09:00:00+09:00", "temperature": 10.5}, {"time": "2025-03-18T09:00:00+09:00", "temperature": 9.4}]}
を無効化した場合は、バイナリデータとして処理されるため payload 変換 が行われます。
その結果、データを送信した時刻のデータとして、以下の内容が保存されます。
{"payload":"eyJkYXRhIjogW3sidGltZSI6ICIyMDI1LTAzLTE3VDA5OjAwOjAwKzA5OjAwIiwgInRlbXBlcmF0dXJlIjogMTAuNX0sIHsidGltZSI6ICIyMDI1LTAzLTE4VDA5OjAwOjAwKzA5OjAwIiwgInRlbXBlcmF0dXJlIjogOS40fV19DQo="}ただし、バイナリパーサー の 定義済みフォーマット で
@jsonを設定した場合は、バイナリデータとして送信された JSON 形式のデータがそのまま扱われます。そのため、payload 変換は行われずに、以下のデータが保存されます。{"data":[{"time":"2025-03-17T09:00:00+09:00","temperature":10.5},{"time":"2025-03-18T09:00:00+09:00","temperature":9.4}]}を有効化した場合は、JSON 形式のデータとして処理されるため payload 変換 が行われません。
その結果、以下のデータが保存されます。
2025-03-17T09:00:00+09:00 のデータ:
{"time": "2025-03-17T09:00:00+09:00", "temperature": 10.5}2025-03-18T09:00:00+09:00 のデータ:
{"time": "2025-03-18T09:00:00+09:00", "temperature": 9.4}なお、バイナリパーサー の 定義済みフォーマット で
@jsonを指定した場合も、動作は変わりません。
payload 変換されたデータから元のデータを取り出すには
payload 変換されたデータから元のデータを取り出すには、payload の値 (eYJs...) を Base64 形式でデコードしてください。たとえば、以下のコマンドで元のデータを取り出せます。
$ echo 'eyJsYXQiOm51bGwsImxvbiI6bnVsbCwiYmF0IjozLCJycyI6MywidGVtcCI6MTkuOSwiaHVtaSI6NDcuNiwieCI6bnVsbCwieSI6bnVsbCwieiI6bnVsbCwidHlwZSI6MX0=' | base64 --decode
{"lat":null,"lon":null,"bat":3,"rs":3,"temp":19.9,"humi":47.6,"x":null,"y":null,"z":null,"type":1}
ただし、送信したデータがバイナリデータの場合は、上記のコマンドではバイナリデータは確認できません。xxd コマンドなどを利用して、16 進数に変換してください。
$ echo 'AAYBAgMEBQZJFw==' | base64 --decode | xxd -p
00060102030405064917
[グラフ用データ] (数値データ) をグラフ化する
ユーザーコンソールでは、 に表示されるデータをグラフ化できます。グラフの種類は「折れ線グラフ」「集合棒グラフ」「積み上げ棒グラフ」から選択できます。
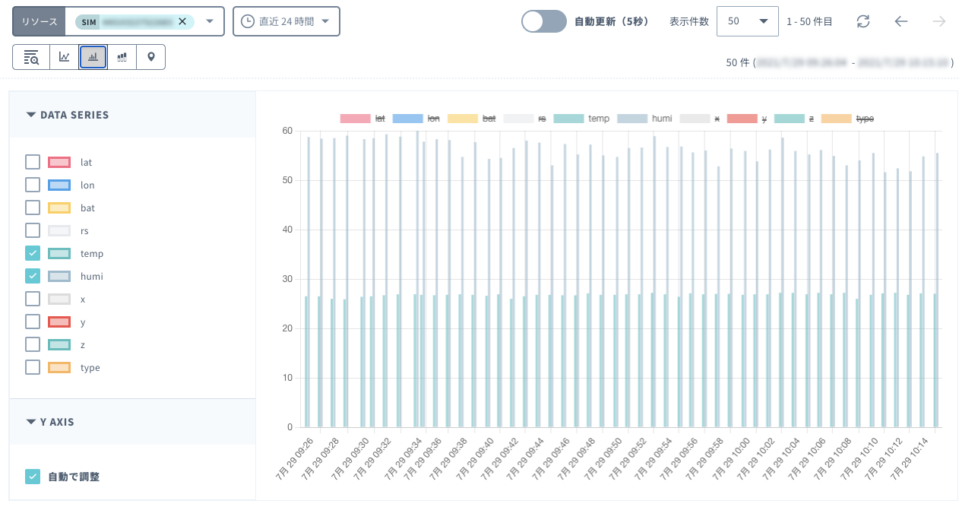

- 縦軸は値に応じて自動的に調整されます。任意の最大値と最小値を指定することもできます。
- 凡例で系列のチェックボックスの設定で、系列ごとにグラフの表示 / 非表示を切り替えられます。絞り込み状態の設定は IoT SIM ごとに、ブラウザに保存されます。
- 一度にグラフが表示できるデータの上限は 50、100、500、1000 から選択できます。 が ON のときのみ設定した数以上のデータが追加で表示される場合がありますが、その状態で検索ボタンを押した場合やブラウザをリロードした場合は指定した期間内かつ設定した上限数のデータのみが表示されます。
- LoRaWAN デバイス や Sigfox デバイスなどからデータを送信していて、seqNumber や rssi など、可視化に必要ないデータを非表示する場合は、左側の でデータのチェックを外してください。
- データにマウスポインターを合わせると、 が表示されます。
- データをクリックすると、 が表示され、 の内容 (
decodedData) と の内容 (chartData) が結合された JSON 形式のデータが表示されます。このデータはダウンロードできません。
[グラフ用データ] (数値データ) の位置情報を地図に表示する
Harvest Data に位置情報 (緯度、経度) が保存されている場合は、 をクリックすると、位置情報に基づいて地図に点が表示されます。
緯度と経度は、デフォルトでは の以下のプロパティから取得されます。
- 緯度:
latまたはlatitude - 経度:
lon、longitude、lng、またはlong
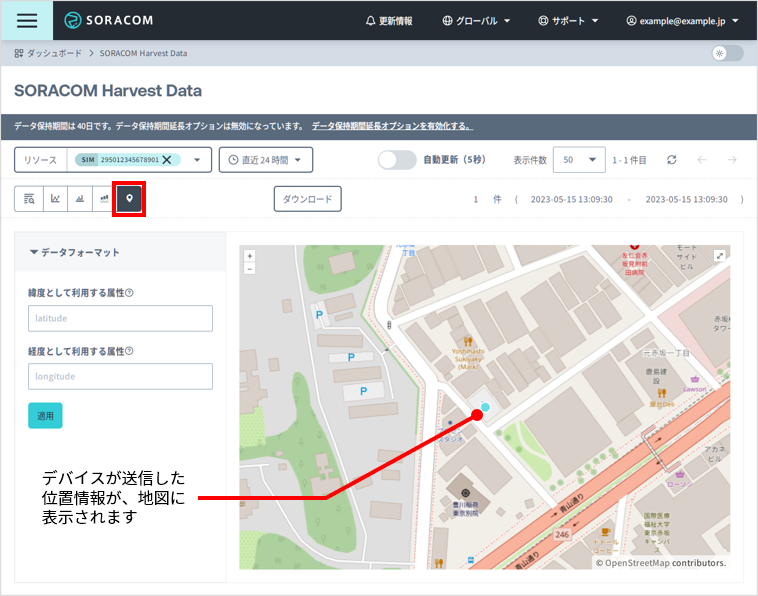

位置情報を取得するプロパティを指定するには、 でプロパティを指定します。
データにマウスポインターを合わせると、リソース ID (IoT SIM の場合は IMSI)、リソースの種類 (
Subscriber)、データ送信日時が表示されます。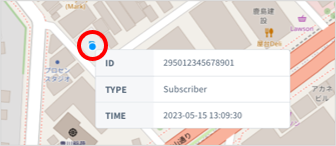
データをクリックすると、 が表示され、 の内容 (
decodedData) と の内容 (chartData) が結合された JSON 形式のデータが表示されます。このデータはダウンロードできません。
Harvest Data に保存したデータを削除する
データ保持期間中にデータを削除するには、SORACOM Harvest Data 画面で削除するデータにチェックを入れて、 をクリックします。
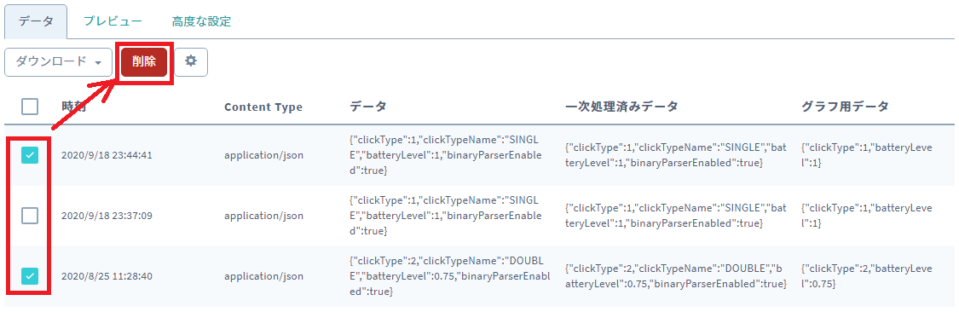

データ保持期間が経過すると自動的に削除されます
SORACOM Harvest Data に保存されたデータは データ保持期間 が経過すると、自動的に削除されます。
SORACOM CLI / SORACOM API の場合
SORACOM CLI または SORACOM API を利用しても、Harvest Data に保存したデータを削除できます。
- SORACOM CLI を利用する場合は、
soracom data delete-entryを使用します。 - SORACOM API を利用する場合は、
DataEntry:deleteDataEntry APIを使用します。
