バージョンに関する注意
- ここでは、Lagoon 2 (旧バージョンの Lagoon) について説明しています。最新バージョンの Lagoon 3 については、Lagoon 3 のドキュメント を参照してください。
- Lagoon 2 は 2024 年 9 月 16 日に終了します。Lagoon 2 が終了するまでに Lagoon 3 へ移行してください。Lagoon 3 への移行方法は、Lagoon 2 から Lagoon 3 に移行する を参照してください。Lagoon 2 終了後は、Dashboard が閲覧できません。また、Alert も停止します。
- 各バージョンに関する情報は、SORACOM Lagoon 2 と SORACOM Lagoon 3 の違い を参照してください。
- Lagoon 2 の新規契約はできません。
- Lagoon Classic の提供は終了しました。
Lagoon の Panel を共有する手順を説明します。
Panel の共有の種類
以下のいずれかの方法で Panel を共有できます。
- Lagoon ユーザーに Panel の URL を共有する: Panel の閲覧 / 編集をさせる場合に便利です。
- Lagoon ユーザーに Panel を画像として共有するための URL を発行する: Panel の編集をさせず、画像として閲覧させる場合に便利です。
- 任意の第三者に Panel の Snapshot の URL を共有する: Lagoon ユーザーではない第三者に、認証なしに Panel を閲覧させる場合利です。
Dashboard も共有できます
Dashboard を共有するには、Dashboard を共有する を参照してください。
Lagoon ユーザーに Panel の URL を共有する
Panel の URL へは Lagoon ユーザーのメールアドレス / パスワード認証でアクセスできます。ここでは Panel の URL をコピーする手順を説明します。
- 当手順には Maker または Pro プランの契約が必要です。詳しくは、SORACOM Lagoon のプラン を参照してください。
- Pro プランでは Lagoon ユーザーに編集権限を付与したり、Dashboard ごとに権限を設定したりできます。詳細は Pro プランで Dashboard の権限を管理する を参照してください。
Lagoon ユーザーを追加してください
Lagoon ユーザーのメールアドレス / パスワードは、複数人での共有はできません。利用するユーザーごとに発行してください。詳しくは、Lagoon ユーザーを追加する を参照してください。
共有する Panel のタイトルをクリックして、 をクリックします。
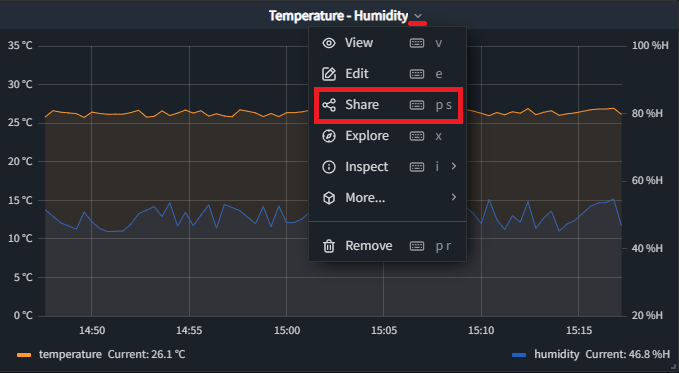
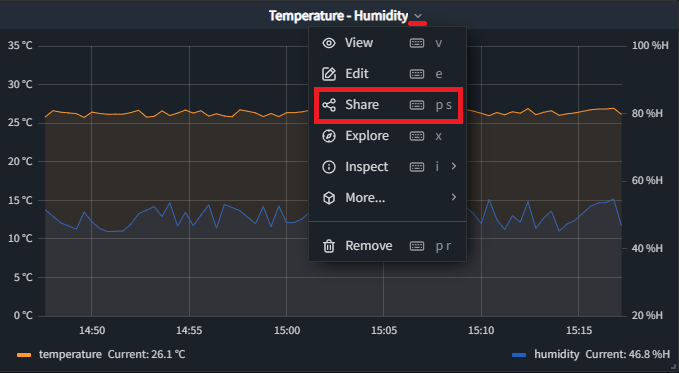
タブをクリックし、以下の内容を設定して、 をクリックします。
コピーする URL については、以下の設定ができます。
設定名 設定内容 Lock time range 現在表示している時間帯に固定して共有します。OFF にすると、Dashboard の 時間範囲の設定 に応じた時間帯で表示されます。 Theme 表示モードを変更できます。Current (現在の表示モード) / Dark (ダークモード) / Light (ライトモード) Shorten URL 短縮 URL を作成します。短縮 URL の有効期限は 7 日間です。 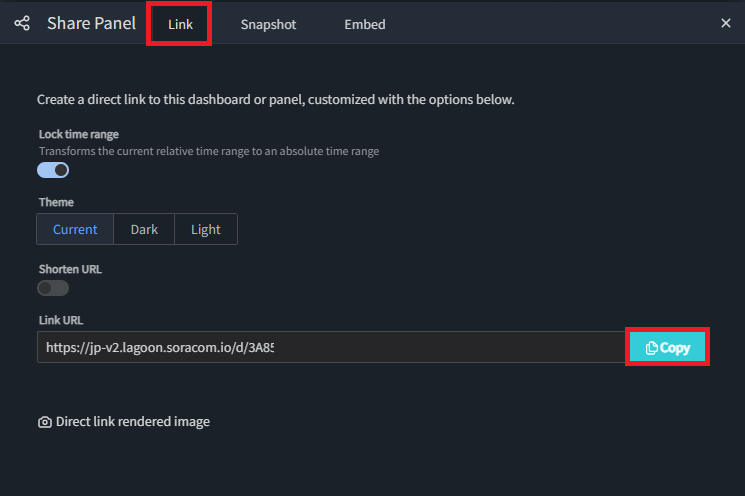
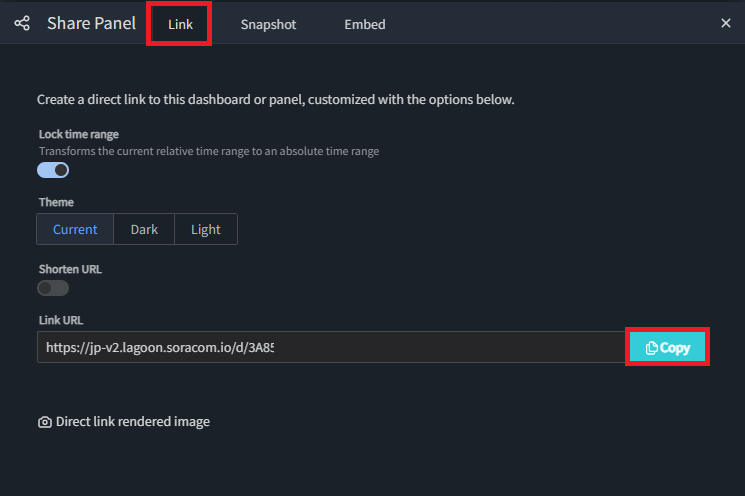
Panel の URL がクリップボードにコピーされます。Panel の URL を相手に伝えて、アクセスできることを確認してください。
Lagoon ユーザーに Panel を画像として共有するための URL を発行する
Panel の画像の URL をコピーする手順を説明します。この手順で共有すると、Lagoon ユーザーが Panel を画像として参照できます。
ただし Lagoon ユーザーに Panel の URL を共有する 場合とは異なり、Panel の設定変更はできません。
当手順には Maker または Pro プランの契約が必要です。詳しくは、SORACOM Lagoon のプラン を参照してください。
Lagoon ユーザーを追加してください
Lagoon ユーザーのメールアドレス / パスワードは、複数人での共有はできません。利用するユーザーごとに発行してください。詳しくは、Lagoon ユーザーを追加する を参照してください。
共有する Panel のタイトルをクリックして、 をクリックします。
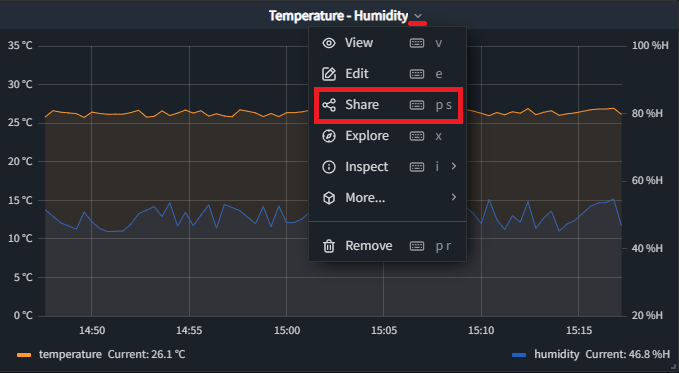
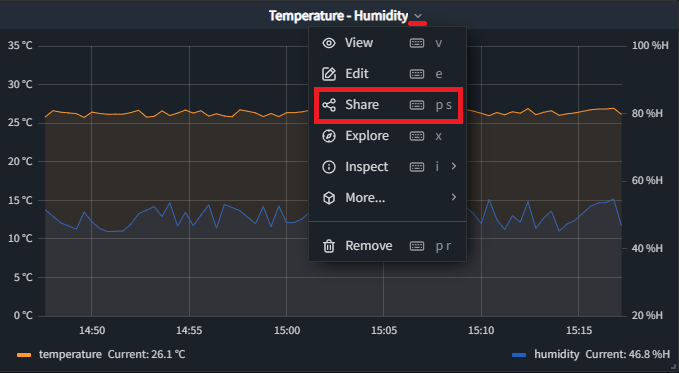
タブをクリックし、以下の内容を設定して、 をクリックします。
コピーする画像の URL については、以下の設定ができます。
設定名 設定内容 Lock time range 現在表示している時間帯に固定して共有します Theme 表示モードを変更できます。Current (現在の表示モード) / Dark (ダークモード) / Light (ライトモード) 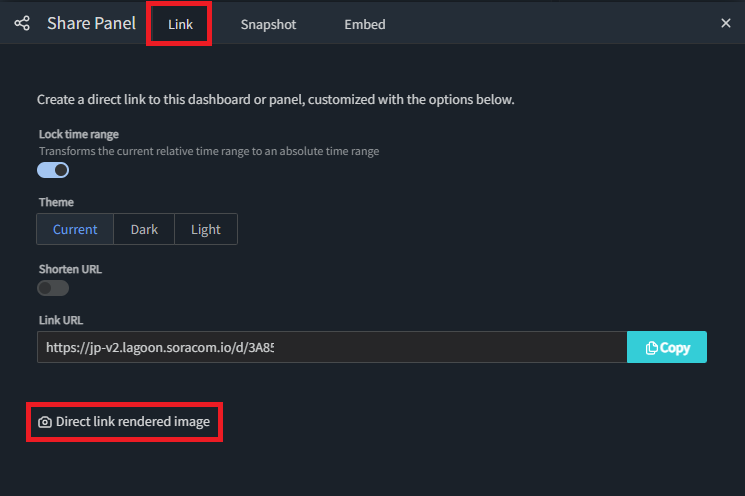
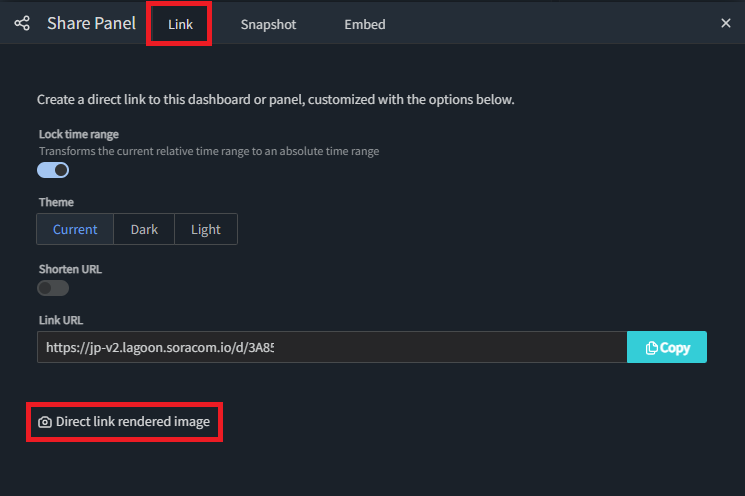
新しいタブで Panel の 画像が開きます。Panel の画像の URL を相手に伝えて、アクセスできることを確認してください。
任意の第三者に Panel の Snapshot の URL を共有する
Snapshot 機能を利用すると、任意の第三者に Panel を公開できます。ここでは Automatically Update (自動更新) オプションを有効化して、最新のデータを閲覧できるようにします。Snapshot の詳細は Snapshot 機能 を参照してください。
- 当手順には Pro プランの契約が必要です。詳しくは、SORACOM Lagoon のプラン を参照してください。
- Panel の URL を共有する場合とは異なり、Panel の Snapshot は認証なしでアクセスできます。Snapshot を作成する際は、Panel に公開できる情報のみが含まれているかを十分に確認してください。
公開する Panel を含む Dashboard を保存 します。
Automatically Update を有効化する場合は Dashboard を保存してください
保存されていない Dashboard で発行した Snapshot の URL は利用できません。
Dashboard のヘッダーの
 アイコンをクリックして、表示する時間の範囲を設定します。
アイコンをクリックして、表示する時間の範囲を設定します。たとえば、
Last 6 hours(過去 6 時間) に設定すると、任意の第三者が Snapshot の URL にアクセスしたときに、アクセスした時間を基準に、過去 6 時間のデータのみ閲覧できます。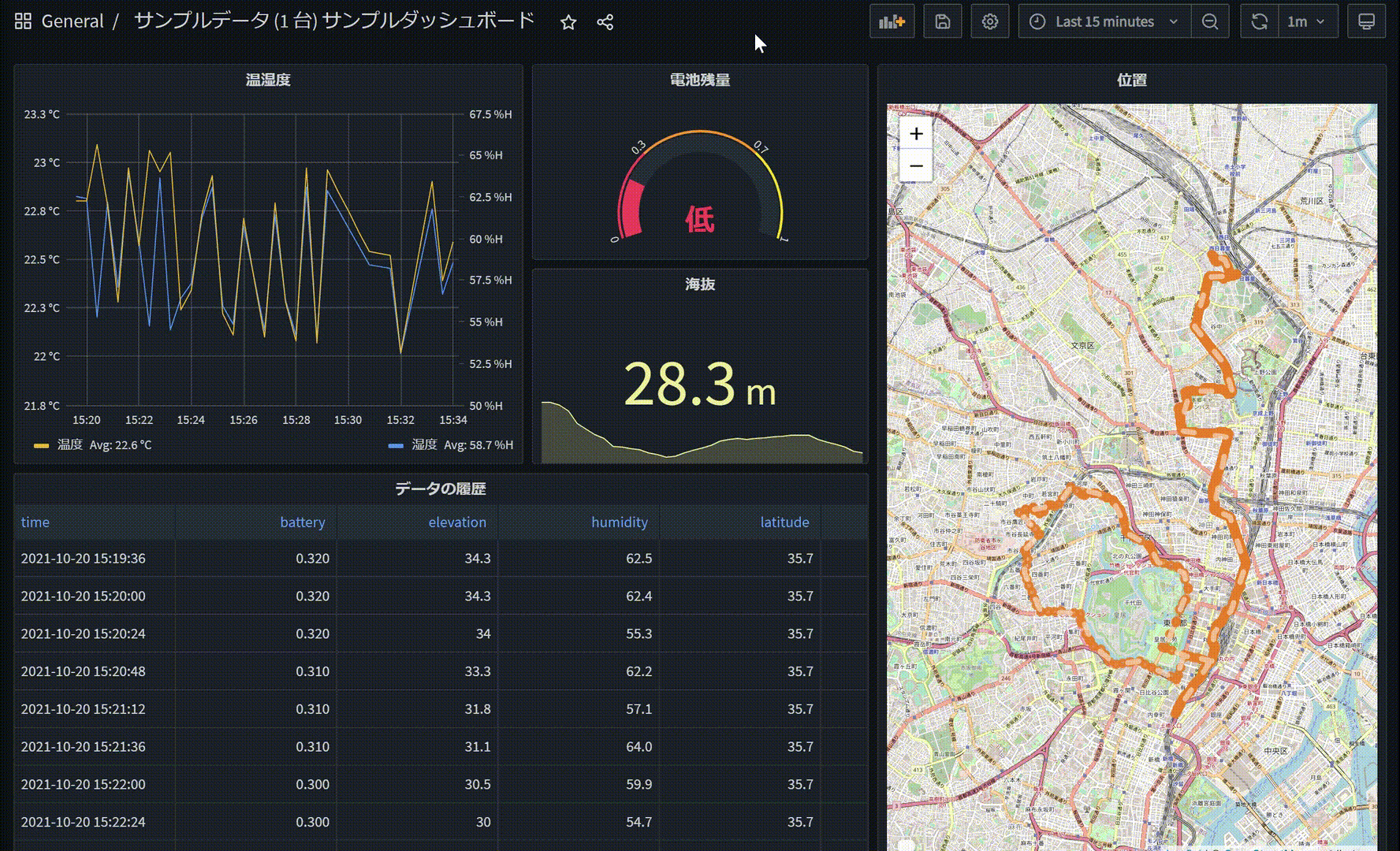
共有する Panel のタイトルをクリックして、 をクリックします。
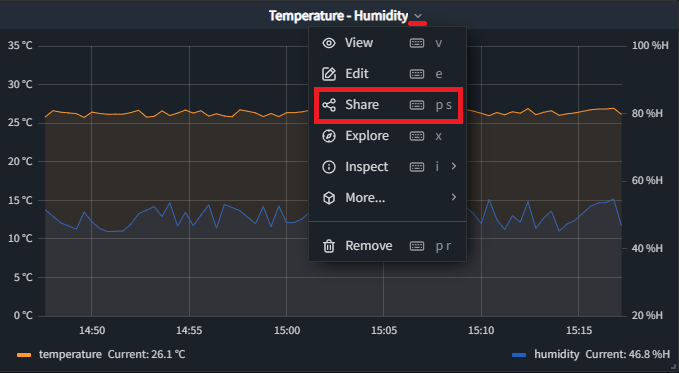
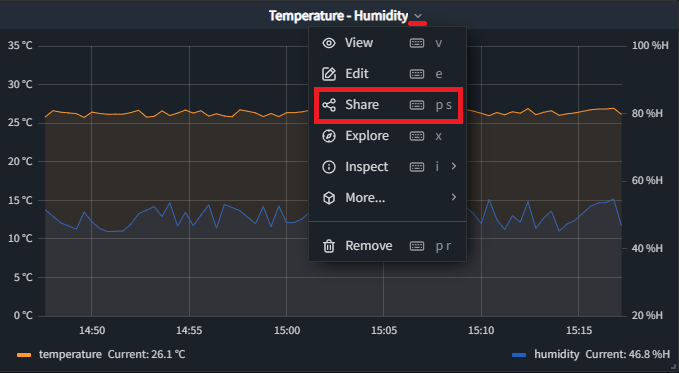
タブをクリックし、 をオンにして、 をクリックします。
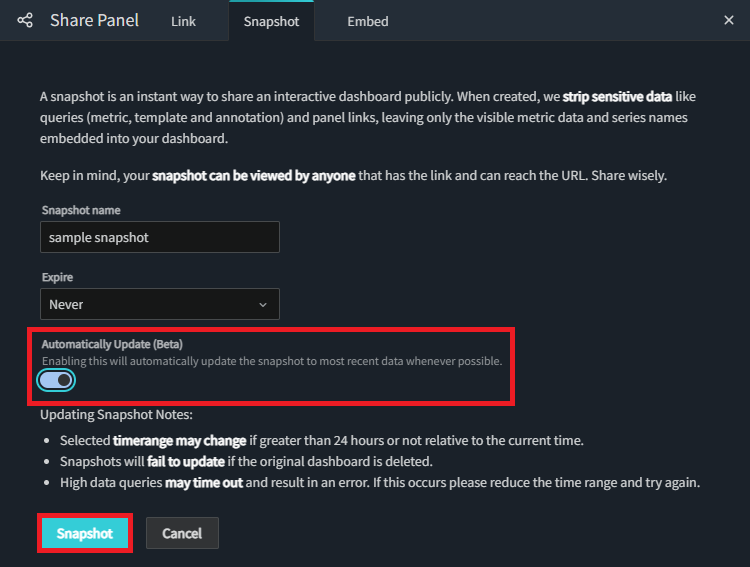
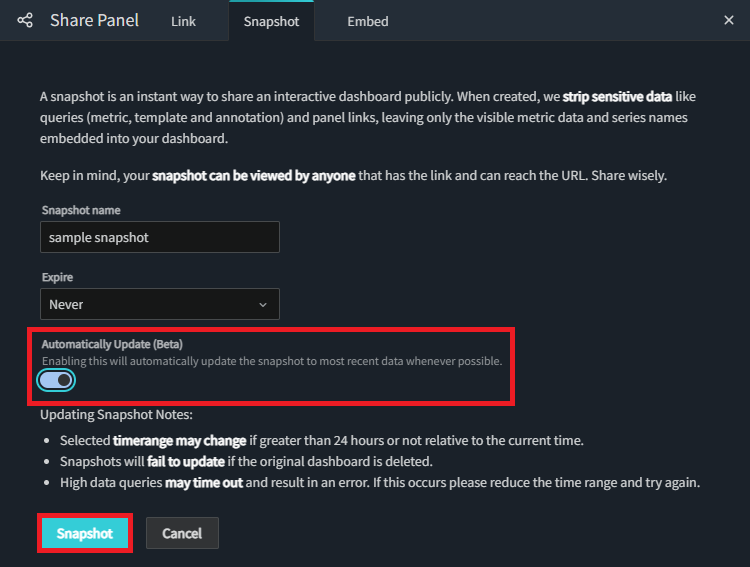
Snapshot の URL が発行されます。
をクリックします。
Snapshot の URL がクリップボードにコピーされます。
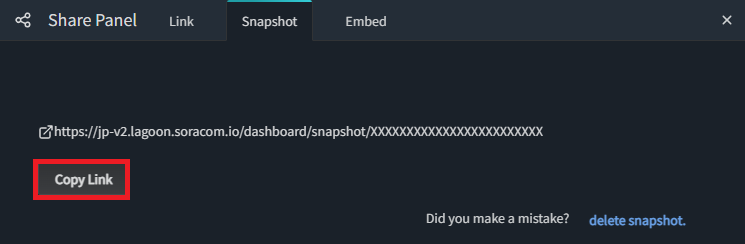
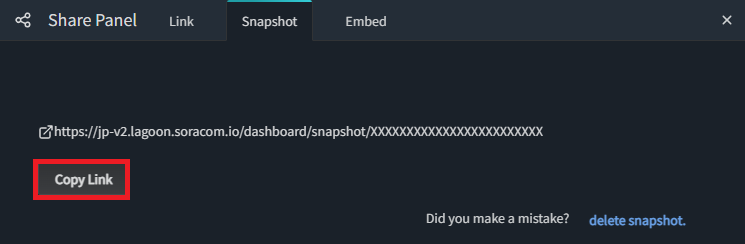
Snapshot の URL を相手に伝えて、アクセスできることを確認してください。この URL には メールアドレス / パスワード認証なしにアクセスできます。