作成済みの Dashboard を複製できます。以下の 2 つの方法が用意されています。
- 同じオペレーターで利用する新しい Dashboard を作成する (別名で保存)
- Dashboard をほかのオペレーターに複製したり、バックアップを取るために Dashboard を JSON 形式でエクスポート / インポートする
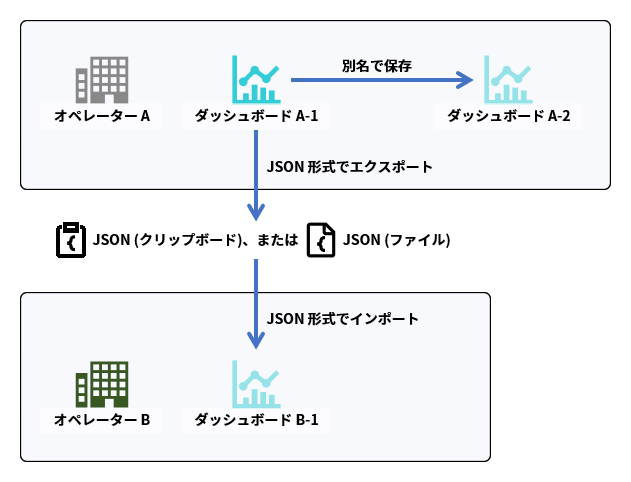
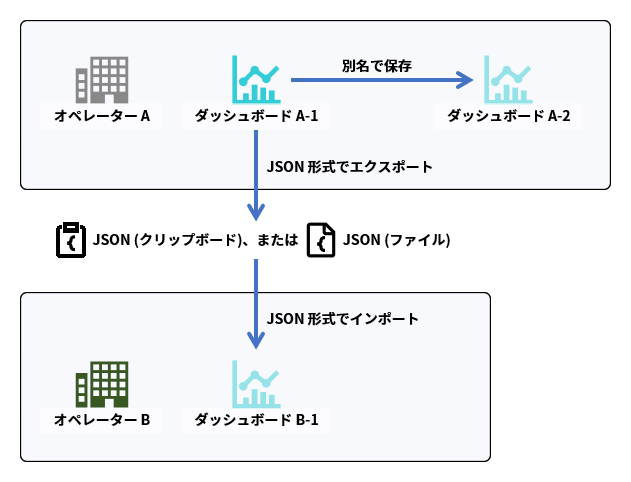
Panel も複製できます
詳しくは、Panel を複製する を参照してください。
同じオペレーターで利用する新しい Dashboard を作成する
作成済みの Dashboard を同じオペレーターで利用するために複製するには、作成済みの Dashboard を別名で保存します。詳しくは、別名で保存する を参照してください。
Dashboard を JSON 形式でエクスポート / インポートする
Dashboard の設定内容を JSON 形式と呼ばれるテキストデータでエクスポートすることで、作成済みの Dashboard をほかのオペレーターに複製したり、バックアップをとったりできます。
JSON 形式のテキストデータにはデバイス名などの情報が含まれます
ほかのオペレーターの Lagoon ユーザーに共有する際は、Dashboard に含まれる情報が公開できる情報のみであることを十分に確認してください。
同一バージョンの Lagoon に複製することを想定した機能です
異なるバージョンの Lagoon に複製したときの表示は、SORACOM サポートのサポート対象外です。
Panel も JSON 形式でコピーできます。詳しくは、Panel を複製する を参照してください。
JSON 形式でエクスポートする (複製元での操作)
作成済みの Dashboard を JSON 形式で保存できます。
エクスポートする Dashboard を表示して、Dashboard のヘッダーの をクリックします。
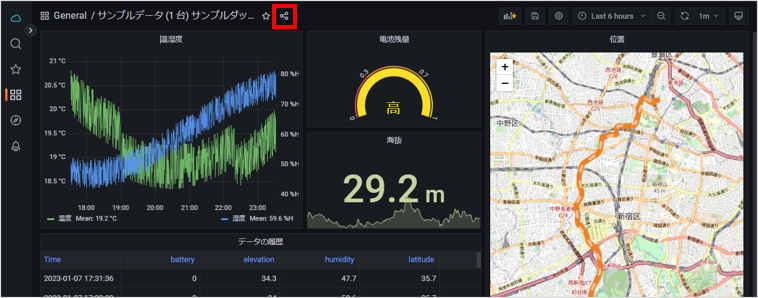
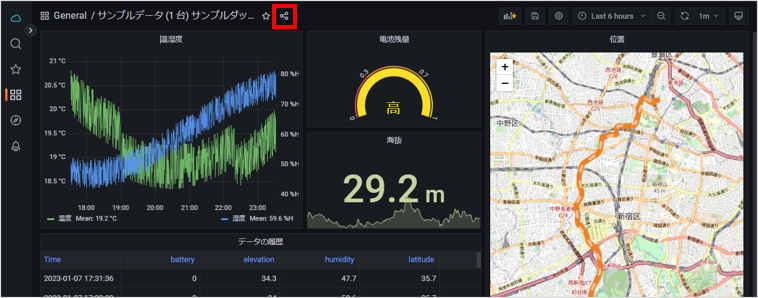
Share 画面が表示されます。
→ の順にクリックします。
ほかのオペレーターに複製 (インポート) する場合は、 をオンにします。
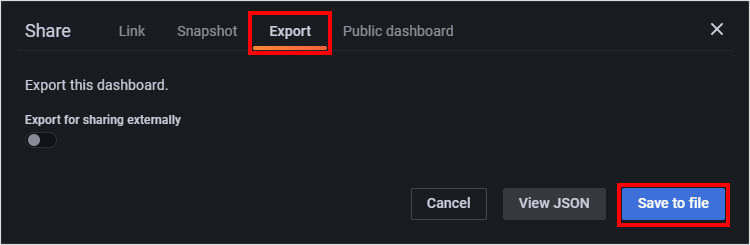
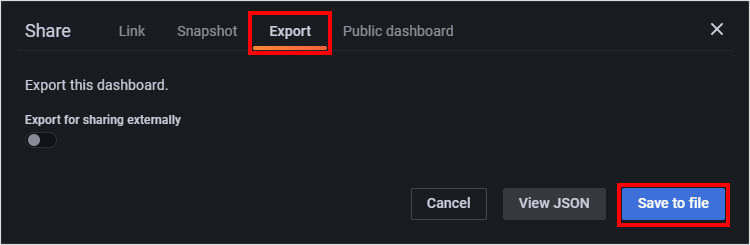
JSON 形式のファイルがダウンロードされます。
ほかのオペレーターに複製 (インポート) する予定があるときは
をオンにすることを強く推奨します。オフのままエクスポートした JSON 形式のファイルをインポートするときは、JSON 形式でインポートする (複製先での操作) ときに、必ず で をクリックして、UID を変更してください。
クリップボードにコピーすることもできます
Share 画面の Export タブで、 → の順にクリックすると、クリップボードへコピーできます。
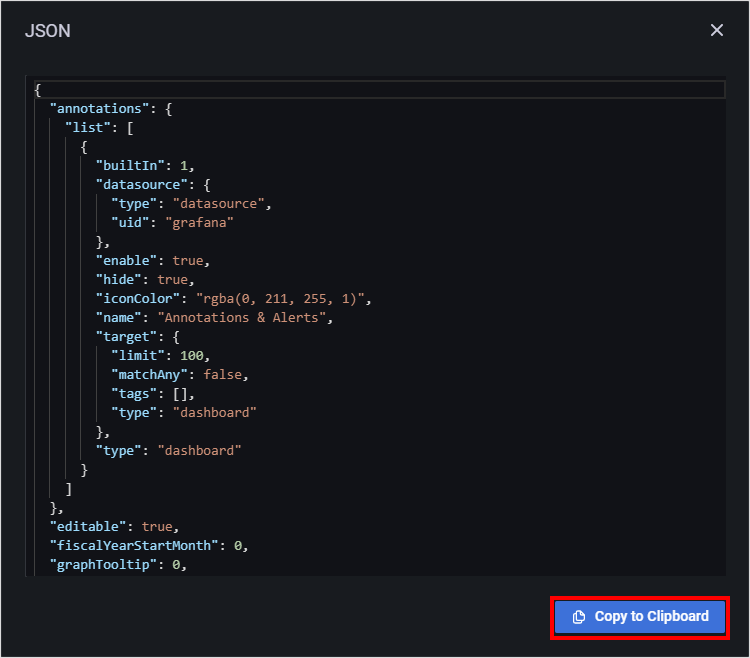
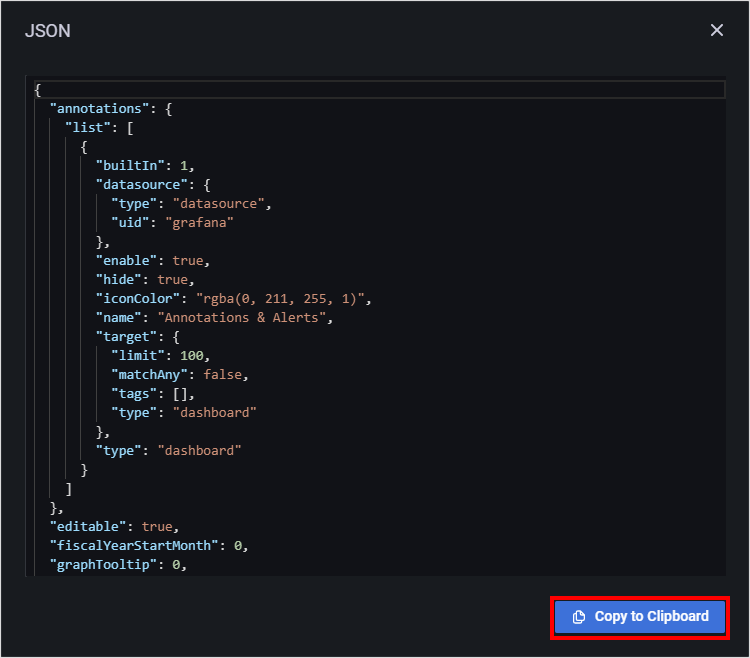
JSON 形式でインポートする (複製先での操作)
エクスポートした JSON 形式のファイル をほかのオペレーターでインポートして、同じ設定の Dashboard を再現できます。
サンプル Dashboard が用意されています
すべての Panel を自分で作成することもできますが、作成する Dashboard によく似た Dashboard をインポートすると、作成の時間を短縮できます。Lagoon 3 では、以下のサンプル Dashboard を利用できます。Dashboard はインポート後に編集できます。
サンプルデータソース (Demo) 用のサンプル Dashboard (サンプルデータ (1 台) サンプルダッシュボード)
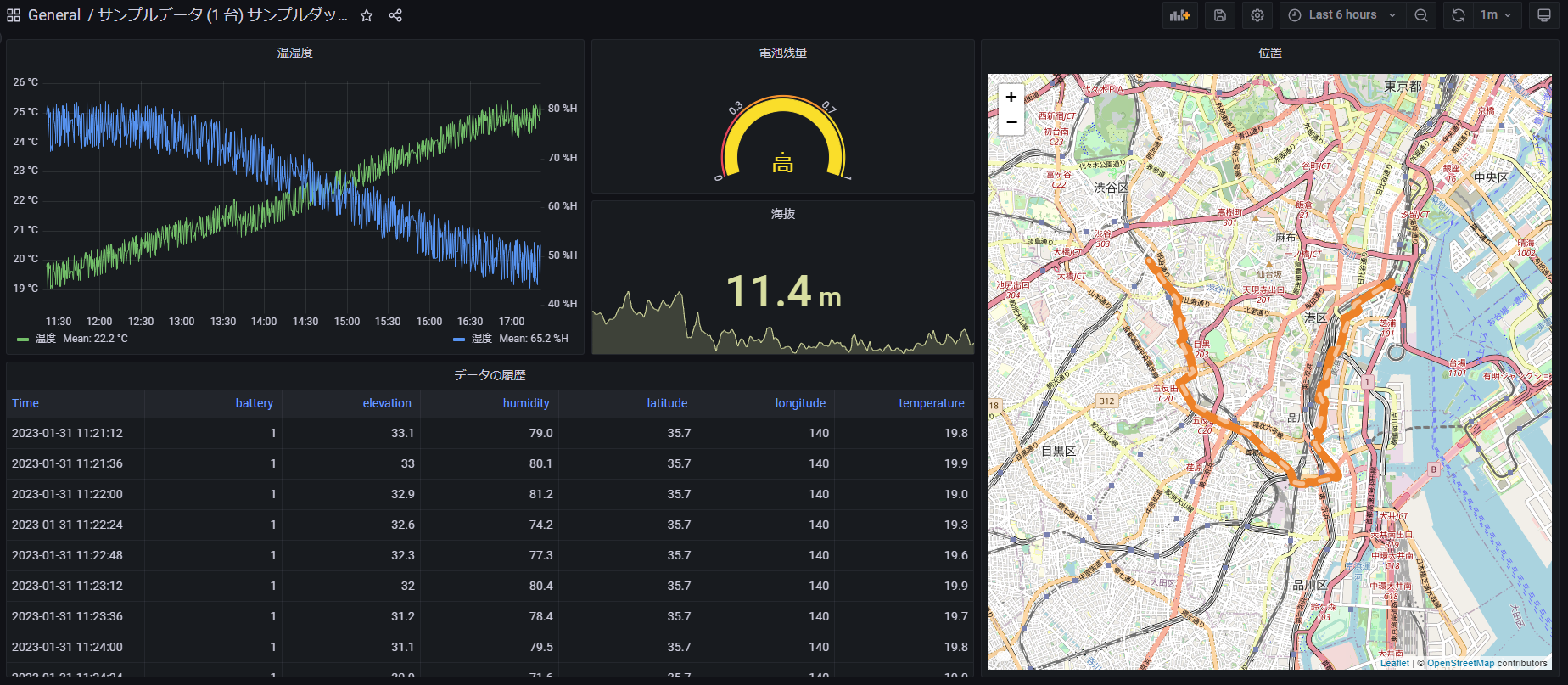
詳しくは、テンプレートを使用して Dashboard を作成する を参照してください。
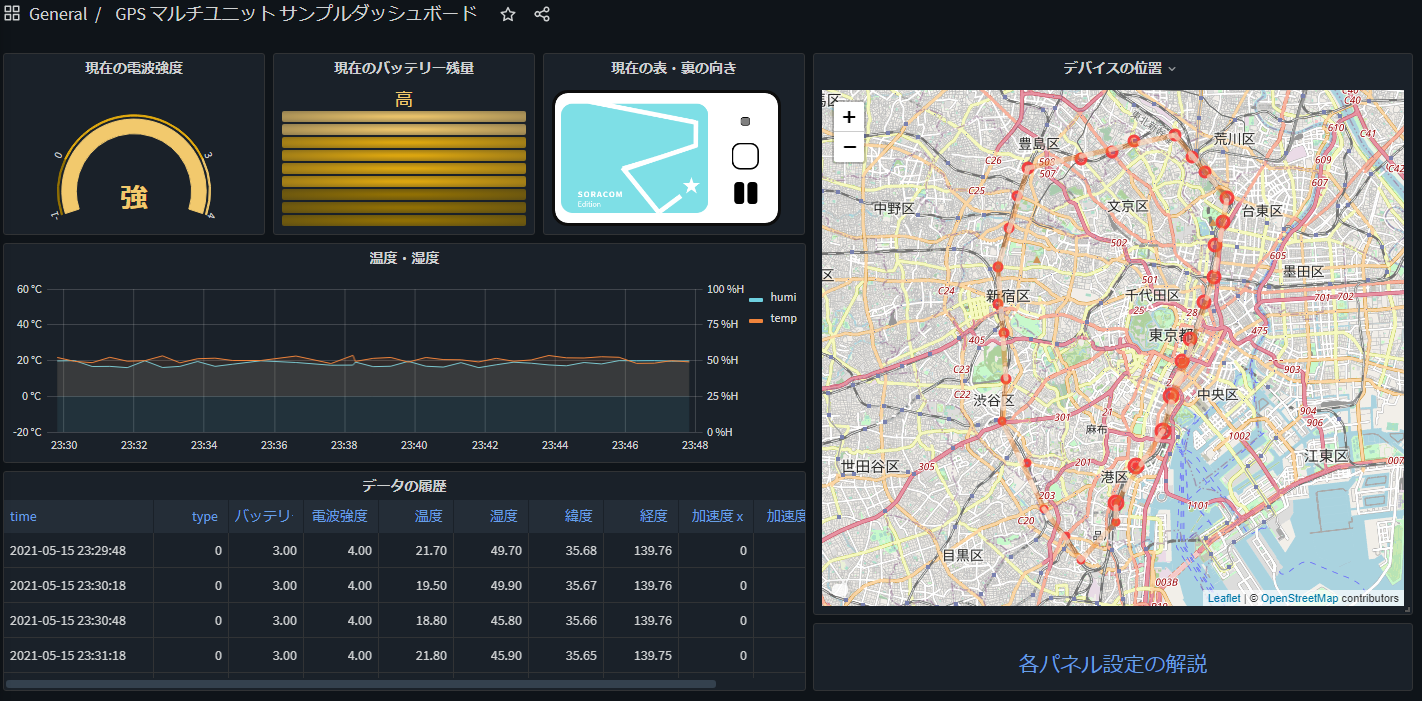
詳しくは、SORACOM Lagoon 3 でデータを確認する を参照してください。
ビーコン対応 GPS ゲートウェイトラッカー用のサンプル Dashboard
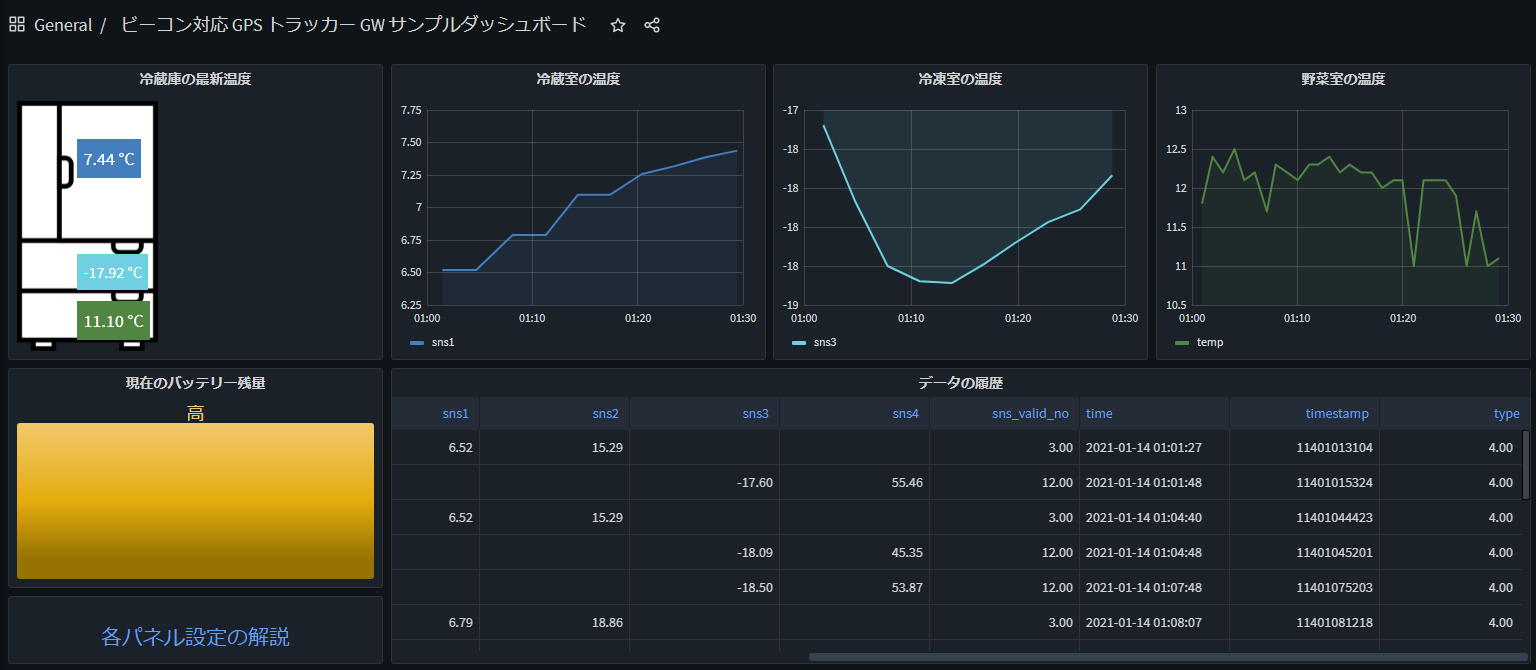
詳しくは、SORACOM Lagoon 3 で高度に可視化する を参照してください。
必要に応じて、JSON 形式のファイルを編集します。
たとえば、JSON 形式のファイルの中の
targetsパラメータに記載されている IoT SIM の名前など、適宜パラメータを書き換えます。サンプル Dashboard はそのまま使用できます
サンプル Dashboard は、編集する必要はありません。手順 2 に進みます。
複製先のオペレーターの Lagoon ユーザーで、Lagoon コンソールにログイン します。
サイドバーの → → の順にクリックします。
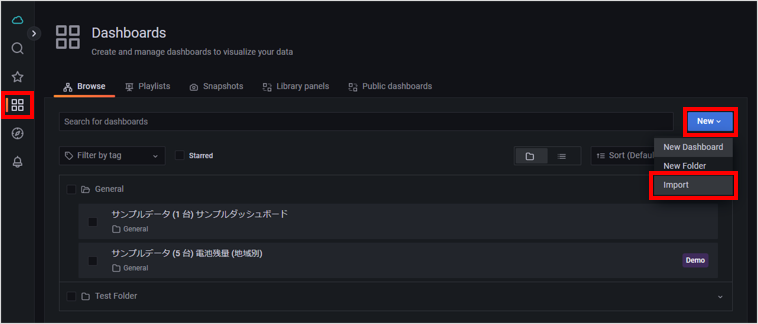
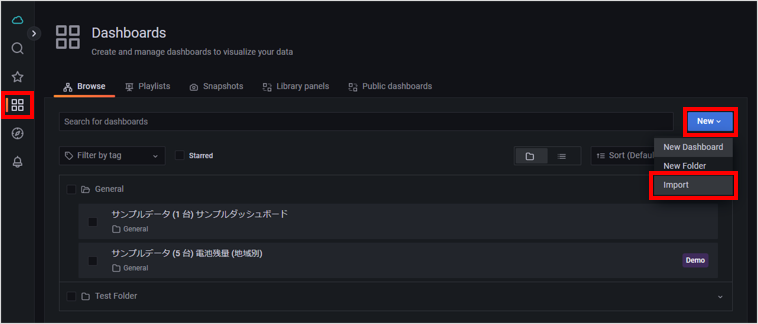
をクリックして、JSON ファイルを選択します。
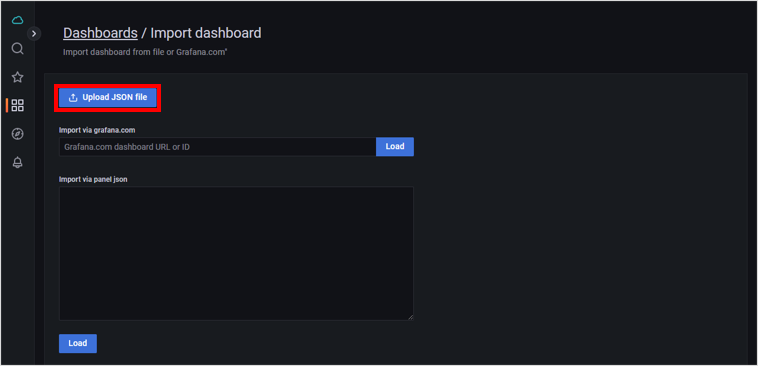
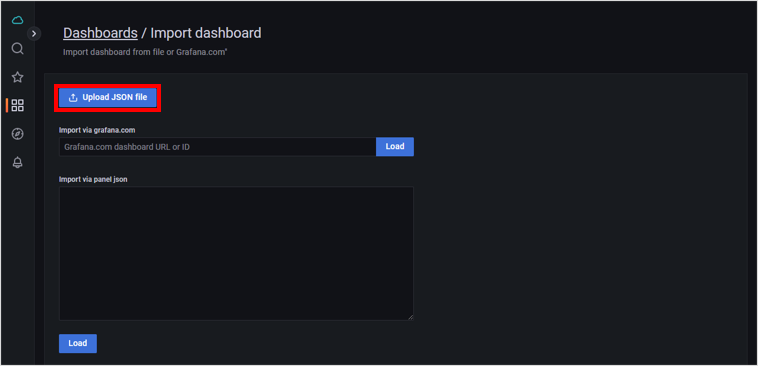
に JSON 形式のデータを貼り付けて、 をクリックしてもインポートできます。
以下の項目を設定します。
項目 説明 Dashboard の名前を入力します。 Dashboard を保存する Folder を選択します。
[Import] をクリックしたときに「Access denied to this dashboard」と表示されてもインポートに成功している場合があります
- で「General」を選択して、 をクリックすると、インポートに成功していても「Access denied to this dashboard」と表示される事象を確認しています。サイドバーの をクリックして、Dashboard が作成されていることを確認してください。
- 「General」以外の Folder を選択した場合は、「Access denied to this dashboard」は表示されません。
をクリックして、UID を変更してください。
UID を指定してインポートする際、既存の Dashboard と同じ UID を指定すると、意図しない動作の原因になることがあります。
(*1) 「Harvest (default)」を選択します。 - (*1) インポートする Dashboard によっては表示されない場合があります。
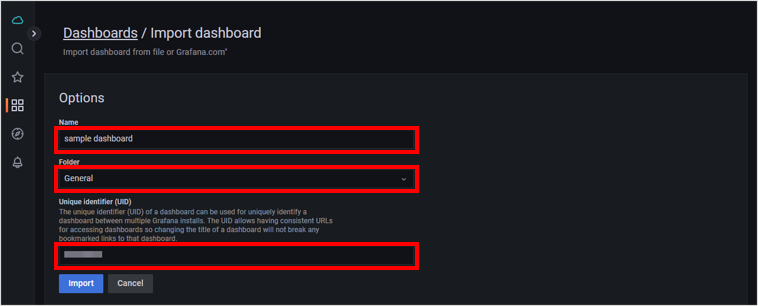
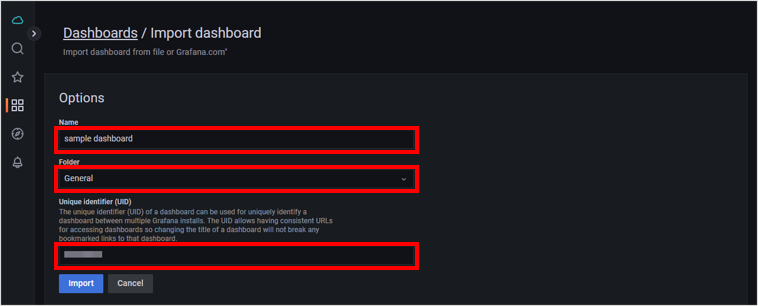
をクリックします。
Dashboard が作成されます。
[Import (Overwrite)] をクリックすると複製先の既存の Dashboard が上書きされます
または が、複製先の既存の Dashboard と一致すると と表示されます。 をクリックすると、複製先の既存の Dashboard が上書きされます。
「Quota reached」と表示されたときは Dashboard がインポートできていません
「Quota reached」と表示されたときは、そのオペレーターに保存できる Dashboard 数の上限を超えるため、Dashboard のインポートに失敗しています。保存できる Dashboard 数を増やすか、不要な Dashboard を削除してください。
- 保存できる Dashboard 数は、プランによって異なります。詳しくは、SORACOM Lagoon 3 のプランとライセンスパック を参照してください。
- 不要な Dashboard を削除する操作については、Dashboard を削除する を参照してください。
Query を設定するとデータが表示されます
異なるオペレーターでは、リソース (IoT SIM など) を共有できないため、インポートしてもすぐにデータは表示されません。データを表示するには、Query を設定してください。詳しくは、Panel に表示するデータを選択する (Query) を参照してください。
