作成済みの Panel を複製できます。以下の 2 つの方法が用意されています。
- 同じ Dashboard 内で Panel を複製する
- 同じオペレーターの別の Dashboard に Panel を複製する
- Panel をほかのオペレーターに複製したり、バックアップを取るために JSON 形式で Panel をコピーする
Dashboard も複製できます
詳しくは、Dashboard を複製する を参照してください。
同じ Dashboard 内で Panel を複製する
複製する Panel のタイトル → → の順にクリックします。
同じオペレーターの別の Dashboard に Panel を複製する
Lagoon 3 のクリップボードを利用すると、同じオペレーターの別の Dashboard に Panel を複製できます。
複製する Panal のタイトル → → の順にクリックします。
複製先の Dashboard を表示して、Dashboard のヘッダーの → の順にクリックします。
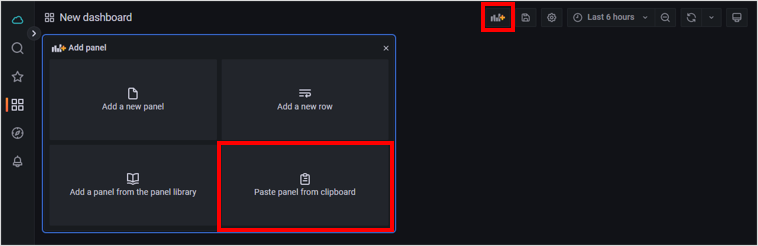
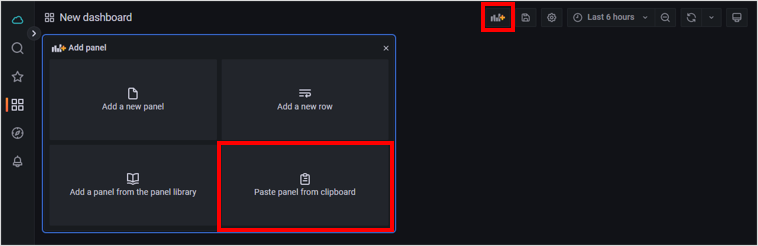
手順 1 で選択した Panel が複製されます。
1 回複製すると、Lagoon 3 のクリップボードからは削除されます。手順 2 だけを繰り返すことはできません。
JSON 形式で Panel をコピーする
Panel の設定内容は、JSON 形式と呼ばれるテキストデータで管理されています。JSON 形式を利用することで、作成済みの Panel をほかのオペレーターに複製したり、バックアップをとったりできます。
JSON 形式のテキストデータにはデバイス名などの情報が含まれます
ほかのオペレーターの Lagoon ユーザーに共有する際は、JSON 形式のテキストデータに、公開できる情報だけが含まれていることを十分に確認してください。
同一バージョンの Lagoon に複製することを想定した機能です
異なるバージョンの Lagoon に複製したときの表示は、SORACOM サポートのサポート対象外です。
JSON 形式でコピーする (複製元での操作)
作成済みの Panel を JSON 形式でコピーできます。
複製する Panel のタイトル → → の順にクリックします。
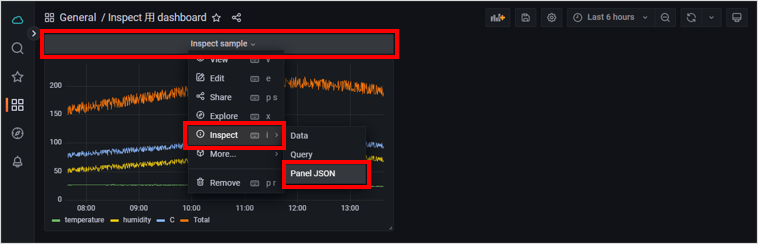
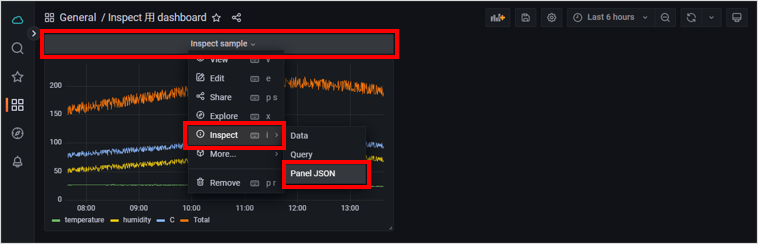
Inspect 画面が表示されます。
表示された JSON 形式のテキストデータをコピーして、ほかのユーザーに共有します。
JSON 形式でインポートする (複製先での操作)
コピーした JSON 形式のテキストデータ をほかのオペレーターの Lagoon ユーザーに送信すると、ほかのオペレーターでインポートして、同じ Dashboard を再現できます。
複製先の Dashboard を表示して、Dashboard のヘッダーの → の順にクリックします。
次に、この Panel に JSON 形式のテキストデータをペーストします。
Panel のタイトル → → の順にクリックします。
Inspect 画面の JSON タブが表示されます。
Inspect 画面に表示されている JSON 形式のテキストデータを編集します。
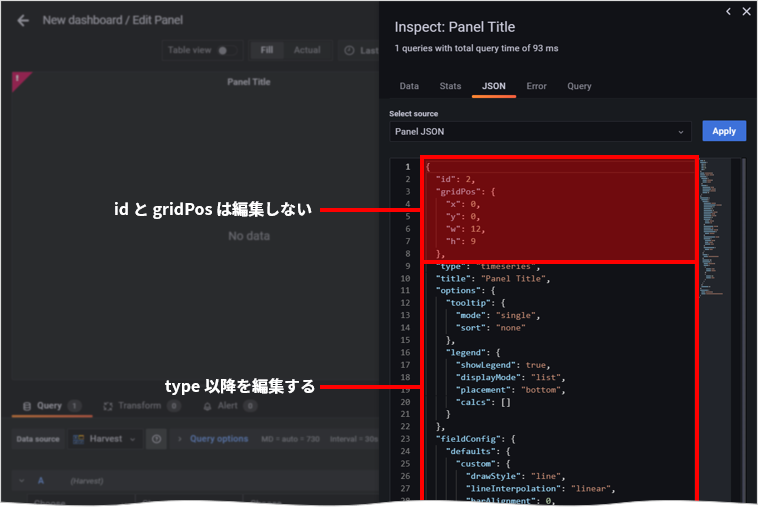
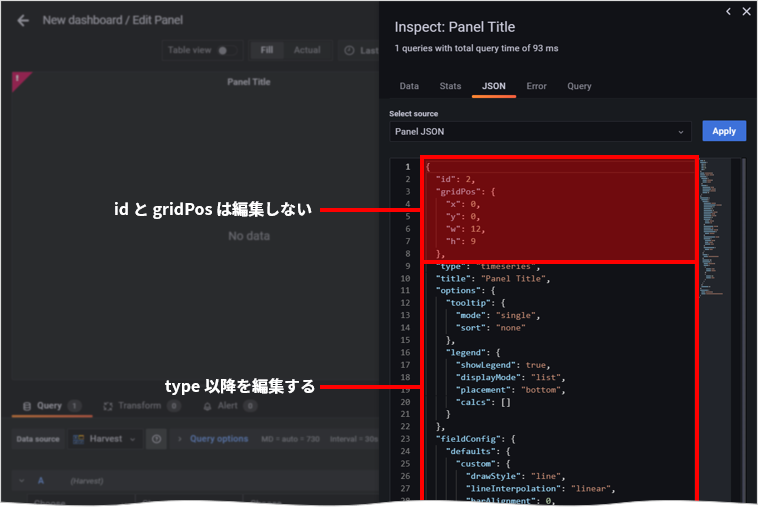
表示された JSON 形式のテキストデータの
idとgridPosを残して、type以降を JSON 形式でコピーする (複製元での操作) でコピーしたテキストデータに差し替えます。idとgridPosは残します。{ "id": xx, "gridPos": { "h": 8, "w": 12, "x": 0, "y": 8 },type以降は、JSON 形式でコピーする (複製元での操作) でコピーしたテキストデータに差し替えます。"type": "timeseries", "title": "Panel Title", : }
また、JSON 形式のテキストデータの中の
targetsパラメータに記載されている IoT SIM の名前など、適宜パラメータを書き換えてください。をクリックします。
「An unexpected error happened」と表示されたときは Panel がコピーできていません
「An unexpected error happened」と表示されたときは、以下の点を確認してください。
Dashboard および Panel を保存してください。
新規の Dashboard および新規の Panel には、上記の手順ではインポートできません。Dashboard および Panel を初期状態のまま保存してからやり直してください。
JSON 形式として正しいテキストデータを指定してください。
不正な JSON 形式のテキストデータの場合はエラーが表示されます。
既存の Panel と
gridPosが競合しないこと。
Query を設定するとデータが表示されます
異なるオペレーターでは、リソース (IoT SIM など) を共有できないため、データは表示されません。データを表示するには、Query を設定してください。詳しくは、Panel に表示するデータを選択する (Query) を参照してください。
