作成する Dashboad のイメージに近いサンプルダッシュボード (テンプレート) をインポートしてからカスタマイズすると、Dashboard の作成時間を短縮できます。Lagoon では JSON 形式で記述された Dashboad のテンプレートをインポートできます。
ここでは、ソラコムが用意したサンプルダッシュボードをインポートして、サンプルデータソース (Demo) を可視化する Dashboard を作成します。
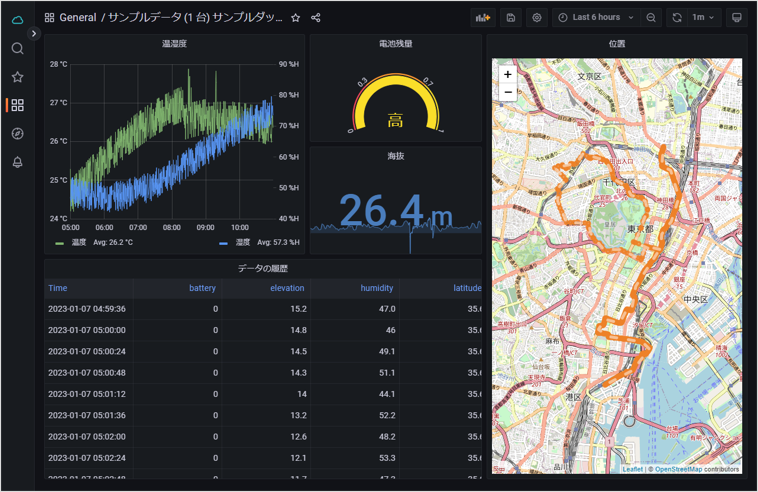
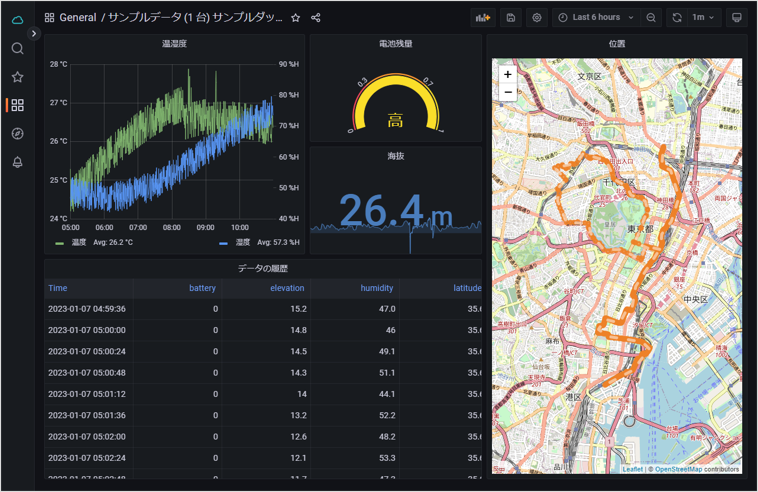
サンプルデータソース (Demo) を利用する場合はデバイスは必要ありません
- サンプルデータソース (Demo) は Lagoon の使用開始と同時に使用できます。デバイスが用意できていなかったり、データの送信形式が決まっていなかったりする場合に、Lagoon の動作を確認するために利用してください。
- サンプルデータソース (Demo) は無料です。Harvest Data のデータ保持期間延長オプション を有効化しても、データエクスポート料金は発生しません。
テンプレートを使用せずに Dashboard を作成することもできます
詳しくは、サンプルデータソース (Demo) を使用した Dashboard を作成する を参照してください。
操作を始める前に準備が必要です (クリックして確認してください)
(1) SORACOM Lagoon 3 の利用を開始する
Lagoon 3 の利用を開始します。詳しくは、SORACOM Lagoon 3 の利用を開始する を参照してください。
準備完了テンプレートをインポートする
Lagoon コンソールに、ソラコムが用意したテンプレート (サンプルデータソース (1 台) サンプルダッシュボード) をインポートします。
サンプルデータソース (1 台) サンプルダッシュボード にアクセスして、 をクリックします。
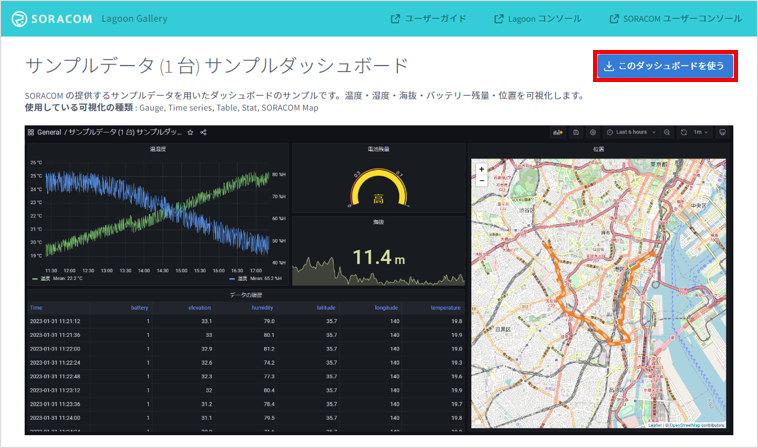
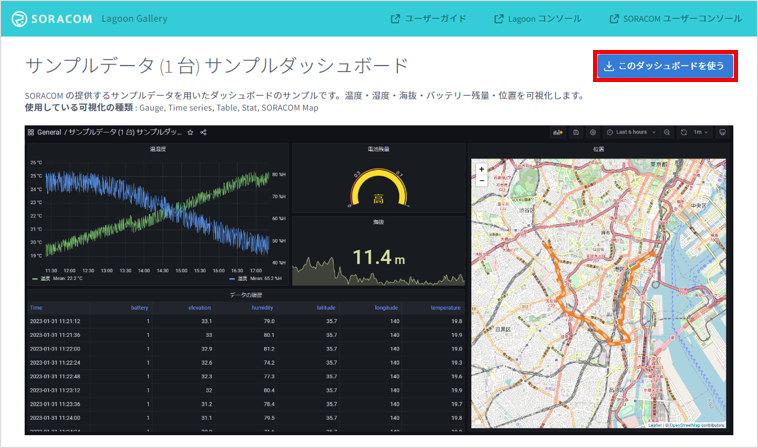
→ の順にクリックします。
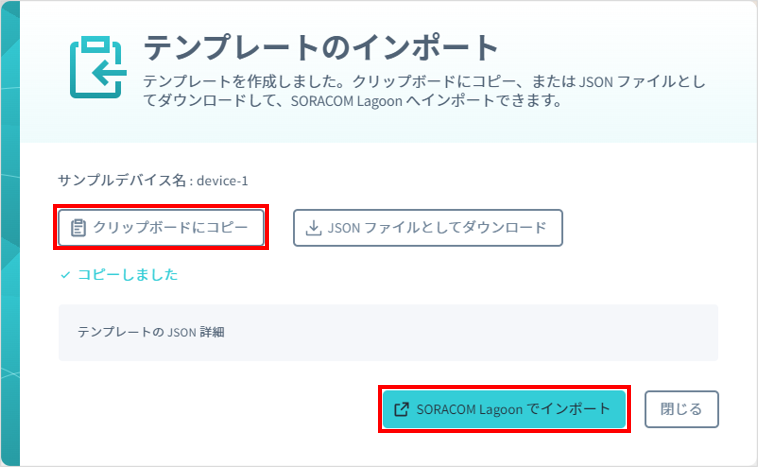
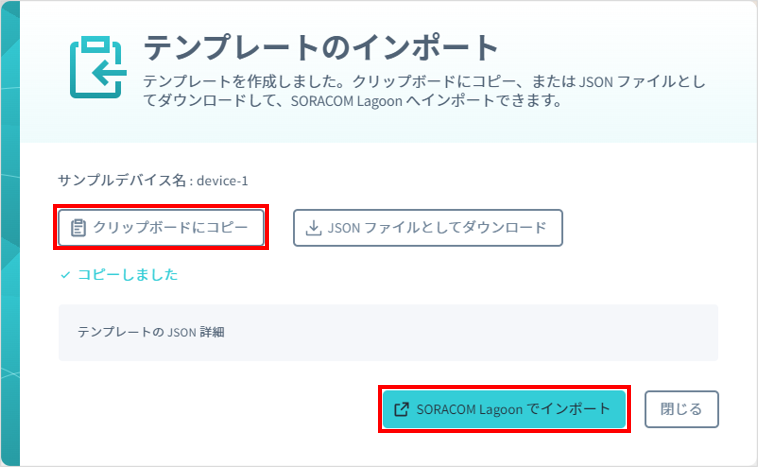
サンプルダッシュボードのテンプレート (JSON 形式のデータ) がクリップボードにコピーされ、日本カバレッジの Lagoon コンソールの Import 画面が表示されます。
JSON 形式のデータをダウンロードすることもできます
をクリックすると、
sample-data-one-device-sample_device-1.jsonがダウンロードされます。このファイルをインポートするには、手順 3 で をクリックします。ログイン画面が表示されたときは
Import 画面の代わりにログイン画面が表示されたときは、日本カバレッジの Lagoon ユーザーのメールアドレスおよびパスワードを入力して、 をクリックします。
グローバルカバレッジの Lagoon コンソールの Import 画面を表示するには
をクリックすると、日本カバレッジの Lagoon コンソールが表示されます。グローバルカバレッジの Lagoon コンソールの Import 画面を表示するには、グローバルカバレッジの Lagoon コンソールにログイン して、サイドバーの → → の順にクリックします。
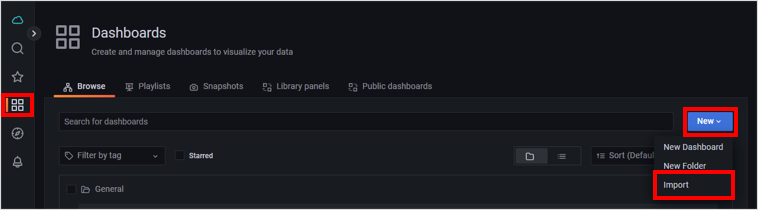
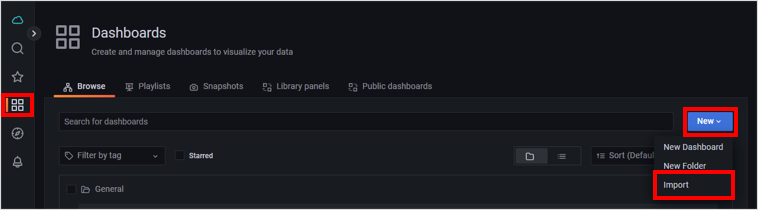
に、手順 2 でクリップボードにコピーしたテンプレート (JSON 形式のデータ) を貼り付け、 をクリックします。
Windows の場合は
Ctrl + V、Mac OS の場合は⌘ (Command) + Vで貼り付けられます。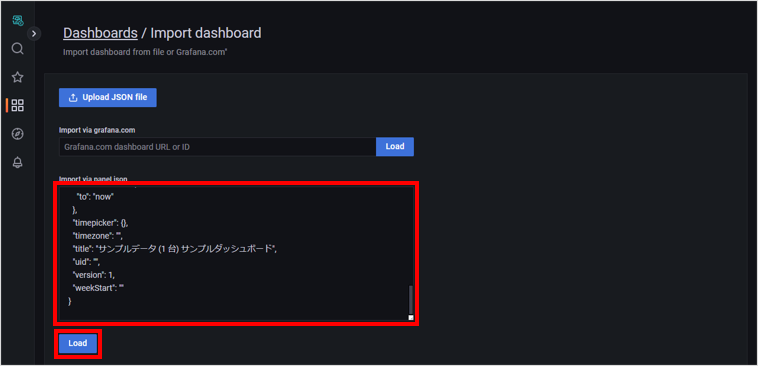
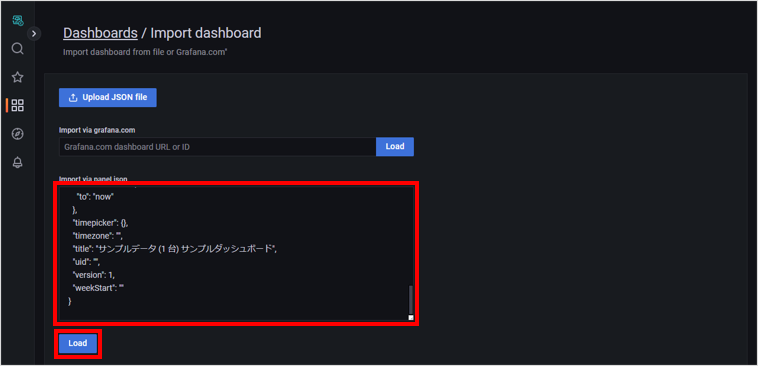
Options 画面が表示されます。
JSON 形式のデータが貼り付けられなかった場合は
手順 1 からやり直してください。
JSON ファイルをアップロードするには
手順 2 で、 をクリックして、
sample-data-one-device-sample_device-1.jsonをダウンロードした場合は、Import 画面で をクリックして、JSON ファイルを選択します。各項目を設定します。
項目 説明 Dashboard の名前を入力します。 Dashboard を保存する Folder を選択します。 空欄のままにします。 をクリックして、Dashboard の UID を入力することもできます。既存の Dashboard と同じ UID を指定すると、上書きされます。 「Harvest (default)」を選択します。 

をクリックします。
テンプレートがインポートされ、Dashboard が表示されます。
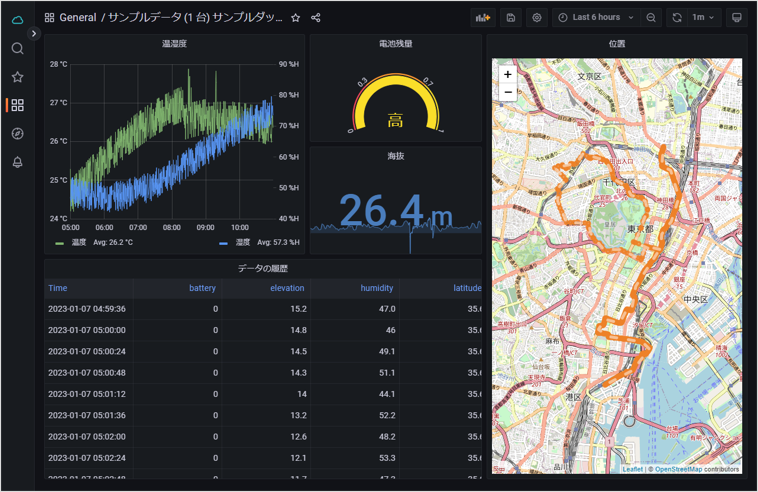
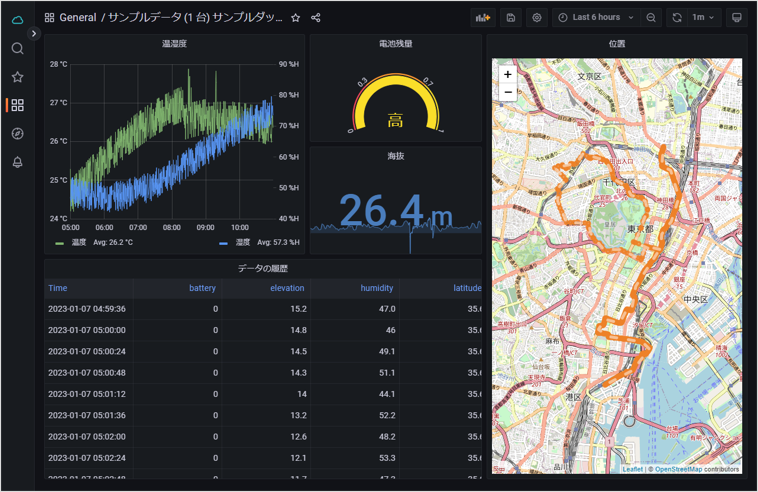
「Access denied to this dashboard」と表示されることがあります
で「General」を選択して をクリックすると、「Access denied to this dashboard」と表示されますが、動作に影響はありません。
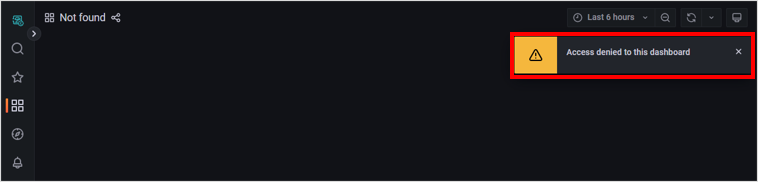
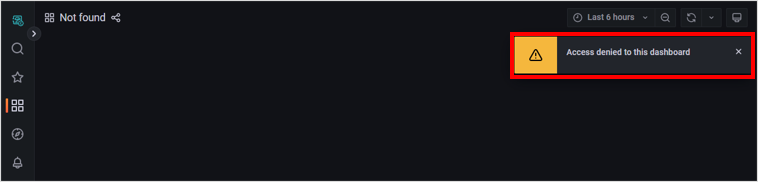
このメッセージは SORACOM Lagoon のベースになっている Grafana の仕様に依存するものです。続けてブラウザの再読み込みボタンをクリックすると、Dashboard が表示されます。
「Quota reached」と表示されたときは Dashboard がインポートできていません
「Quota reached」と表示されたときは、そのオペレーターに保存できる Dashboard 数の上限を超えるため、Dashboard のインポートに失敗しています。保存できる Dashboard 数を増やすか、不要な Dashboard を削除してください。
- 保存できる Dashboard 数は、プランによって異なります。詳しくは、SORACOM Lagoon 3 のプランとライセンスパック を参照してください。
- 不要な Dashboard を削除する操作については、Dashboard を削除する を参照してください。
参考: サンプルダッシュボードで使用している Panel について
サンプルダッシュボードの Panel の設定について説明します。
温度・湿度: Time series
設定内容は以下のとおりです。設定項目について詳しくは、Time series を参照してください。
- Query A: Demo > Device-1 > Standard > temperature
- Query B: Demo > Device-1 > Standard > humidity
- → : 温湿度
- → : Mean
- → : Celsius (°C)
- Panel の可視化に関する共通オプションの [Overrides]
- Query A の : 温度
- Query B の : 湿度
- humidity の : Single color、Blue
- humidity の : Humidity (%H)
電池残量: Gauge
設定内容は以下のとおりです。設定項目について詳しくは、Gauge を参照してください。
- Query A: Demo > Device-1 > Standard > battery
- → : 電池残量
- → : オン
- → : 0
- → : 1
- :
Condition Display text Range (From Range start: 0、To Range end: 0.3) 低 Range (From Range start: 0.3、To Range end: 0.7) 中 Range (From Range start: 0.7、To Range end: 1) 高 - :
色 値 黄色 0.7 オレンジ 0.3 赤 Base
海抜: Stat
設定内容は以下のとおりです。設定項目について詳しくは、Stat を参照してください。
- Query A: Demo > Device-1 > Standard > elevation
- → : 海抜
- → : meter (m)
- → : Yellow-Blue (by value)
位置: Soracom Map Panel
設定内容は以下のとおりです。設定項目について詳しくは、Soracom Map Panel を参照してください。
ここでは、 → → で「日本語」を選択した場合の項目名で説明しています。
- Query A: Demo > Device-1 > Map > Latitude: latitude > Longitude: longitude
- → → : OpenStreetMap
- → → : 3
- → → : オン
- → → → : オン
データの履歴 : Table (テーブル)
サンプルダッシュボードでは、この Panel の設定は変更していません。設定項目について詳しくは、Table を参照してください。
