新しい Dashboard を作成し、ソラコムが用意したサンプルデータソース (Demo) を使用した Panel を 1 つ追加します。
ここで作成する Dashboard の特徴は以下のとおりです。
- 可視化するリソースやプロパティを選択できます。
- 系列 (軸) に単位が設定されていて、系列の名前 (凡例) が設定されています。
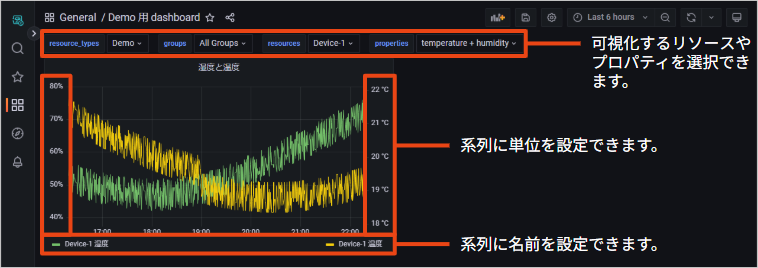
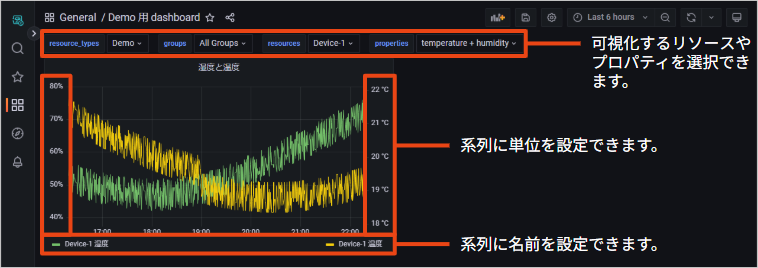
サンプルデータソース (Demo) を利用できます
- ここで利用するサンプルデータソース (Demo) は、Lagoon の動作を確認するためのデータです。すぐにデバイスが用意できない場合や、データの送信形式が決まっていない場合に利用できます。
- サンプルデータソース (Demo) は無料です。Harvest Data のデータ保持期間延長オプション を有効化しても、データエクスポート料金は発生しません。
テンプレートを使用して Dashboard を作成することもできます
より簡単に Dashboard の作成を試すには、あらかじめ複数の Panel が設定されたテンプレートを使用できます。詳しくは、テンプレートを使用して Dashboard を作成する を参照してください。
操作を始める前に準備が必要です (クリックして確認してください)
(1) SORACOM Lagoon 3 の利用を開始する
Lagoon 3 の利用を開始します。詳しくは、SORACOM Lagoon 3 の利用を開始する を参照してください。
準備完了ステップ 1: 新しい Dashboard と Panel を作成する
Lagoon コンソールにログイン して、 → → の順にクリックします。
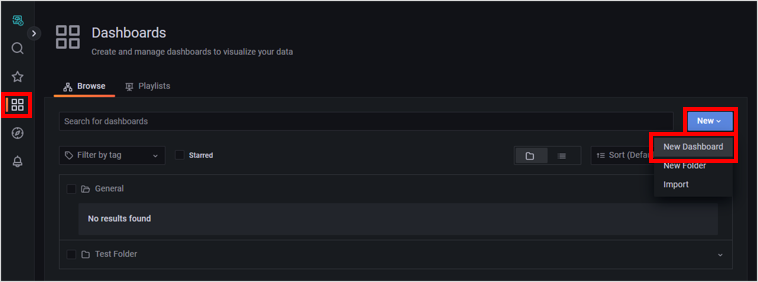
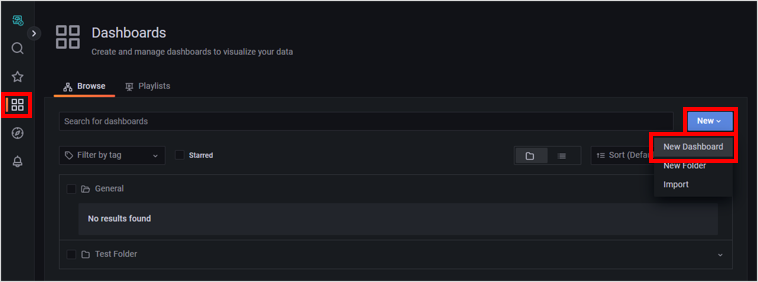
New dashboard という名前の Dashboard が作成されます。
をクリックします。
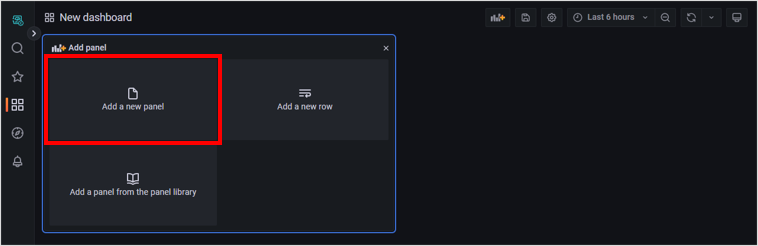
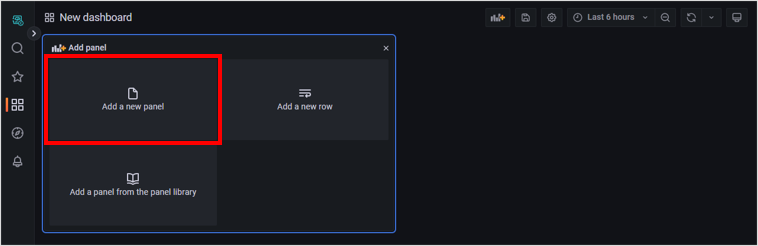
Panel が作成され、「Edit Panel」画面が表示されます。
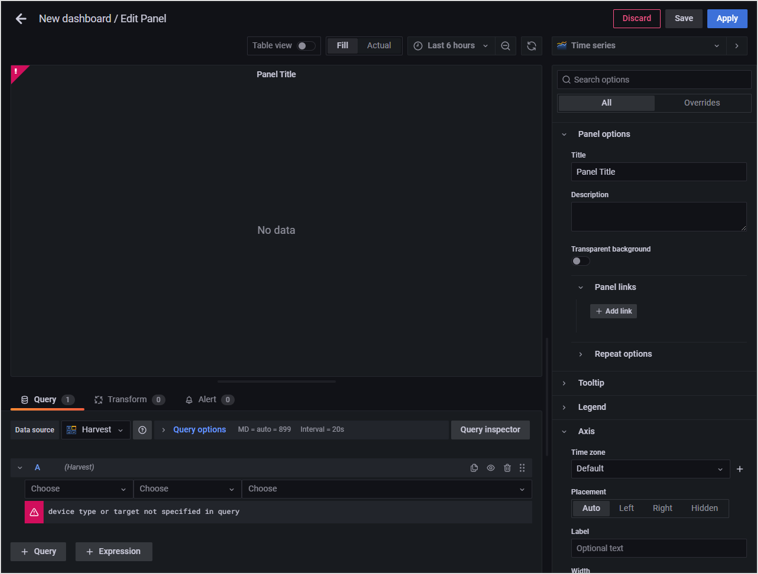
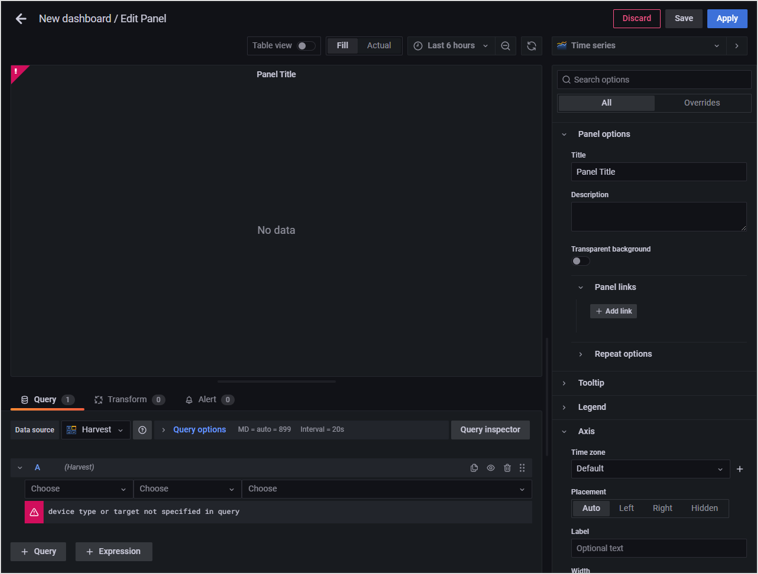
ステップ 2: Panel を設定して temperature と humidity を表示する
任意のデータを Panel に表示する設定にして、サンプルデータソース (Demo) の temperature と humidity を表示します。
データセクションの タブをクリックし、 で「Harvest (default)」を選択します。
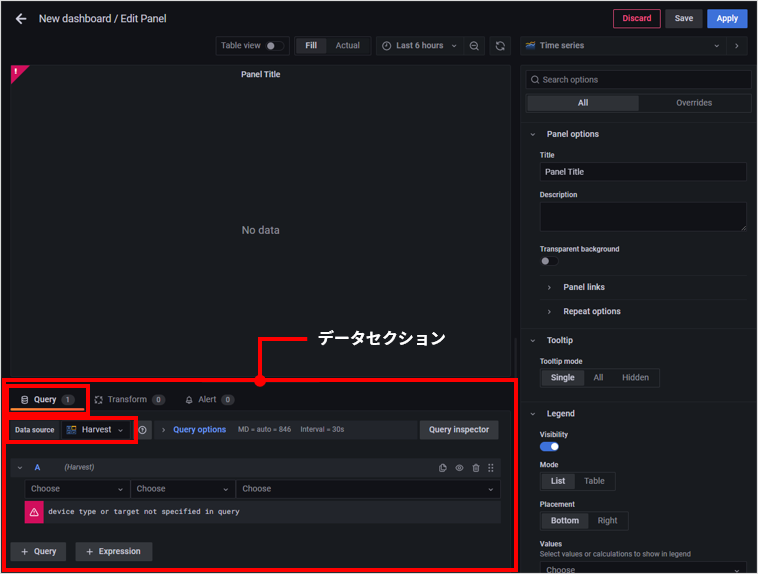
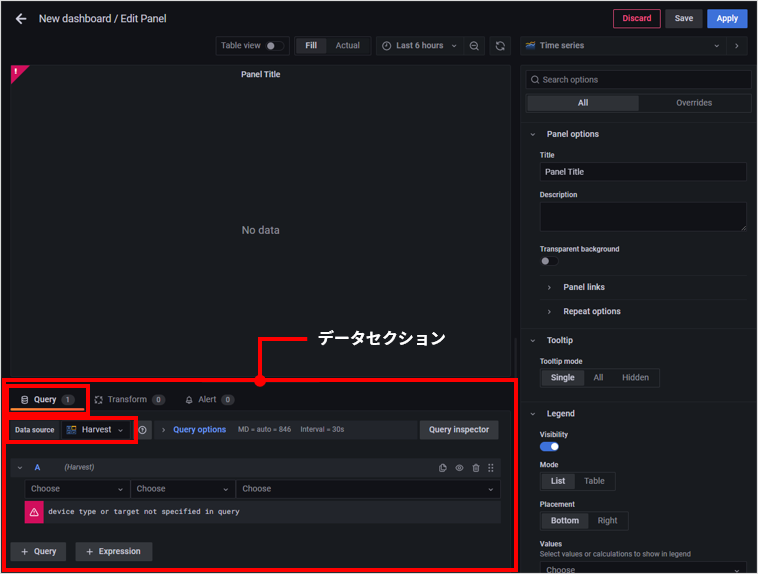
Query「A」を以下のように設定します。
項目 説明 「$resource_types」を選択します。 「$groups」を選択します。 「$resources」を選択します。 「Standard」を選択します。 「$properties」を選択します。 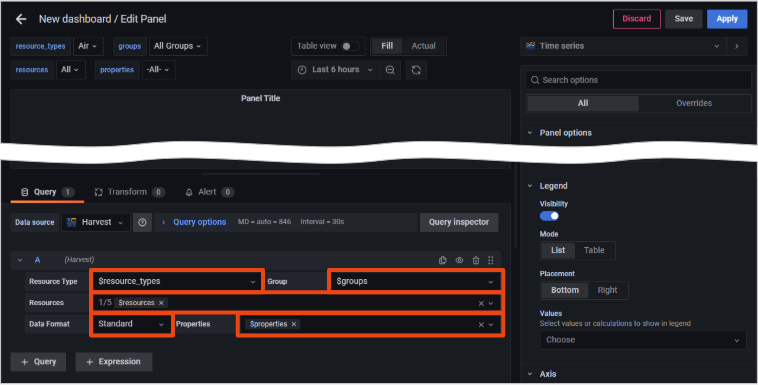
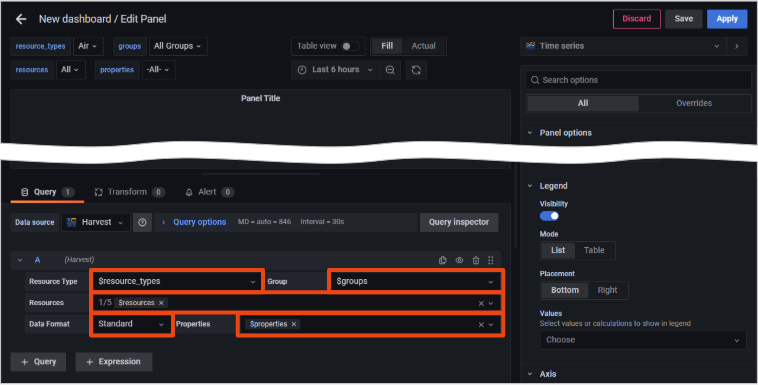
「$」から始まる項目は Variables (変数) です
「$resource_types」のように、「$」から始まる項目は Variable (変数) です。Variable を使うと、Dashboard を表示できるユーザーであれば Panel の表示内容を変更できます。Variable について詳しくは、Variables (変数) を利用して Panel に表示する対象データを切り替える を参照してください。
Panel の表示内容を固定するには、Variable 以外の項目を選択します。たとえば では「Air」や「Demo」を選択してください。Query の設定について詳しくは、Panel に表示するデータを選択する (Query) を参照してください。
画面上部で Dashboard の設定を変更して、 を押します。
項目 値 「Demo」を選択します。 「All Groups」を選択します。 「Device-1」を選択します。 「temperature」(温度) と「humidity」(湿度) を選択します。 

humidity と temperature のグラフが追加されます。
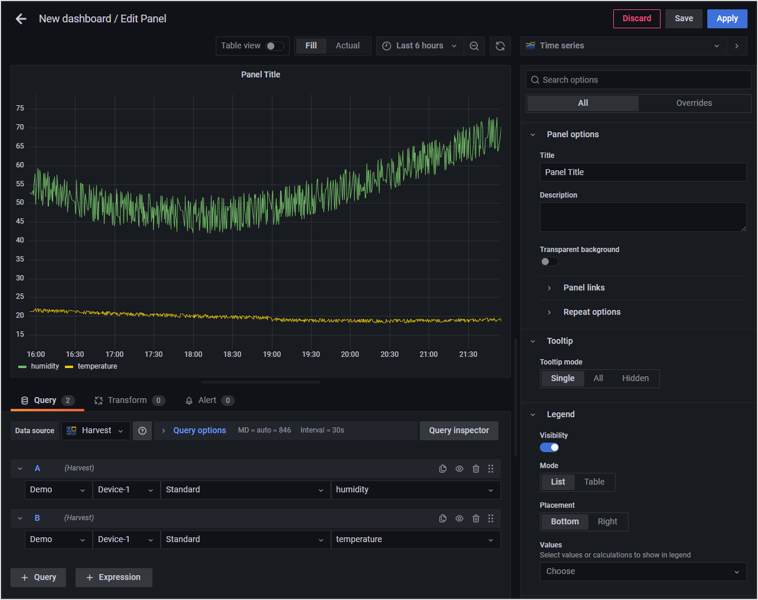
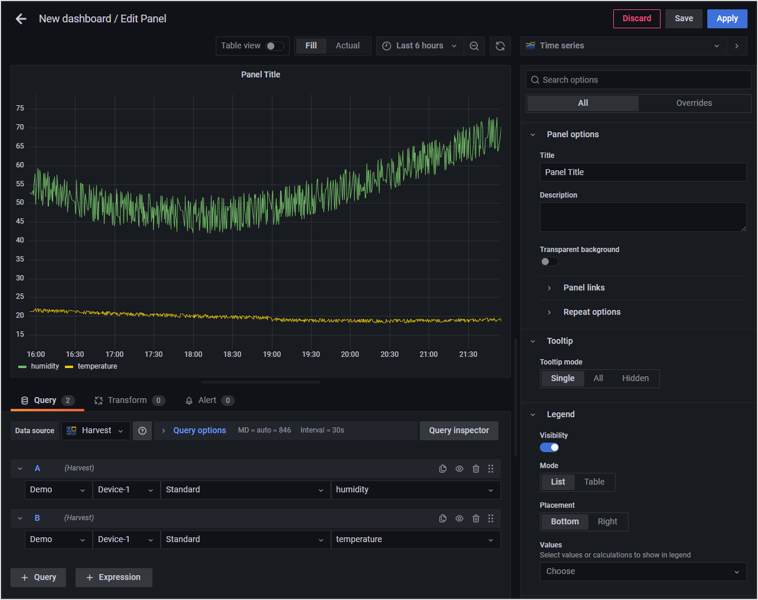
すべての系列を表示することもできます
で「Table」を選択すると、 で選択したリソース (Device-1) のすべての系列を可視化できます。データフォーマットについて詳しくは、Query を設定する を参照してください。
ほかの系列も表示できます
サンプルデータソース (Demo) には、以下のデータも含まれます。画面上部の Dashboard の設定を変更すると、このデータも表示できます。
- battery
- elevation
- latitude
- longitude
Panel の種類は変更できます
Panel の種類は標準では、Time series (時系列) が選択されています。
そのほかの形式で表示するには、Panel の種類 を変更します。たとえば、latitude と longitude を利用して、デバイスの位置を表示するには、Soracom Map Panel に変更します。
ステップ 3: Panel のタイトルを設定する
標準では「Panel Title」と表示されています。
→ の順にクリックし、 に「湿度と温度」を入力します。
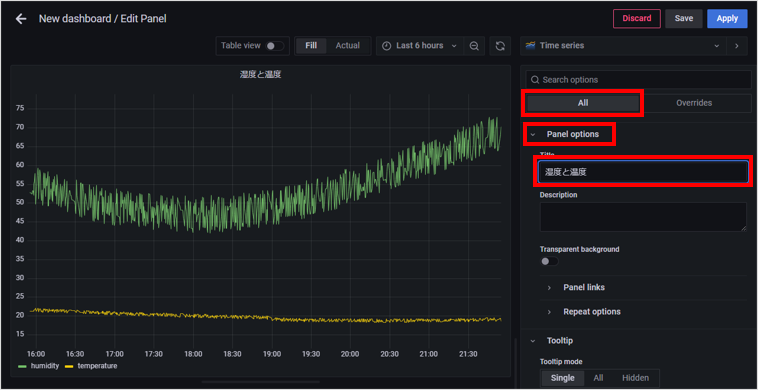
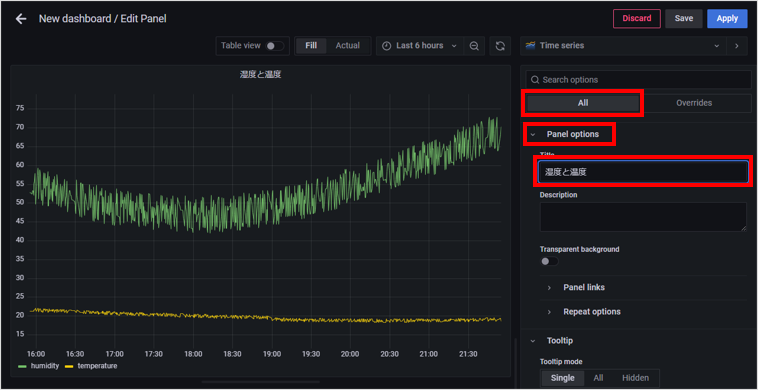
ステップ 4: 系列の名前を設定する
を使用して、各系列の名前を以下のように設定します。 は、Query の結果を変換する機能です。詳しくは、Panel で可視化する前に Query を変換する (Transform) を参照してください。
| 系列 | 表示 |
|---|---|
| Device-1 humidity | Device-1 湿度 |
| Device-1 temperature | Device-1 温度 |
データセクションの タブをクリックします。
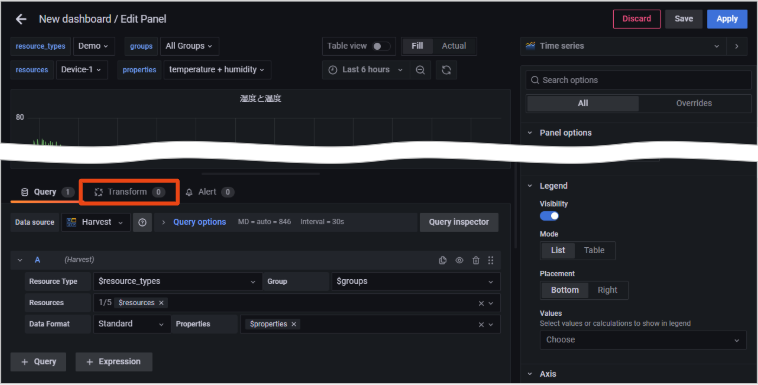
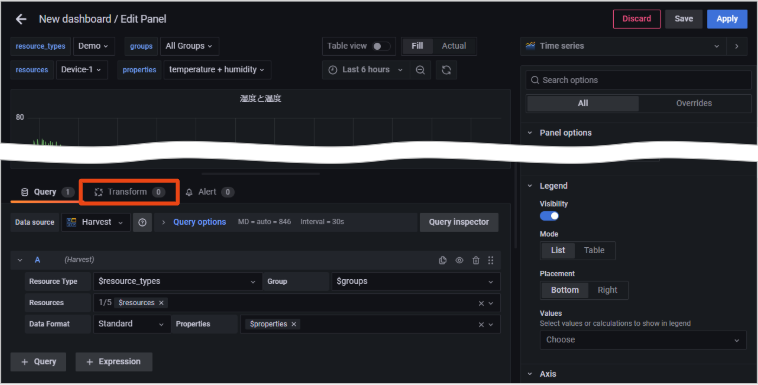
に「Rename by regex」を入力して、 をクリックします。
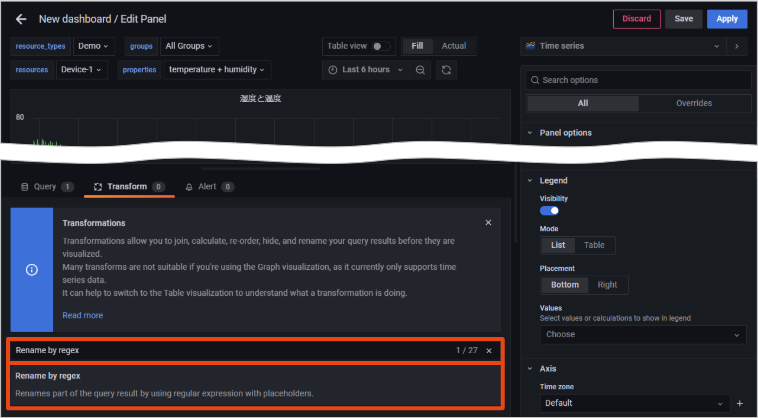
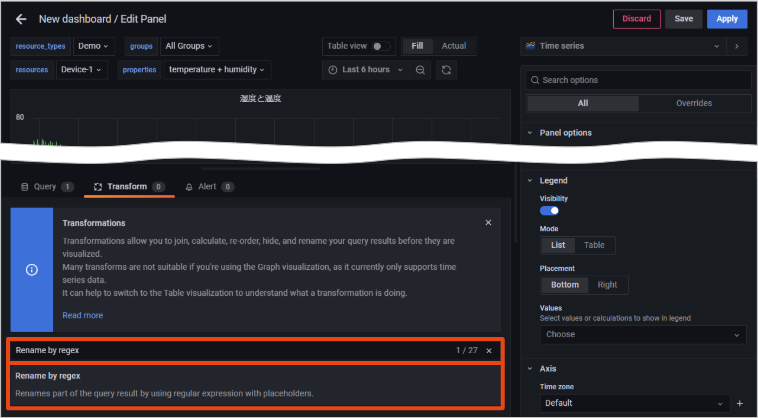
と を以下のように設定します。
項目 説明 「(.*) humidity」を入力します。 「$1 湿度」を入力します。 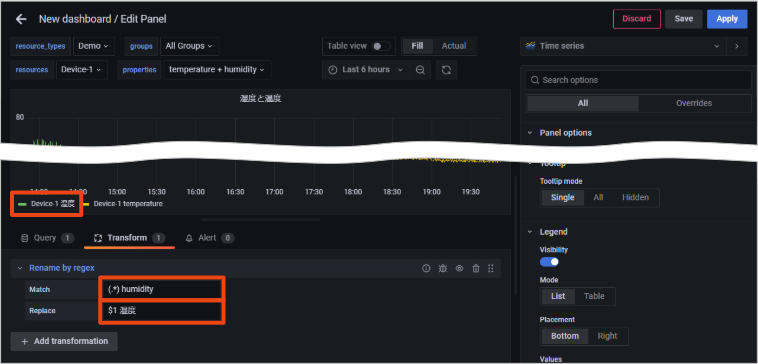
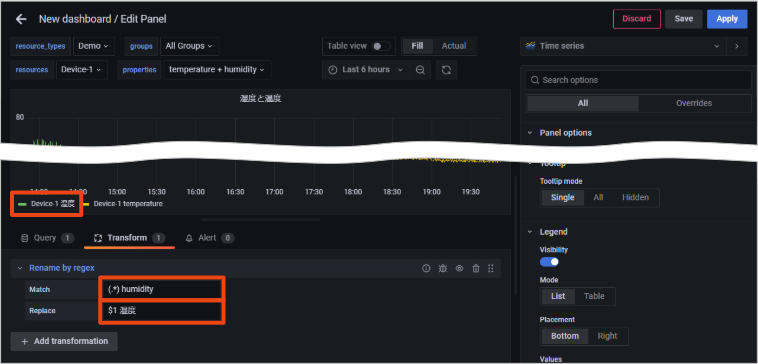
グラフに表示される凡例が「Device-1 humidity」から「Device-1 湿度」に変わります。
をクリックします。
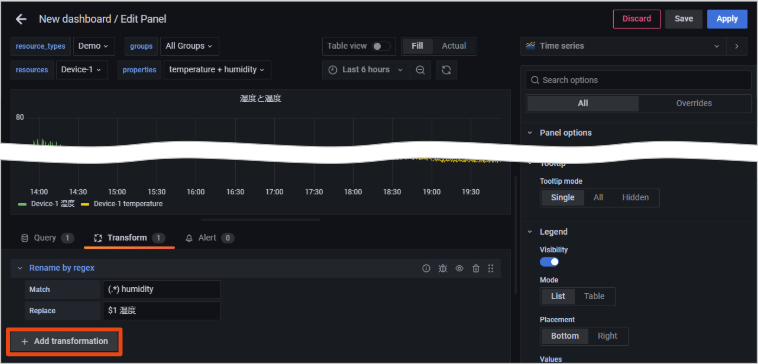
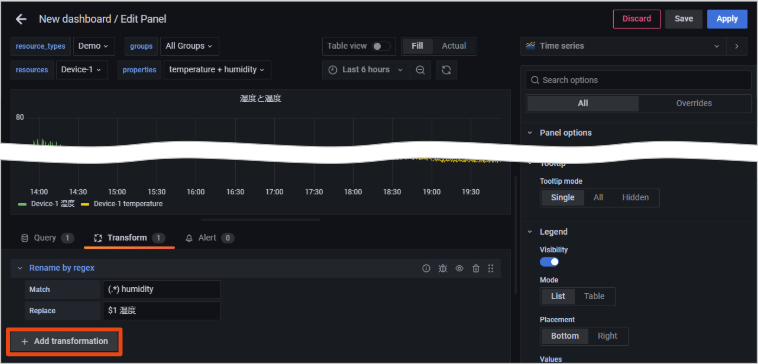
手順 2~3 と同様の操作で、グラフに表示される凡例を「Device-1 temperature」から「Device-1 温度」に変更します。
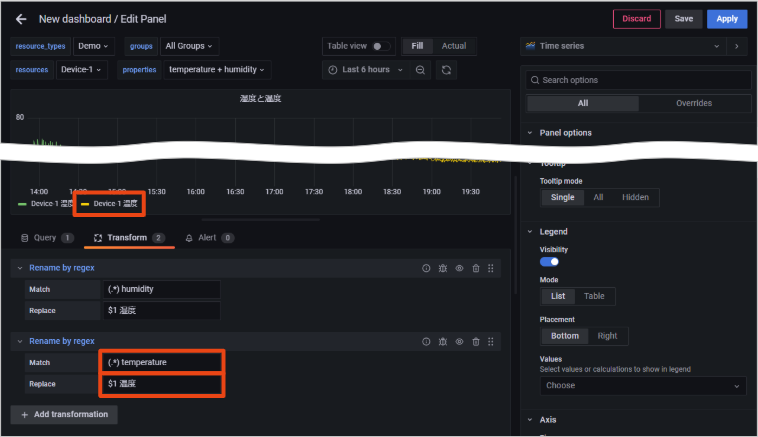
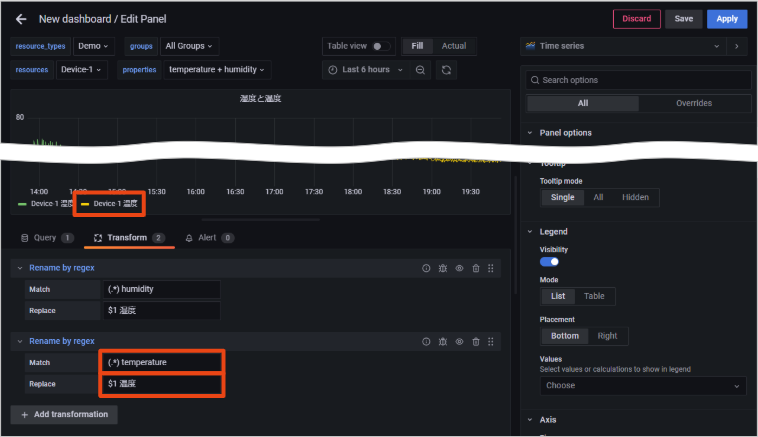
グラフの凡例が日本語に変更されました。
ステップ 5: 系列の単位を設定する
Panel の可視化に関する共通オプションの [Overrides] を使用して、各系列の単位を設定します。
| 項目 | 系列 | 単位 | |
|---|---|---|---|
| Override 1 | humidity (base field name) | Misc / Percent (0-100) | |
| Override 2 | temperature (base field name) | Temperature / Celsius (°C) |
→ の順にクリックします。
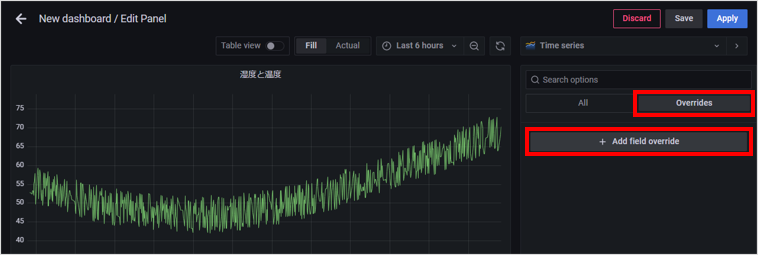
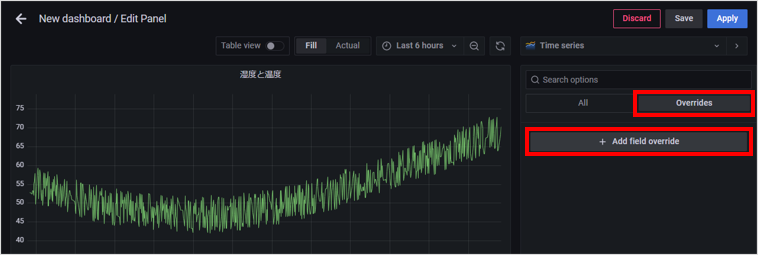
をクリックして、 で「humidity (base field name)」を選択します。
をクリックし、「Standard options > Unit」を入力して、「Standard options > Unit」を選択します。
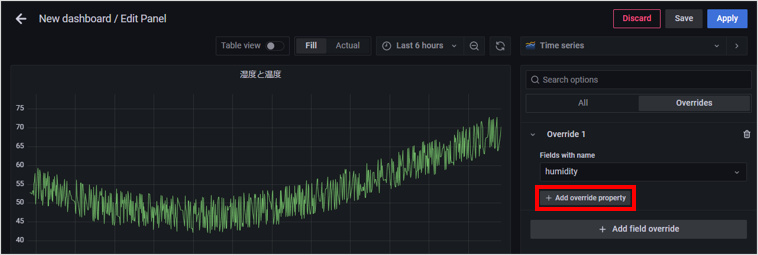
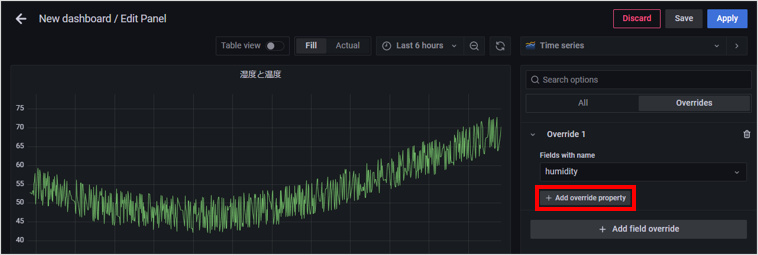
に「Misc / Percent (0-100)」を入力して、「Misc / Percent (0-100)」を選択します。
湿度のグラフの単位が % に変わります。
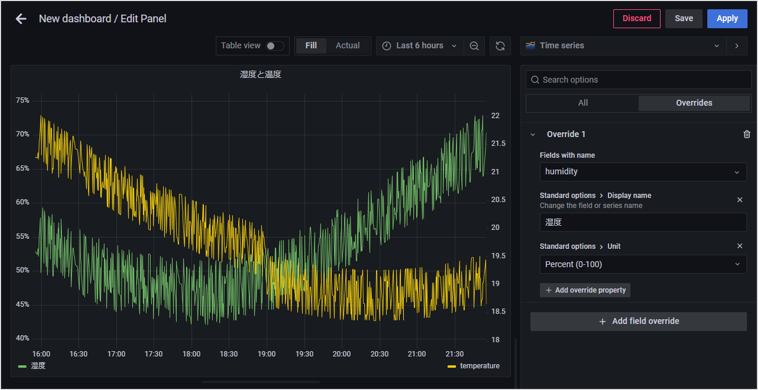
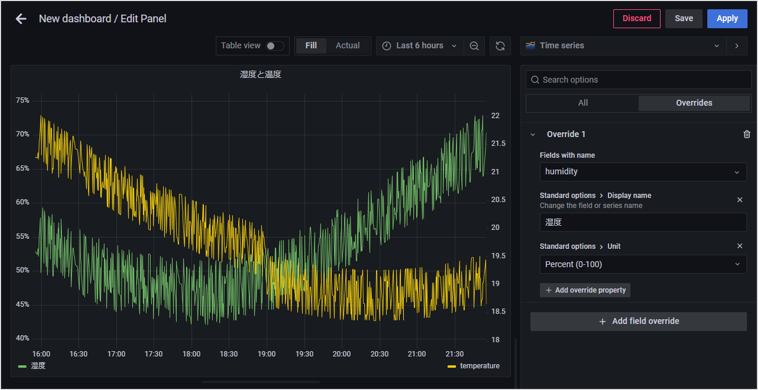
上記の表の Override 1 の設定が終わりました。
上記の表の Override 2 も同様の手順で設定します。
項目 説明 「temperature (base field name)」を選択します。 「Standard options > Unit」を選択します。 「Temperature / Celsius (°C)」を選択します。 温度のグラフの単位が °C に変わります。
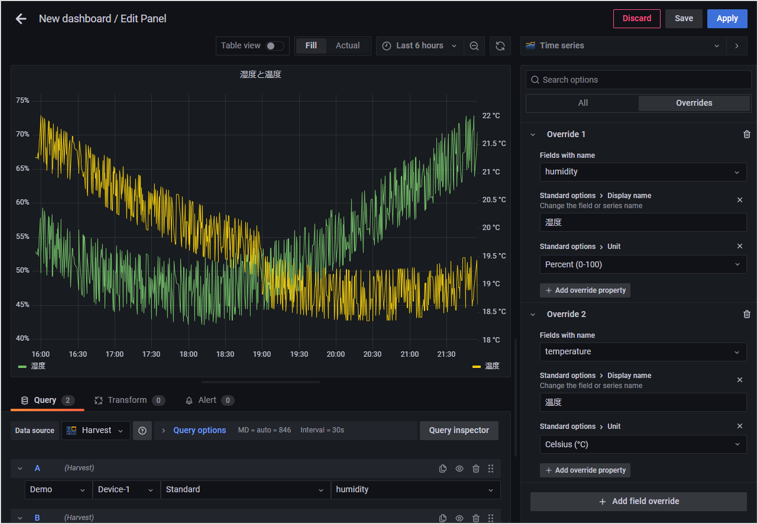
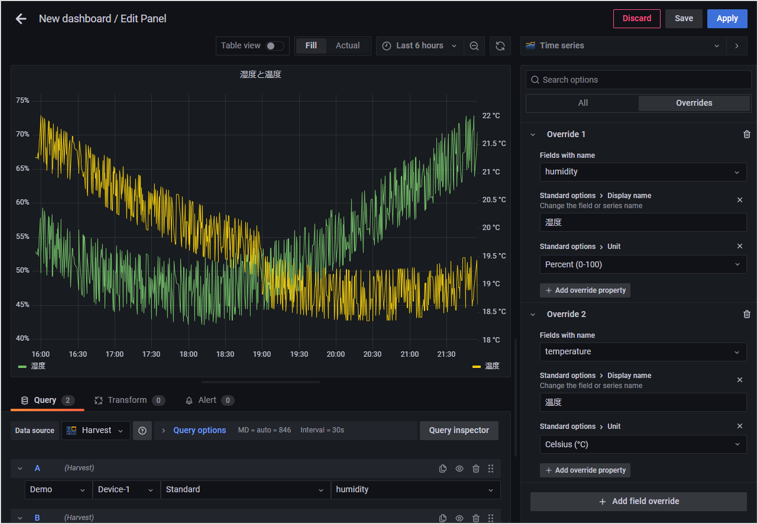
なお、2 つの系列で単位が異なるため、自動的に 2 軸グラフに変更されています。
ステップ 6: Dashboard を保存する
「Edit Panel」画面で をクリックします。
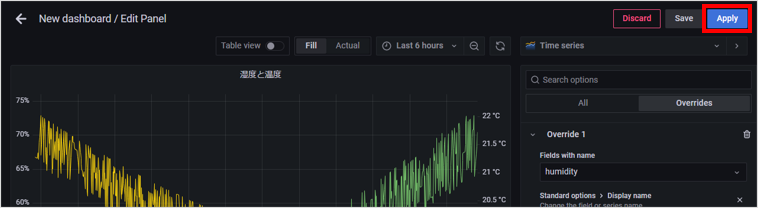
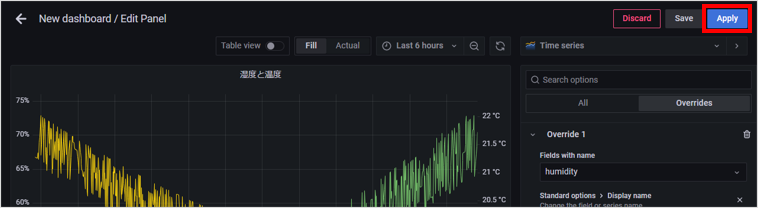
Dashboard 画面に戻ります。
をクリックします。
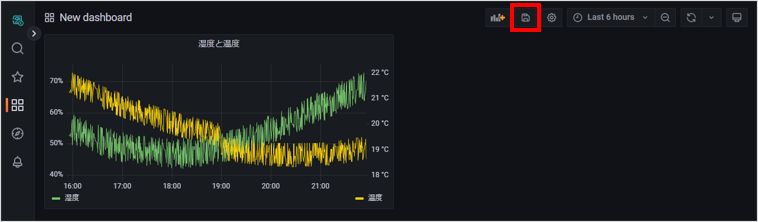
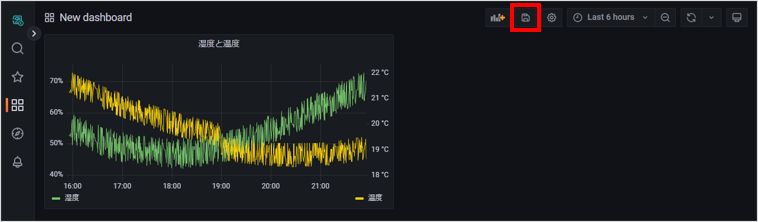
Save dashboard 画面が表示されます。
に Dashboard の名前 (例: Demo 用 dashboard) を入力して、 をクリックします。
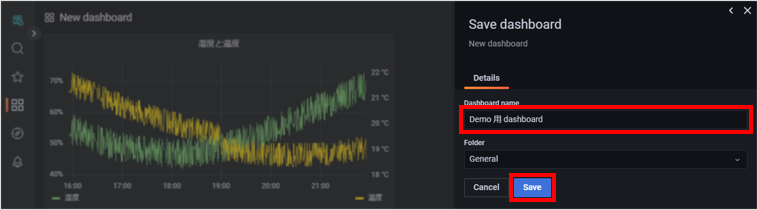
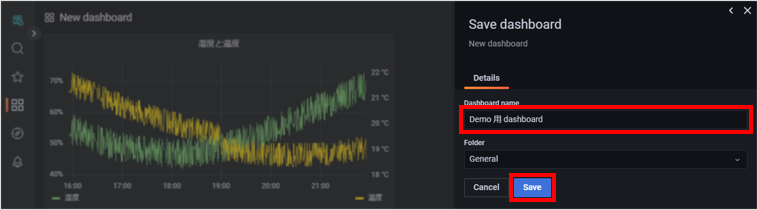
Dashboard が保存されます。そのほかの項目について詳しくは、新規保存する を参照してください。
ステップ 7: Dashboard で Variables の値を変更する
ステップ 2 で、データセクションの タブの Query「A」で Variables (変数) を選択しました。Variables を選択した場合は、Dashboard の画面で Panel の表示内容を変更できます。
Dashboard 画面上部の で、たとえば「Device-1」と「Device-3」にチェックを入れて、何もない部分をクリックします。
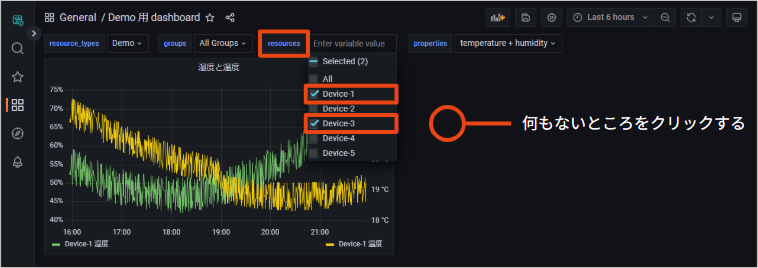
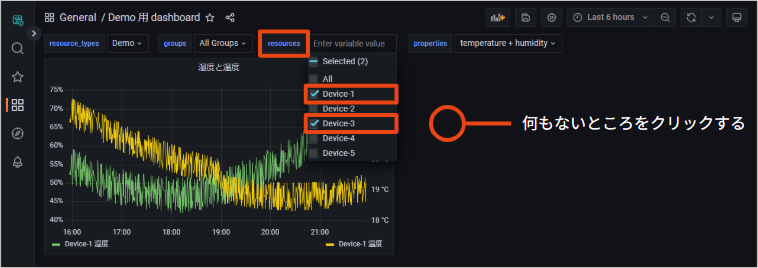
Panel に表示されるグラフが更新されます。
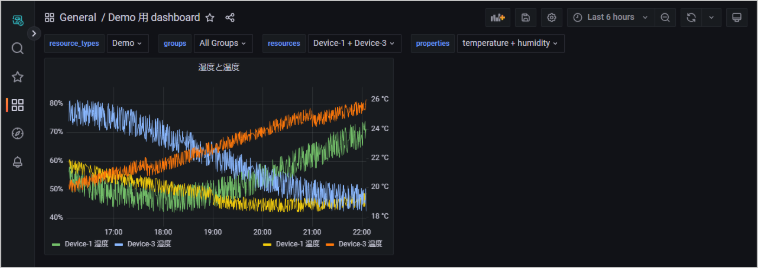
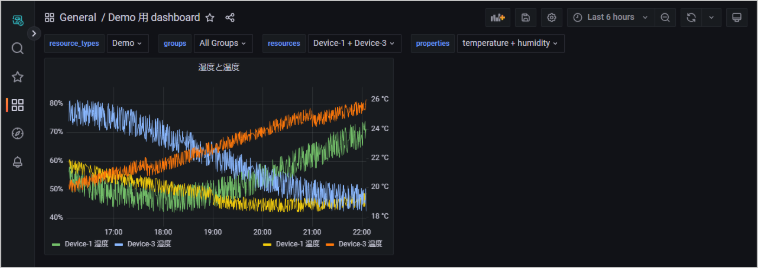
単位が未設定の系列はまとめられます
Dashboard 画面上部の で「temperature」または「humidity」以外の項目を選択すると、単位未設定の系列として新しい軸が追加されます。
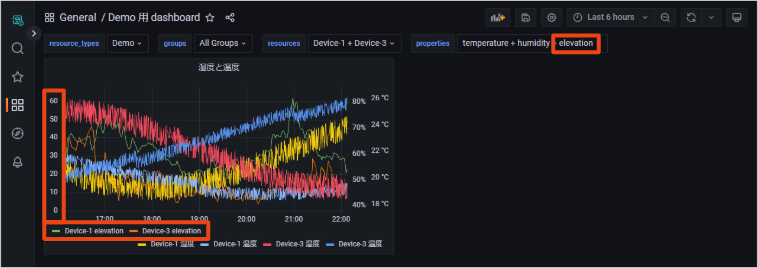
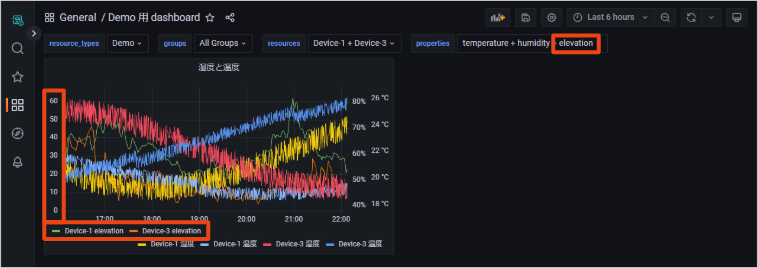
- 系列の名前を設定するには、ステップ 4: 系列の名前を設定する を行います。
- 系列の単位を設定するには、ステップ 5: 系列の単位を設定する を行います。
ステップ 8: Dashboard を再表示する
作成した Dashboard を再表示して、Dashboard を保存したときの表示に戻ることを確認します。
→ → の順にクリックし、作成した Dashboard をクリックします。
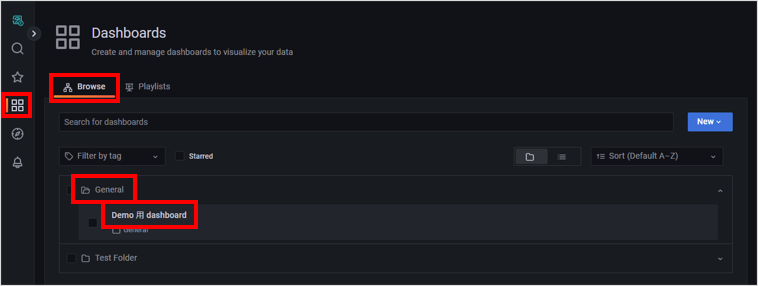
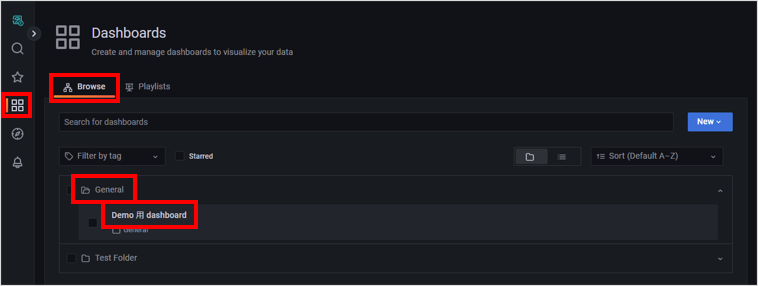
作成した Dashboard が表示されます。
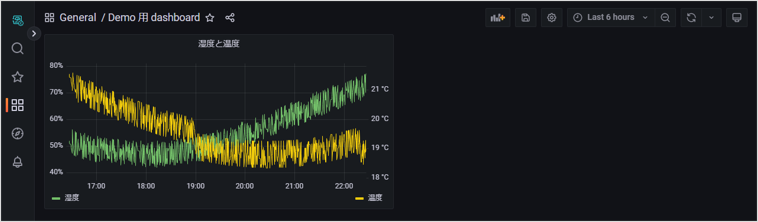
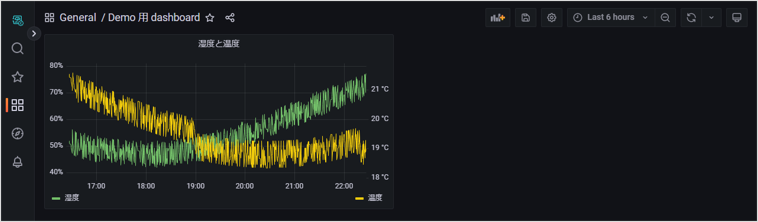
Folder や Tag を利用できます
複数の Dashboard を管理するために、Folder を作成したり Tag を追加したりできます。詳しくは、Dashboard を Folder や Tag で管理する を参照してください。

 (Refresh dashboard)]
(Refresh dashboard)]