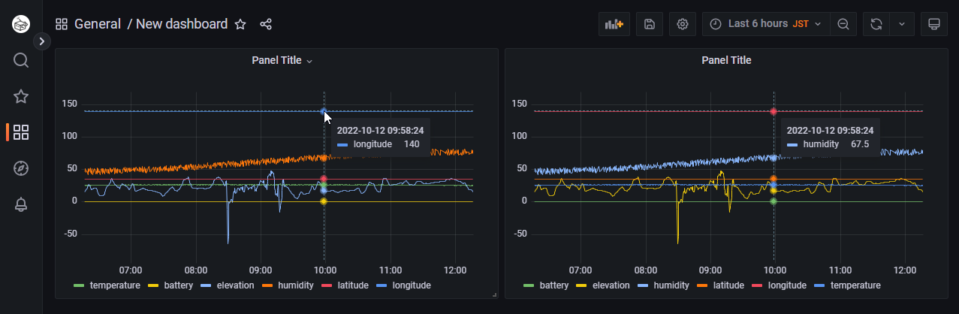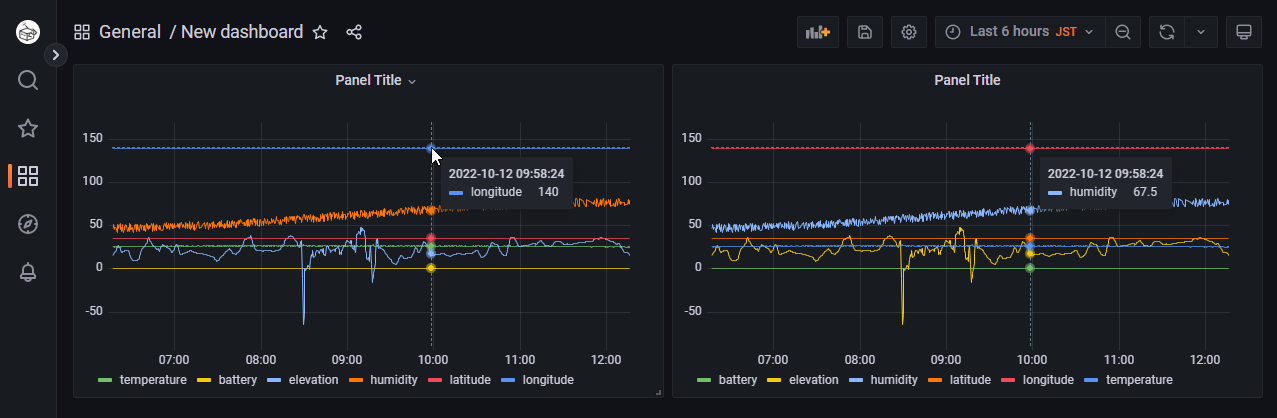Dashboard のヘッダーの をクリックすると、Dashboard の詳細設定を変更できます。
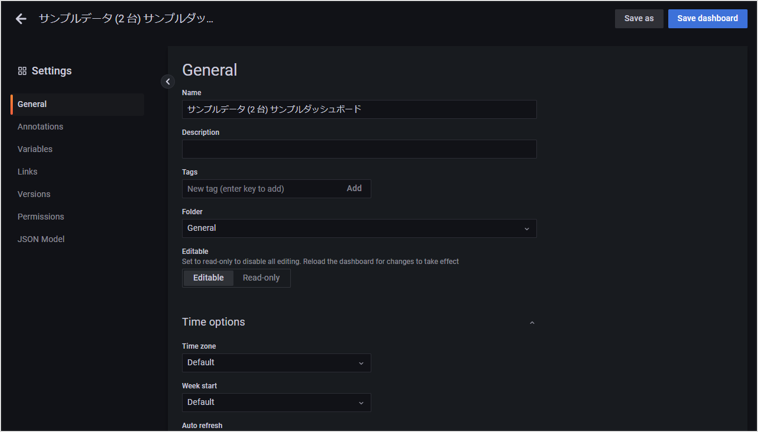
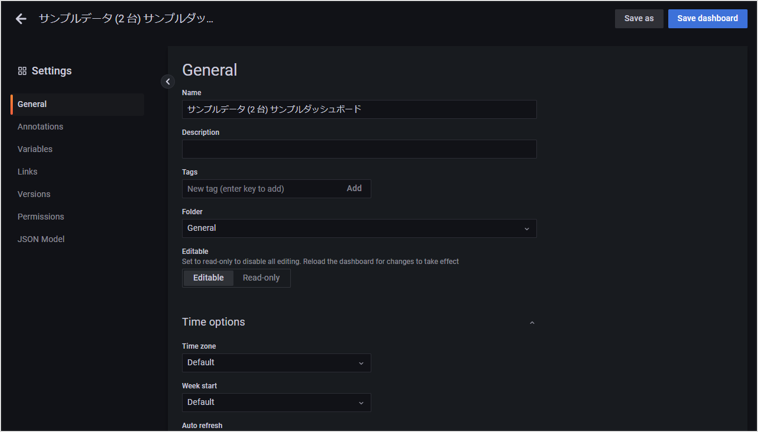
別名で保存することもできます
をクリックすると、Dashboard を別名で保存できます。詳しくは、別名で保存する を参照してください。
[General] タブ
| 項目 | 説明 |
|---|---|
| Dashboard の名前を入力します。 | |
| Dashbaord の説明を入力します。この説明は、ほかの画面には表示されません。 | |
| Dashboard の Tag を設定します。Dashboards 画面 や Dashboard list でフィルタリングするときに利用できます。 | |
| Dashboard の Folder を選択します。Folder を作成する操作については、Folder を管理する を参照してください。 | |
|
[Time options]
| 項目 | 説明 |
|---|---|
| Dashboard のタイムゾーンを選択します。 | |
| 週の始まりの曜日を選択します。たとえば、Dashboard で表示する時間範囲を設定する ときに、「This week」や「This week so far」を選択した場合の 1 日目の曜日が変更されます。 | |
Dashboard の表示を 自動更新 する際の選択肢 (
| |
now に対するオフセットを入力します。たとえば、デバイスからすべてのデータが送信されるまでに時間がかかる場合は、now に対するオフセットを設定すると、不完全なデータが表示されたり、不完全なデータを元に Alert が通知されたりすることを避けられます。 | |
オンにすると、ヘッダーの
 (Time range) と
(Time range) と
 (Refresh dashboard) が非表示になります。Time range について詳しくは、Dashboard で表示する時間範囲を設定するを参照してください。Refresh dashboard について詳しくは、Dashboard の表示データを最新情報に更新する (手動更新 / 自動更新) を参照してください。
(Refresh dashboard) が非表示になります。Time range について詳しくは、Dashboard で表示する時間範囲を設定するを参照してください。Refresh dashboard について詳しくは、Dashboard の表示データを最新情報に更新する (手動更新 / 自動更新) を参照してください。 | |
オンにすると、ヘッダーの
 (Time range) で
(Time range) で now を参照しているときに、自動的に Dashboard を再描画します。 |
[Panel options]
| 項目 | 説明 |
|---|---|
1 つの Dashboard に複数の Time series を表示している場合に、一方のTime series にマウスポインターを合わせたときに、そのほかの Time series にもガイド線を表示したり、Tooltip を表示したりできます。
|
[Delete Dashboard]
Dashboard を削除 します。
は、保存済みの Dashboard の Settings 画面でのみ表示されます。
[Annotations] タブ
Lagoon 3 では、Data Source から Annotations を取得する機能は利用できません。
[Variables] タブ
Variables (変数) を作成します。詳しくは、Variables (変数) を利用して Panel に表示する対象データを切り替える を参照してください。
[Links] タブ
Dashboard 画面上部に、ほかの Dashboard や任意の URL へのリンクを表示できます。リンクにマウスポインターをあわせたときに、Tooltip を表示できます。
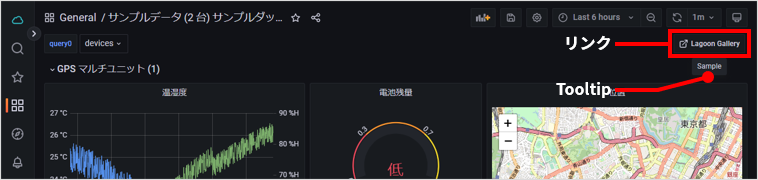
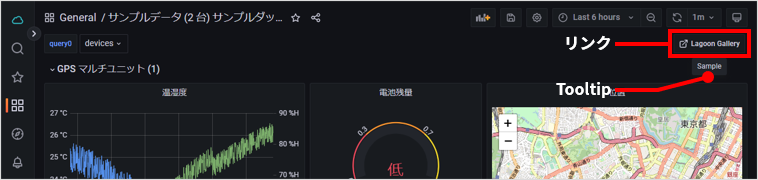
をクリックして、以下の項目を設定します。
| 項目 | 説明 |
|---|---|
リンクのタイトルを入力します。
| |
リンクの種類を選択します。
| |
| (*1) | で「Dashboards」を選択したときに、Tag を指定します。指定した Tag を設定した Dashboard へのリンクだけが追加されます。 |
| (*2) | リンク先の URL を入力します。 |
| (*2) | リンクにマウスポインターを合わせたときに表示される説明文を入力します。 |
| (*2) | リンクのタイトルの左側に表示されるアイコンを選択します。 |
- (*1) で「Dashboard」を選択したときにのみ表示されます。
- (*2) で「Link」を選択したときにのみ表示されます。
[Options]
| 項目 | 説明 |
|---|---|
| (*1) | チェックを入れると、Dashboard へのリンクがドロップダウンで表示されます。 |
チェックを入れると、別の Dashboard を表示したときに、時間範囲 (Time range) の設定 (例: from=now-6h&to=now) が引き継がれます。時間範囲の設定については、Dashboard で表示する時間範囲を設定する を参照してください。 | |
チェックを入れると、別の Dashboard を表示したときに、Variable の設定 (例: var-{variable}={value}) が引き継がれます。Variable については、Variables (変数) を利用して Panel に表示する対象データを切り替える を参照してください。 | |
| チェックを入れると、リンクをクリックしたときに新しいタブで表示されます。 |
- (*1) で「Dashboard」を選択したときにのみ表示されます。
[Versions] タブ
過去に保存された履歴一覧が表示されます。Dashboard の変更内容を確認したり、復元したりできます。
- 変更内容を確認するには、2 つの履歴にチェックを入れて、 をクリックします。
- 過去の Dashboard を復元するには、1 つの履歴にチェックを入れて、 をクリックします。
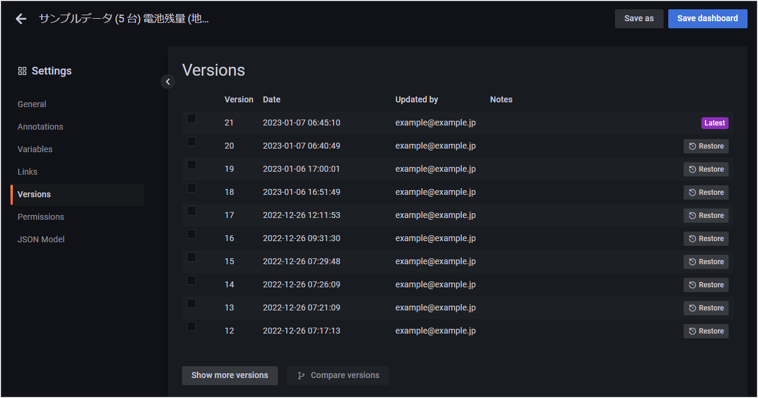
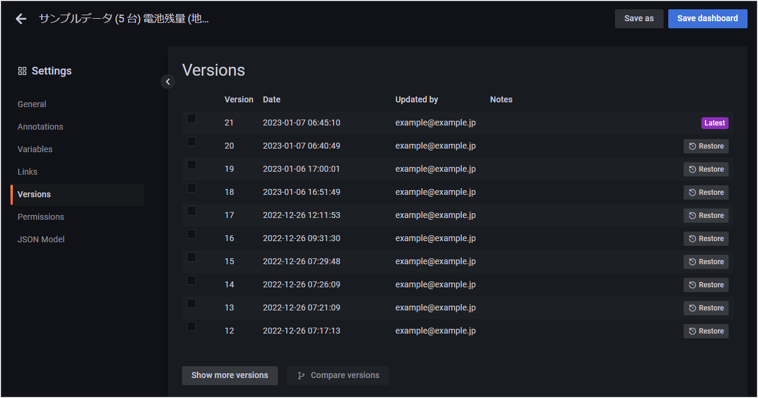
は、保存済みの Dashboard の Settings 画面でのみ表示されます。
[Permissions] タブ
Dashboard ごとに Lagoon ユーザーに権限を設定できます。詳しくは、Dashboard に対する権限を管理する を参照してください。
は、以下のすべての条件を満たす場合のみ表示されます。
Dashboard が保存済みである。
保存する前の Dashboard では、Settings 画面で タブは表示されません。
Lagoon コンソールにログインしている Lagoon ユーザーが、Dashboard に対して Admin 権限を持っている。
Dashboard に対する権限について詳しくは、Dashboard に対する権限を管理する を参照してください。
詳しくは、Grafana documentation の Roles and permissions (英語) を参照してください。
[JSON Model] タブ
Dashboard の設定を JSON 形式で編集できます。
JSON 形式のデータを編集して、 をクリックします。
Dashboard を複製する場合は、Dashboard のヘッダーの → の順にクリックします。詳しくは、Dashboard を JSON 形式でエクスポート / インポートする を参照してください。