Dashboard を作成せずに Graph と Table でデータを確認できます。複数のデバイスのデータを左右に並べて値を比較できます。
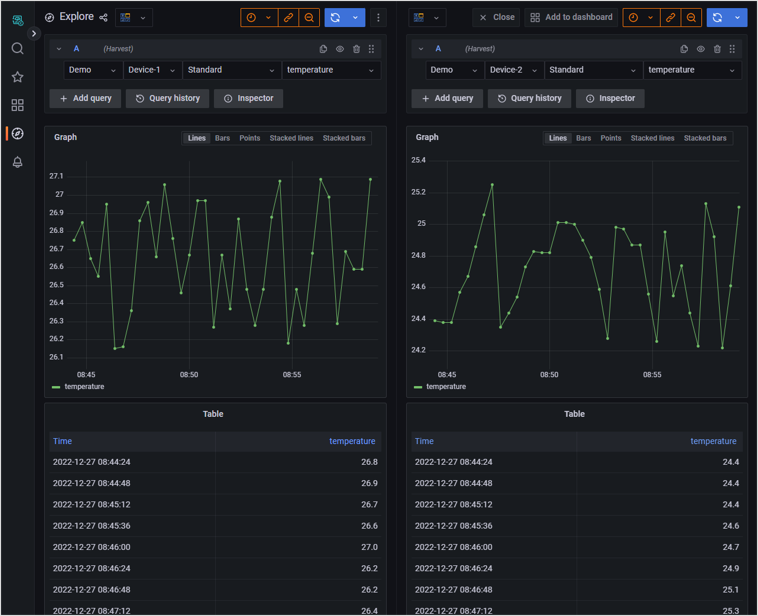
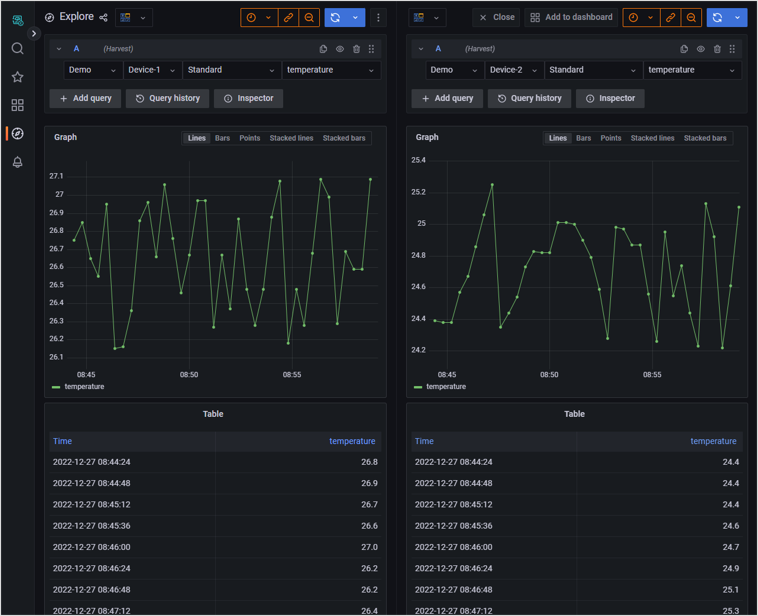
- Explore は、編集ユーザー (Editor ロール) のみが利用できます。閲覧ユーザー (Viewer ロール) は利用できません。ユーザーの違いについては、Lagoon ユーザーのロールを設定する を参照してください。
- Explore では、Panel の種類は変更できません。Dashboard では、さまざまな Panel の種類 を利用できます。
Explore を表示する
Explore 機能は、サイドバーの 、または Panel のタイトル → の順にクリックすると表示できます。
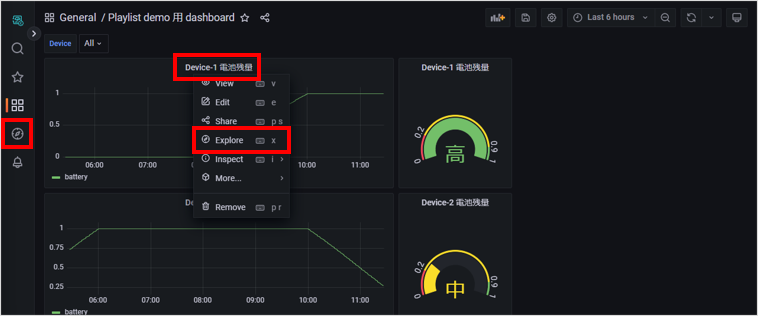
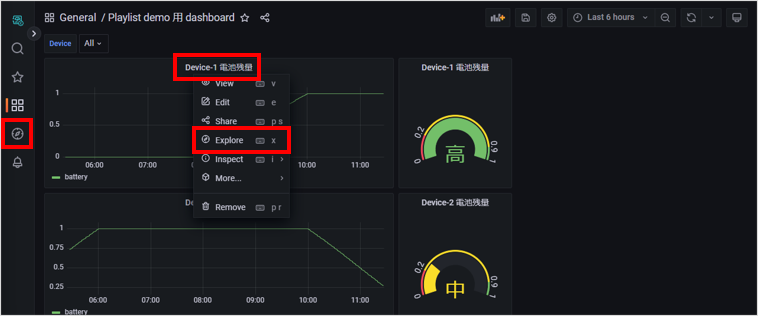
Graph と Table に表示するデータを選択する (Query)
Explore で可視化するデータは、データセクションで選択します。
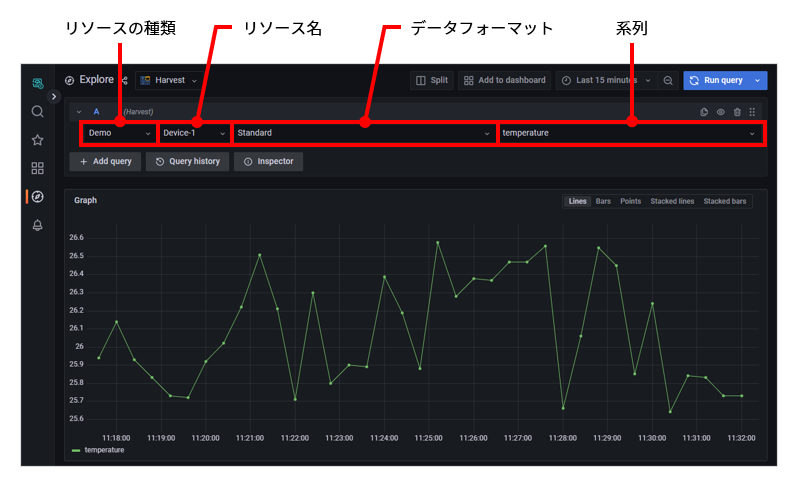
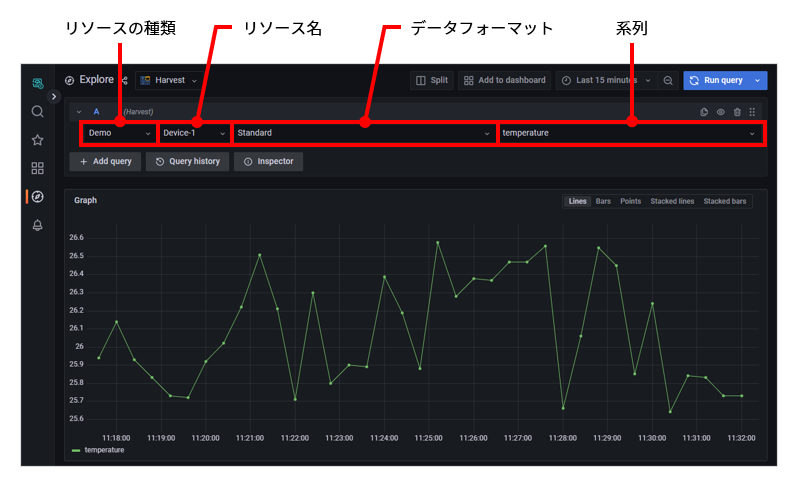
リソースの種類を選択します。
リソースの種類 説明 Air IoT SIM から Harvest Data に保存されたデータ LoRa LoRaWAN デバイス から Harvest Data に保存されたデータ Sigfox Sigfox デバイス から Harvest Data に保存されたデータ Device Inventory デバイス から Harvest Data に保存されたデータ Demo サンプルデータソース データが保存されていないリソースの種類は表示されません。
リソースを選択します。
たとえば IoT SIM の名前、または IoT SIM の IMSI (名前を設定していない場合) を選択します。
リソースが表示されない場合のトラブルシューティング
- Harvest Data にデータを保存していないリソースは表示されません。詳しくは、SORACOM Lagoon に可視化対象の SIM が追加されない を参照してください。
- SAM デフォルト権限設定 で特定の API の利用を禁止 (deny) していると、リソースが表示されない場合があります。詳しくは、自動的に作成される SAM ユーザーについて を参照してください。
IoT SIM やデバイスの名前を設定するには
SORACOM ユーザーコンソールで設定します。たとえば、IoT SIM の名前を変更する操作については、IoT SIM の名前を設定する を参照してください。
表示するデータフォーマットで「Standard」を選択して、系列を選択します。
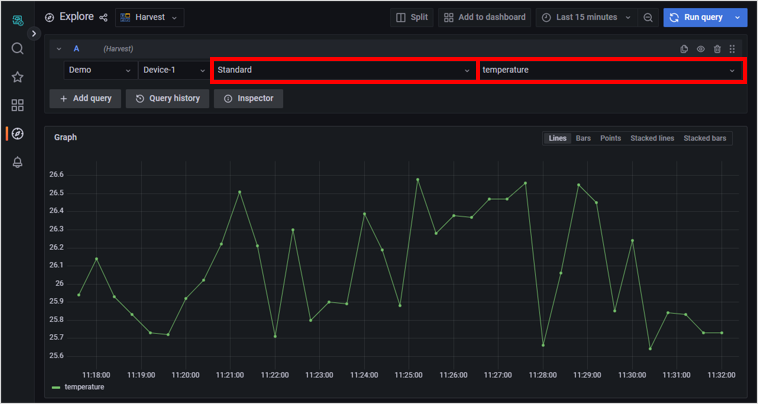
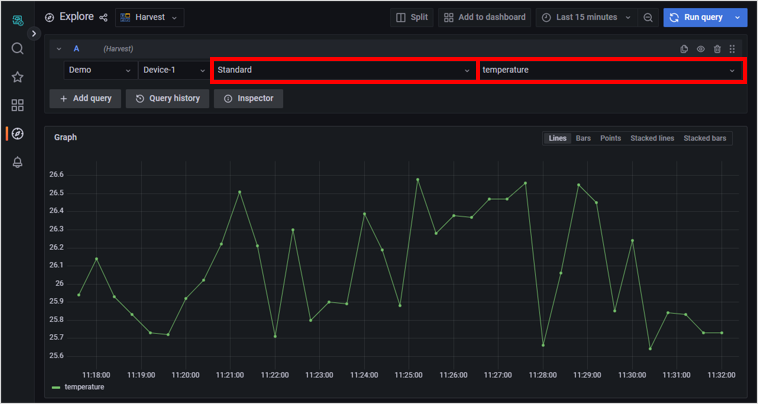
データフォーマットでは「Standard」を選択してください
Explore で表示するデータフォーマットでは、「Standard」だけが利用できます。「Table」と「Map」は利用できません。「Table」と「Map」を利用するには、Dashboard および Panel を作成して、Panel に表示するデータを選択 (Query) してください。
系列名が表示される条件
「Standard」を選択した場合に表示される系列名は、Harvest Data に数値が保存されている系列のみが表示されます。
Harvest Data に保存したデータの例:
{ "number-value": 12.3, "string-value": "Hello", "object-value": { "number-value-in-an-object": 1000, "string-value-in-an-object": "Bye" } }たとえば、上記のデータを Harvest Data に保存した場合、「Standard」または「Map」を選択したときは、以下の系列のみが表示されます。
12.3(数値) を含むnumber-value1000(数値) を含むobject-value.number-value-in-an-object
複数のデータを表示するには
- で Query を追加できます。
- (Remove query) で Query を削除できます。
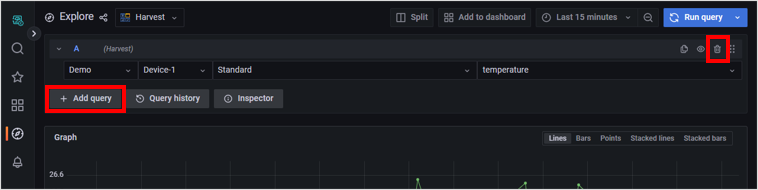
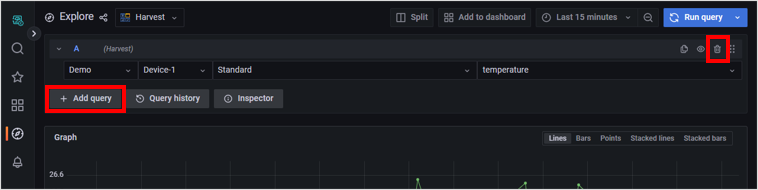
データを表示する時間範囲を指定する
画面右上の をクリックすると、Explore でデータを表示する時間範囲を指定できます。
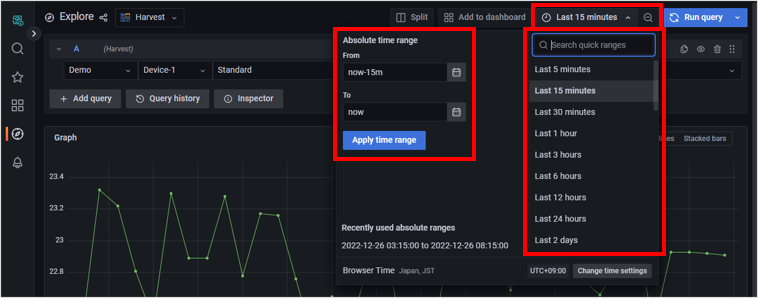
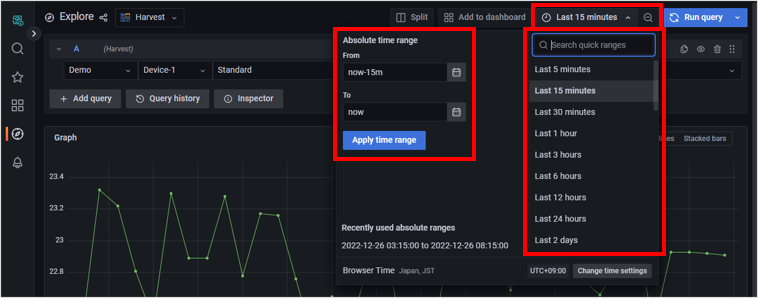
では、 と で、データを表示する時間範囲を指定できます。
では、現在日時からの時間範囲を指定できます。
- 過去何分 (例: Last 30 minutes)
- 過去何時間 (例: Last 24 hours)
- 過去何日 (例: Last 90 days)
- 過去何か月 (例: Last 6 month)
- 過去何年 (例: Last 5 years)
そのほかに、Yesterday、Previous week、Previous fiscal quater なども選択できます。
2 つのデバイスのデータを比較する (Split)
2 つのデバイスのデータを比較できます。
をクリックします。
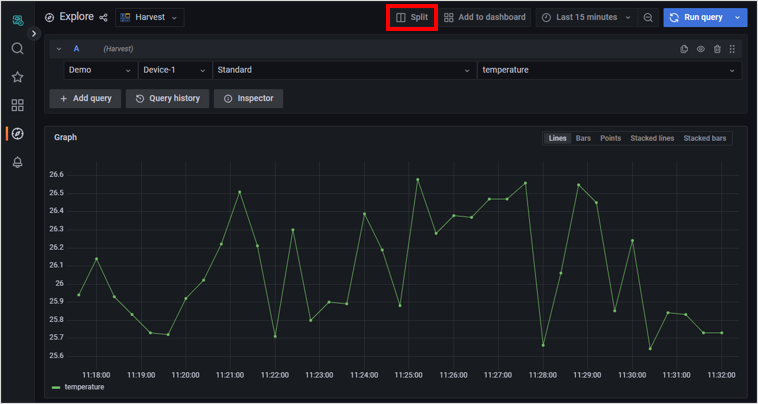
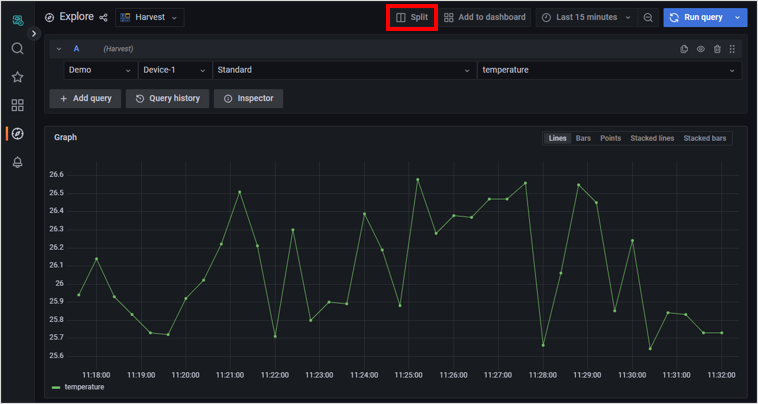
画面が左右に分割され、同じグラフが表示されます。
どちらか一方の Query の設定を変更します。
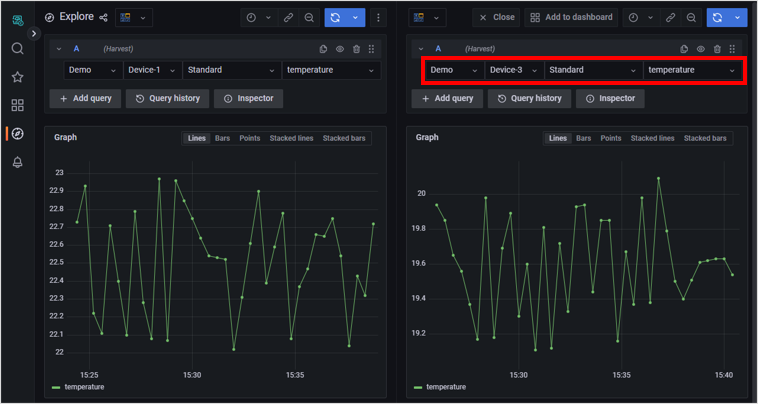
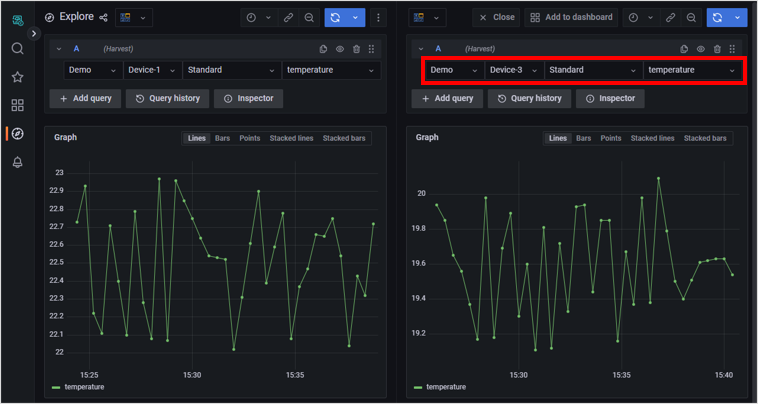
分割を解除するには、 をクリックします。
左右で表示する時間帯をあわせるには
左右で表示する時間帯をあわせるには (Sync all views to this time range) をクリックします。
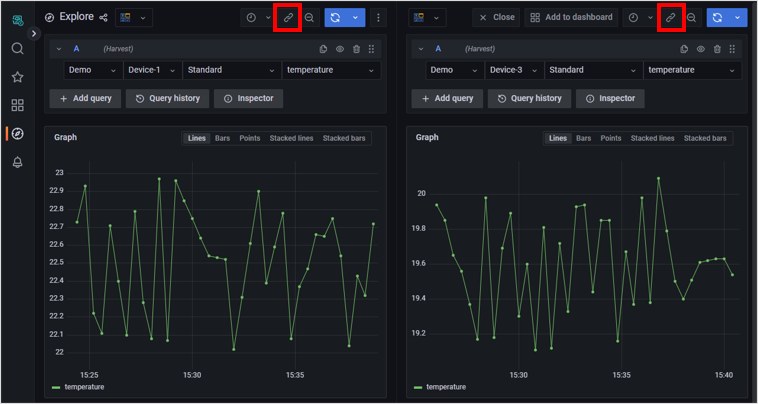
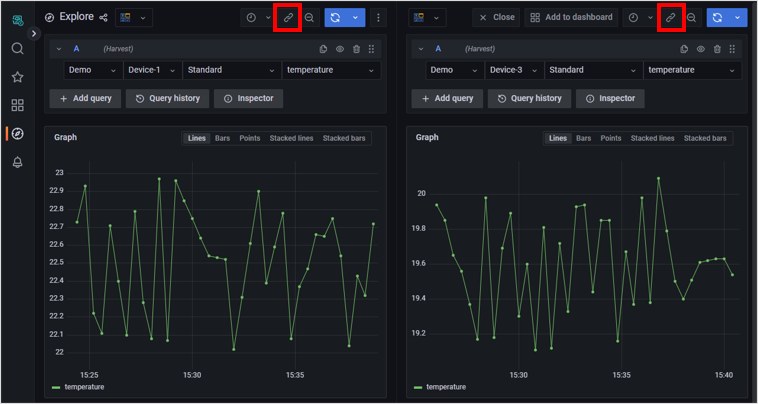
Explore の表示内容を共有する
Explore の表示内容を表す URL をコピーして、同じオペレーターの Lagoon 3 の編集ユーザー (Editor ロール) に共有できます。
(Copy shortened link) をクリックします。
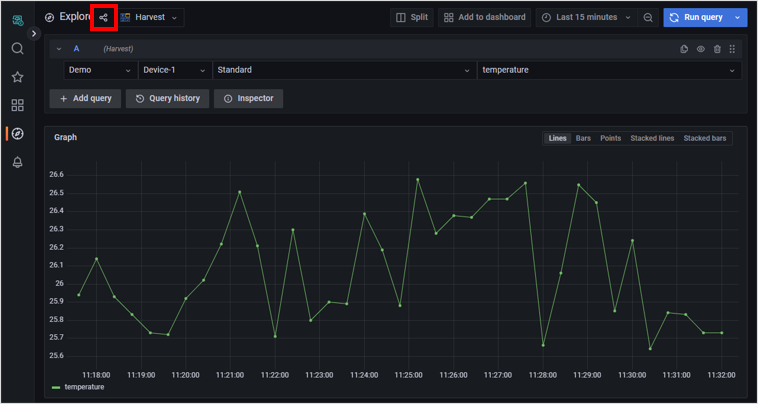
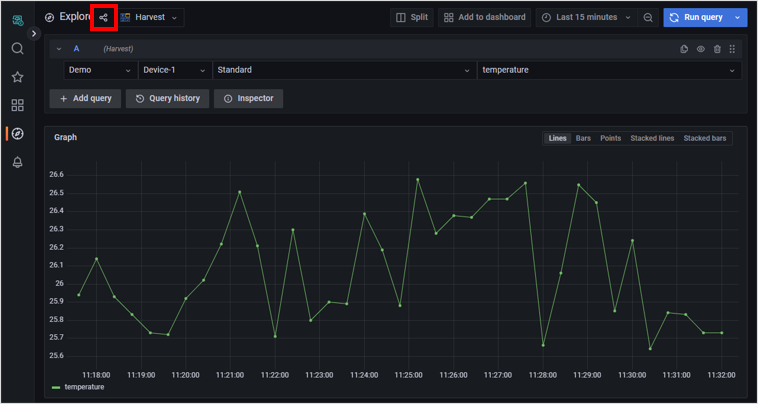
Explore の表示内容を表す URL がクリップボードにコピーされます。
クリップボードにコピーされた URL を Lagoon 3 の編集ユーザー (Editor ロール) に共有します。
