ユーザーコンソールにルートユーザーでログインしてください
すべての権限を設定した SAM ユーザー でユーザーコンソールにログインしても、Lagoon 3 の利用を開始できません。
Lagoon は、カバレッジタイプごとに利用を開始します。
操作を始める前に準備が必要です (クリックして確認してください)
(1) SORACOM アカウント (オペレーター) を作成する
SORACOM アカウント (オペレーター) を作成します。また、お支払い方法の登録も必要です。詳しくは、STEP 1: SORACOM アカウント (オペレーター) を作成する を参照してください。
準備完了ユーザーコンソールにルートユーザーでログイン し、利用を開始する Lagoon コンソールにあわせてカバレッジタイプを変更します。
たとえば、グローバルカバレッジの IoT SIM のデータを可視化する場合は、グローバルカバレッジの表示に変更します。詳しくは、SORACOM ユーザーコンソールで表示するカバレッジタイプを変更する を参照してください。
→ → の順にクリックします。
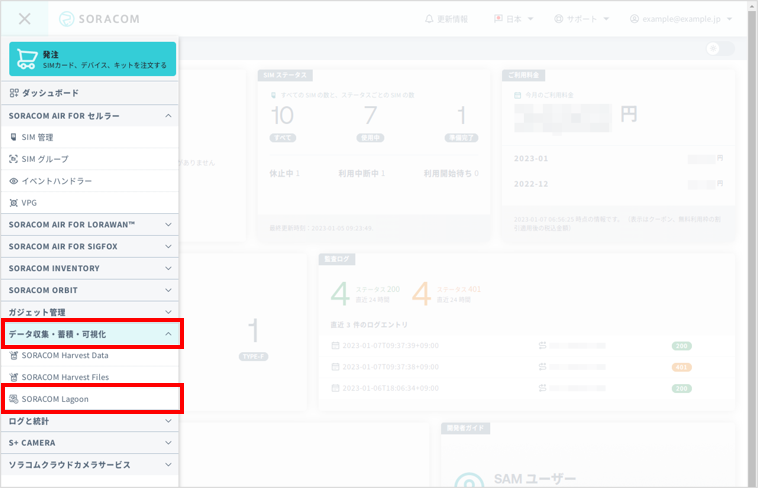

をクリックします。
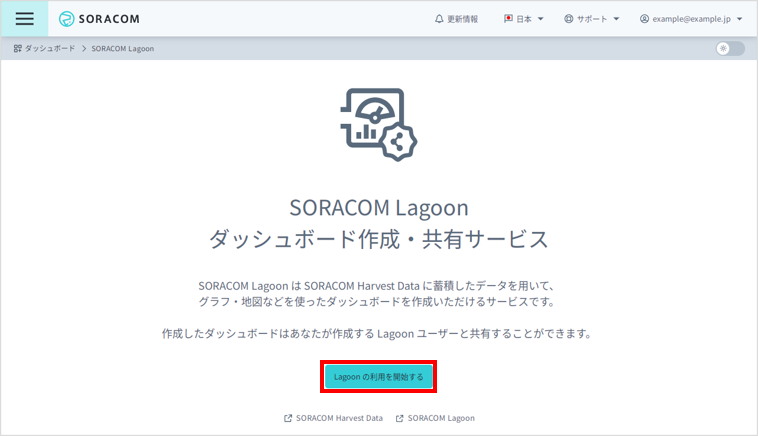

使用するプランの → の順にクリックします。
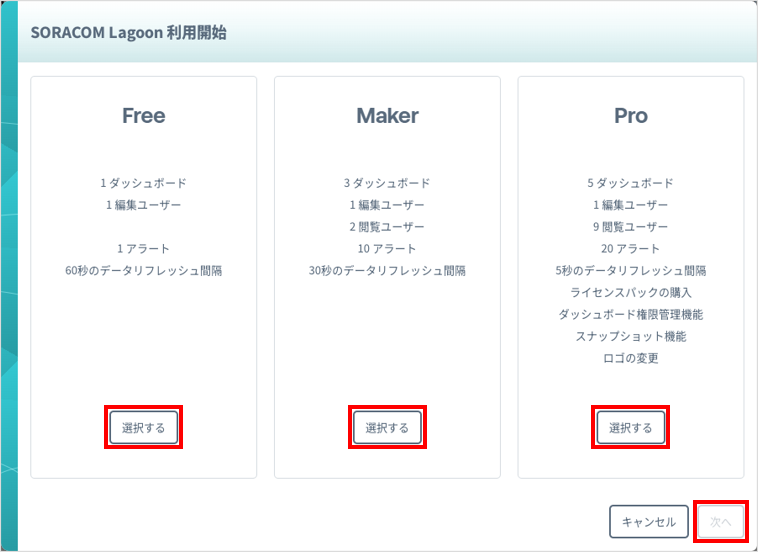

料金について
使用するプランに基づいて月額の利用料金が発生します。無料利用枠もあります。詳しくは、SORACOM Lagoon のご利用料金 を参照してください。
1 つ目の Lagoon ユーザーのパスワードを入力して、 をクリックします。
1 つ目の Lagoon ユーザーのメールアドレスは、SORACOM ユーザーコンソールのルートユーザーのメールアドレスです。変更できません。
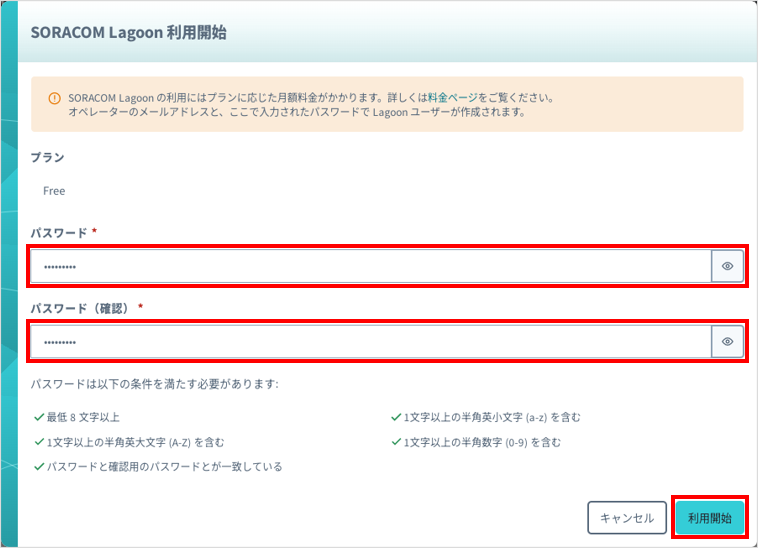

SORACOM ユーザーコンソールのルートユーザーと Lagoon ユーザーは異なるアカウントです
そのため、Lagoon ユーザーのパスワードを変更 しても、SORACOM ユーザーコンソールのルートユーザーのパスワードは変更されません。その逆も同様です。
Harvest Files に画像をアップロードするには
Lagoon 3 で SORACOM のデータを取り扱うために、Lagoon 3 の利用を開始すると、オペレーターごとに Lagoon 3 専用の SAM ユーザーが作成されます。ただし、標準では、この SAM ユーザーには「Harvest Files にファイルをアップロードする権限」が付与されていません。そのため、Soracom X/Y Image で Harvest Files に画像をアップロードできません。
Harvest Files に画像をアップロードする機能を利用するには、ユーザーコンソールの SORACOM Lagoon 画面で、 をクリックして、必要な権限を付与してください。
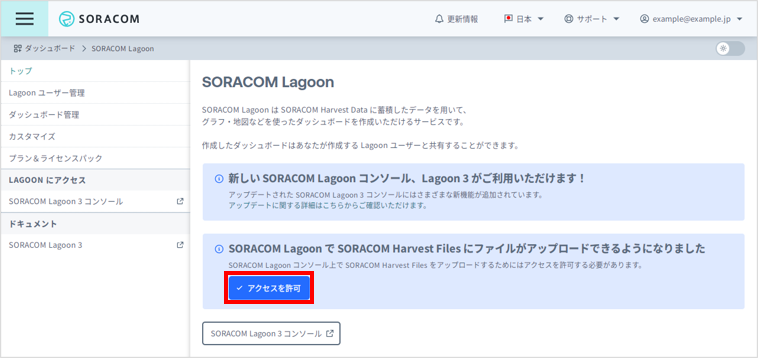

- Lagoon コンソールに Lagoon ユーザーでログインする操作については、Lagoon コンソールにログインする を参照してください。
- Lagoon ユーザーを追加する操作については、Lagoon ユーザーを追加する を参照してください。
