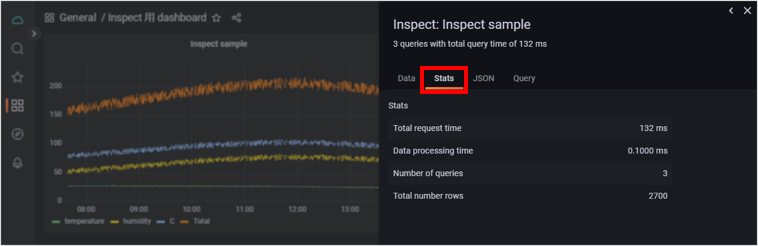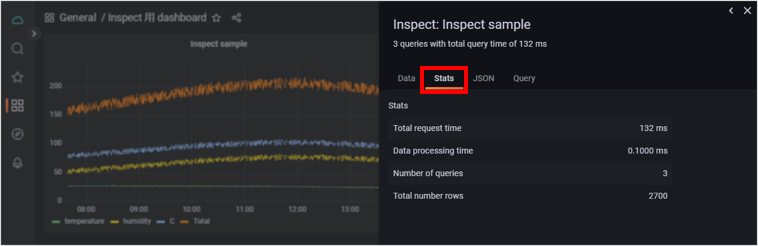Inspect 画面を表示して、Panel の詳細情報を確認できます。
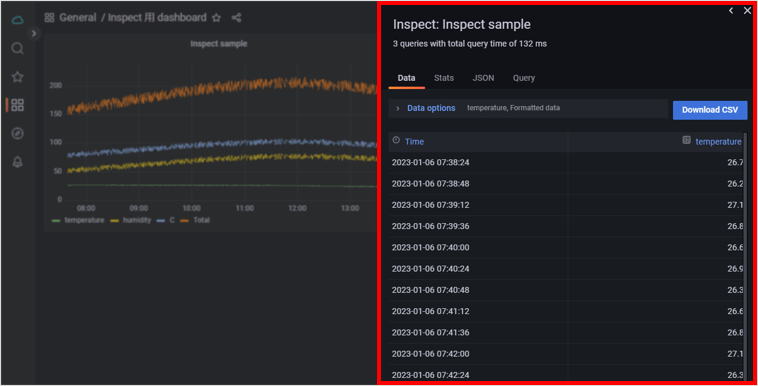
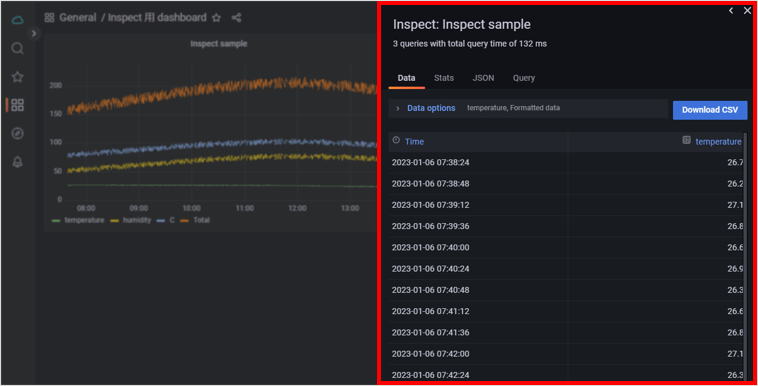
| 項目 | 説明 |
|---|---|
| タブ | Panel に表示しているデータを Table で確認したり、CSV 形式でダウンロードしたりできます。 |
| タブ | Panel の統計情報を確認できます。 |
| タブ | Panel の設定を JSON 形式で編集したり、Panel に表示しているデータを JSON で確認したりできます。 |
| タブ | データソース (Harvest Data) へのリクエストとレスポンスを確認できます。 |
Inspect 機能によるデータソースの確認
Harvest Data から取得したデータを詳細に確認できます。
Panel のタイトル → → の順にクリックします。
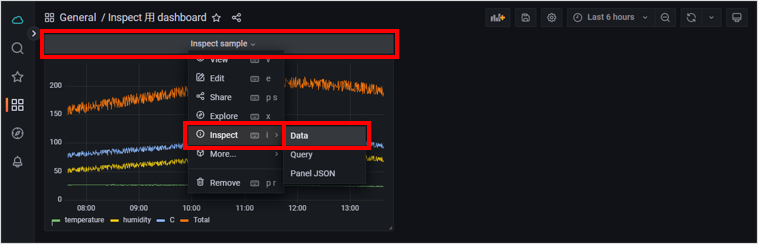
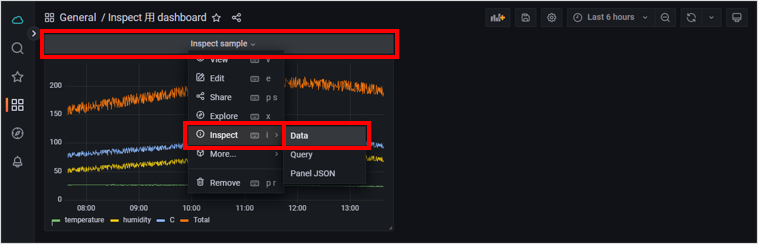
Inspect 画面の タブが表示されます。
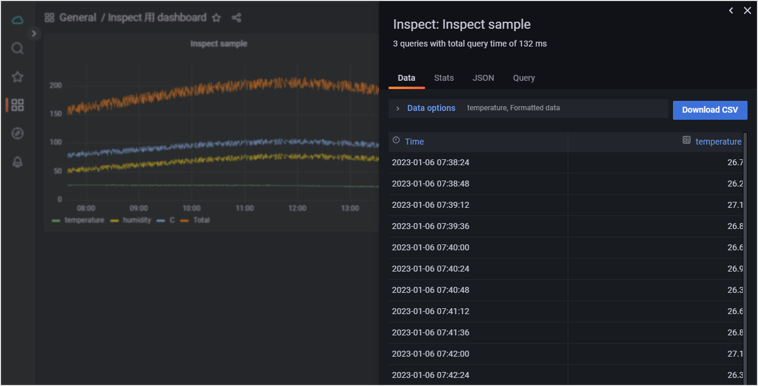
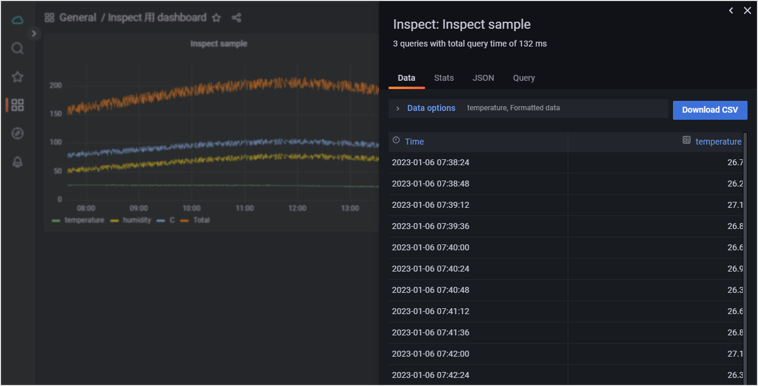
をクリックすると、表示されているデータが CSV 形式でダウンロードできます。
をクリックして、以下の項目を設定します。
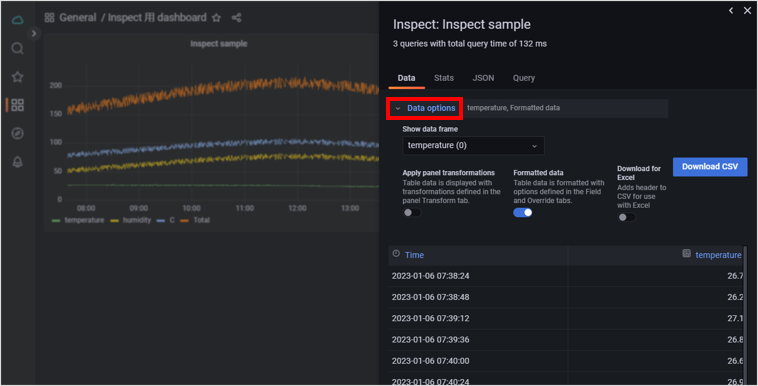
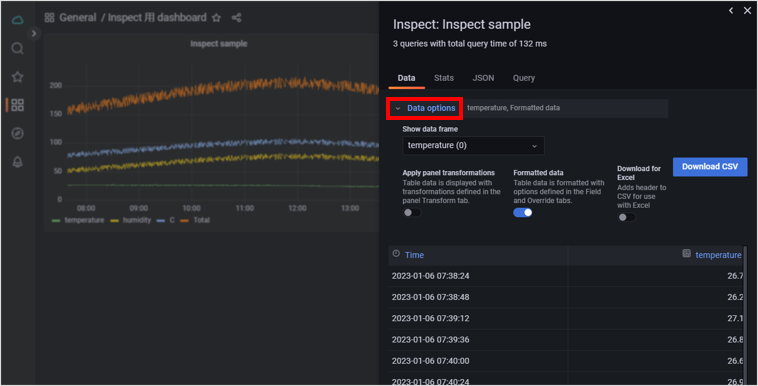
項目 説明 詳細を確認するデータの Query または Expression を選択できます。ここには、Transform は表示されません。Transform を反映したデータを確認するには、 をオンにします。 (*1) オンにすると、Transform を反映したデータも含めます。なお、オンにすると、 は非表示になります。 (*2) OFF にすると、Harvest Data に保存されているデータを確認できます。ON にすると、Lagoon 3 でフォーマットされたデータを確認できます。たとえば Time は、OFF にすると UNIX 時間 (ミリ秒) で表示され、ON にすると YYYY-MM-DD hh:mm:ss で表示されます。 CSV ファイルをダウンロードする際、Microsoft Excel で開くためのヘッダーが追加されます。 - (*1) Transform を設定している場合のみ表示されます。
- (*2) Panel の種類 によっては表示されません。たとえば、Soracom Map Panel では、フォーマットされたデータのみ確認できます。
Inspect 機能による JSON フォーマットの確認
Panel の設定内容は、JSON 形式と呼ばれるテキストデータで管理されています。JSON 形式を利用することで、作成済みの Panel をほかのオペレーターに複製したり、バックアップをとったりできます。詳しくは、JSON 形式で Panel をコピーする を参照してください。
Inspect 機能による Query の統計情報の確認
Query にかかる時間や取得したデータ数を確認する場合に利用できます。
Panel のタイトル → の順にクリックします。
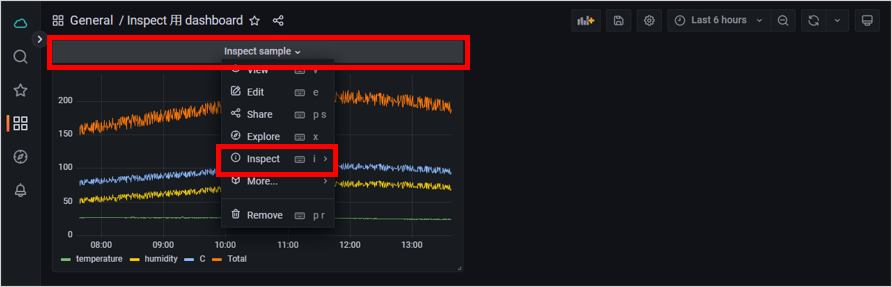
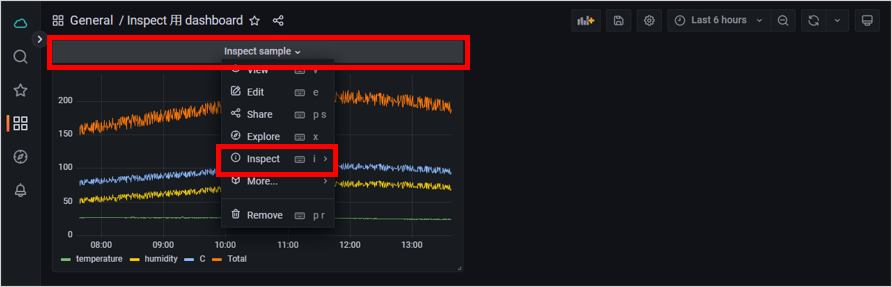
タブをクリックします。