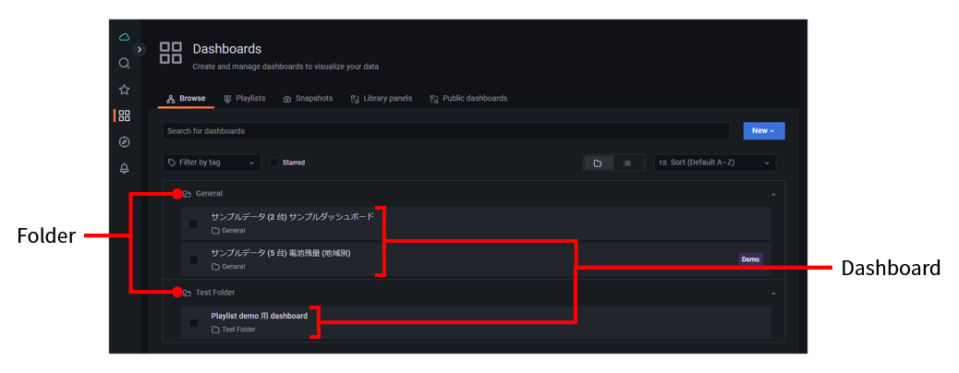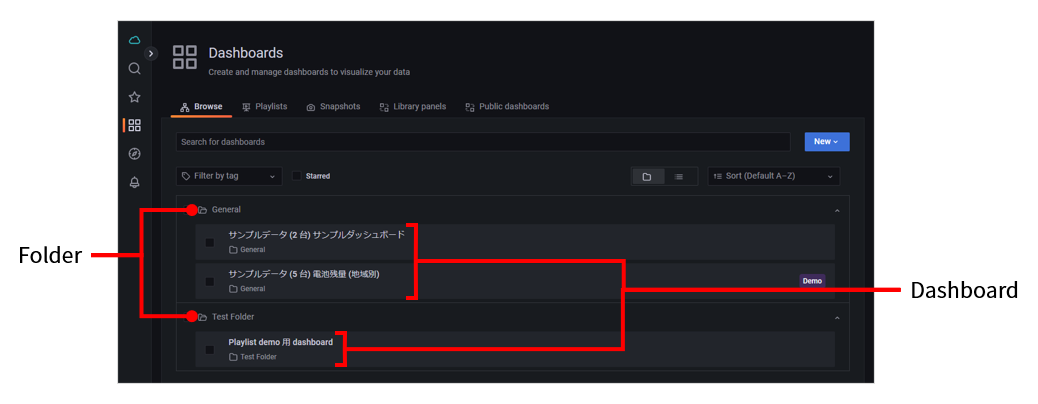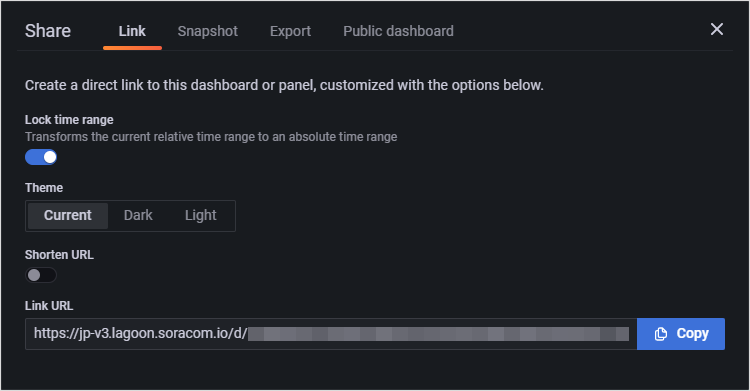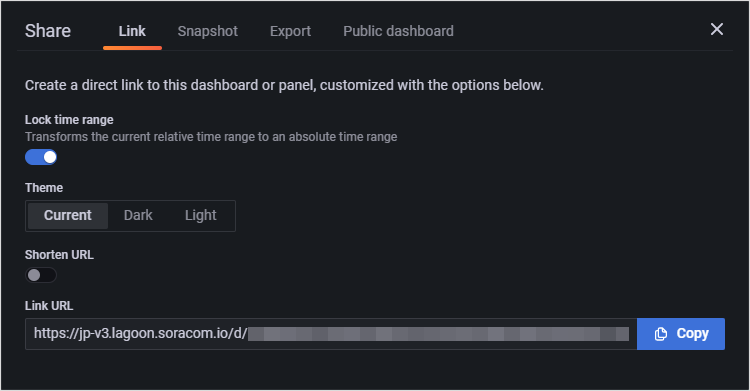Dashboard や Alert を設定する画面を、Lagoon コンソールと呼びます。Lagoon コンソールの主なコンポーネントは以下のとおりです。
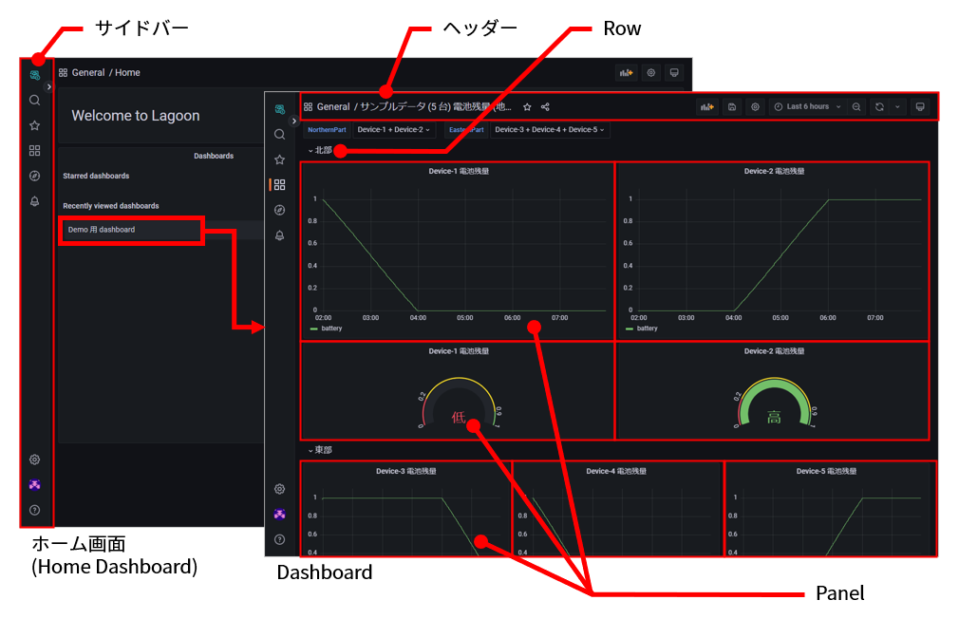
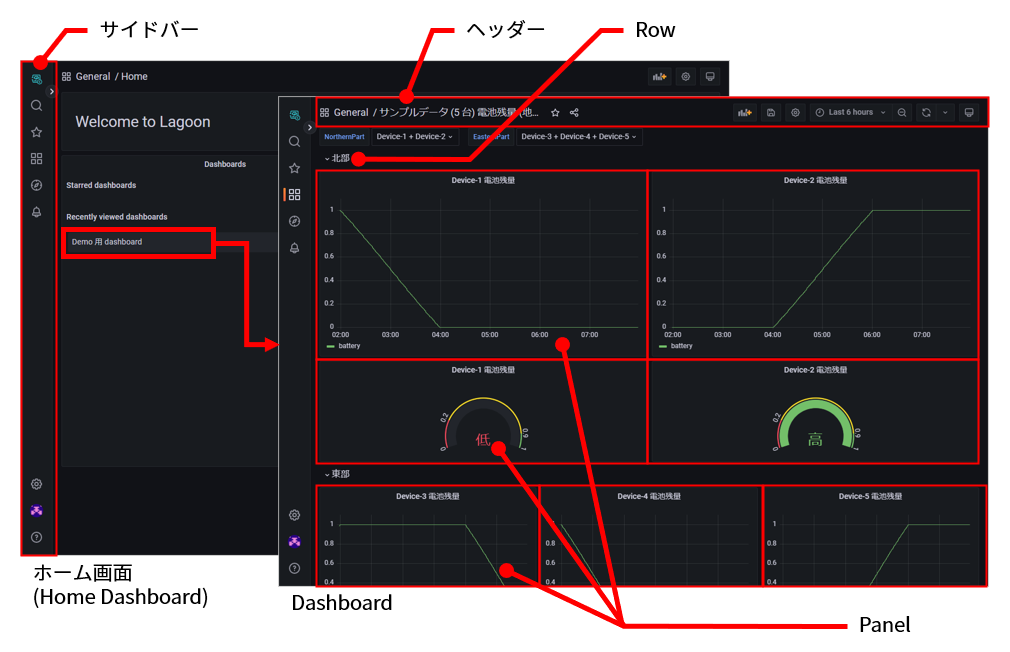
| コンポーネント | 説明 |
|---|---|
| サイドバー | Lagoon コンソールでホーム画面や Dashboard を表示しているときに、左側に表示されます。 |
| ホーム画面 (Home Dashboard) | Lagoon コンソールにログイン したときに始めに表示される Dashboard です。 |
| Dashboard | Panel を配置するベースになるコンポーネントです。1 つの Dashboard に複数の Row および Panel を配置できます。 |
| Dashboard を表示しているときに、画面上部に表示されます。Dashboard を操作するためのボタンなどが表示されます。 | |
| 複数の Panel をまとめたり、表示 / 非表示を切り替えたりするために利用します。 | |
| 可視化の最小単位です。さまざまな Panel の種類 (Time series、Bar chart、Stat など) が用意されています。 |
Folder を利用して Dashboard や Alert を管理できます
Dashboard や Alert を分類して管理するために、Folder を利用できます。
Lagoon コンソールには Lagoon ユーザーのメールアドレス / パスワードでログインします
Lagoon ユーザーが Lagoon コンソールにログインすると、Dashboard を編集 / 閲覧できます。Lagoon ユーザーについて詳しくは、Lagoon ユーザーを追加する を参照してください。
- Lagoon ユーザーは、ユーザーコンソールにログインできるルートユーザーや SAM ユーザーとは異なります。メールアドレスが同一であっても、パスワードは共有されません。
- SORACOM Lagoon を有効化したときに作成される 1 つ目の Lagoon ユーザーのメールアドレスは、SORACOM アカウント (オペレーター) のルートユーザーのメールアドレスです。パスワードは、SORACOM Lagoon 3 の利用を開始 したときに設定します。
サイドバー
サイドバーからは以下のような操作ができます。
| メニュー | サブメニュー | 提供する操作 |
|---|---|---|
| ホーム画面 (Home Dashboard) を表示します。 | ||
| Dashboard を検索します。 | ||
| (お気に入り設定された Dashboard) | お気に入り設定された Dashboard を表示します。 | |
| Browse | Dashboard を一覧表示したり、Folder を作成したりできます。詳しくは、Dashboard を Folder や Tag で管理する を参照してください。 | |
| Playlists | Playlist を管理します。Playlist は、複数の Dashboard をスライドショーのように順番に表示する機能です。 | |
| Snapshots (*1) | 任意の第三者に共有した Dashboard / Panel の Snapshot を一覧表示します。 | |
| Library panels (*1) | Library panel を一覧表示します。 | |
| Public dashboards (*1) | Public dashboards を一覧表示します。 | |
| +New dashboard | Dashboard を作成します。 | |
| +New folder | Folder を作成します。 | |
| +Import | Dashboard をインポートします。詳しくは、以下のページを参照してください。 | |
| Dashboard のデータソース の任意のデータを選択して、一時的に簡単な可視化をする機能です。 | ||
| Alert rules | Alert の Alert rule を設定します。 | |
| Contact points | Alert の Contact point を設定します。 | |
| Notification policies | Alert の Notification policies を設定します。 | |
| Silences | Alert の Silences を設定します。 | |
| Groups | Alert rule の Group の状態を確認します。同じ Group に所属するルールは、同じタイミングで評価されます。 | |
| +New alert rule | Alert の Alert rule を新規作成します。 | |
| - | - | - |
| Teams | Team を管理します。 | |
| Users | Lagoon ユーザーを一覧表示できます。 | |
| (アバターアイコン) | Sign out | Lagoon コンソールからログアウト します。 |
| Notification history | これまでに Lagoon コンソールに表示されたエラーや警告を確認します。 | |
| Preferences | SORACOM Lagoon コンソールの環境設定を行う (Preferences) | |
| Keyboard shortcuts | Lagoon コンソールで使用できるショートカットキーが表示されます。 | |
| User Console | SORACOM ユーザーコンソール が表示されます。Lagoon 3 の プランを変更 したり、ユーザーを追加 したりできます。 | |
| ドキュメント | SORACOM Users (日本語) の SORACOM Lagoon 3 ドキュメント が表示されます。 | |
| Documentation | SORACOM Developers (English) の SORACOM Lagoon ドキュメント が表示されます。 |
- (*1) Pro プランでのみ利用できます。
ホーム画面 (Home Dashboard)
Lagoon コンソールにログイン すると、ホーム画面が表示されます。デフォルトのホーム画面 (Default) には、Dashboard list が表示されます。
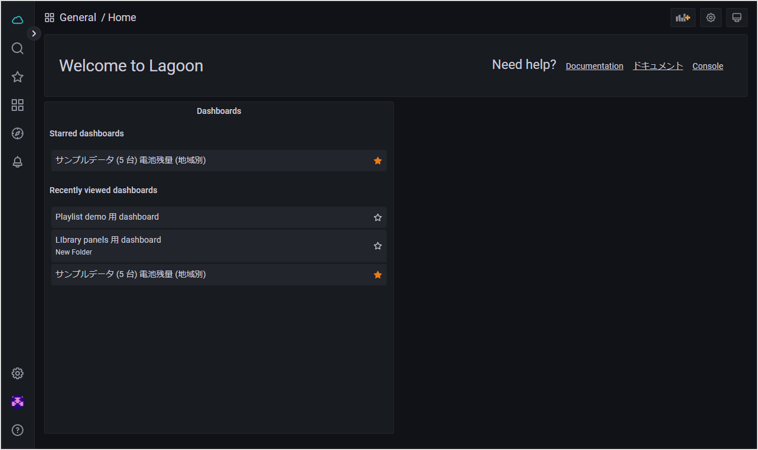
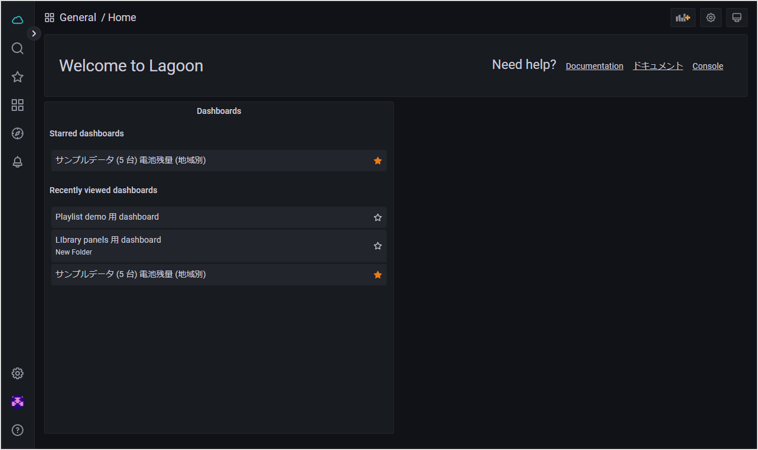
- ホーム画面は、任意の Dashboard に変更できます。詳しくは、SORACOM Lagoon コンソールの環境設定を行う (Preferences) を参照してください。
- デフォルトのホーム画面 (Default) を編集して、上書き保存することはできません。
Dashboard
Dashboard は、Panel を配置するベースになるコンポーネントです。1 つの Dashboard に複数の Panel を配置できます。また、ほかの Lagoon ユーザーや任意の第三者と共有できます。Pro プランでは、Dashboard ごとに権限を設定 できます。
サイドバーの → → Dashboard の順にクリックすると、Dashboard を確認できます。
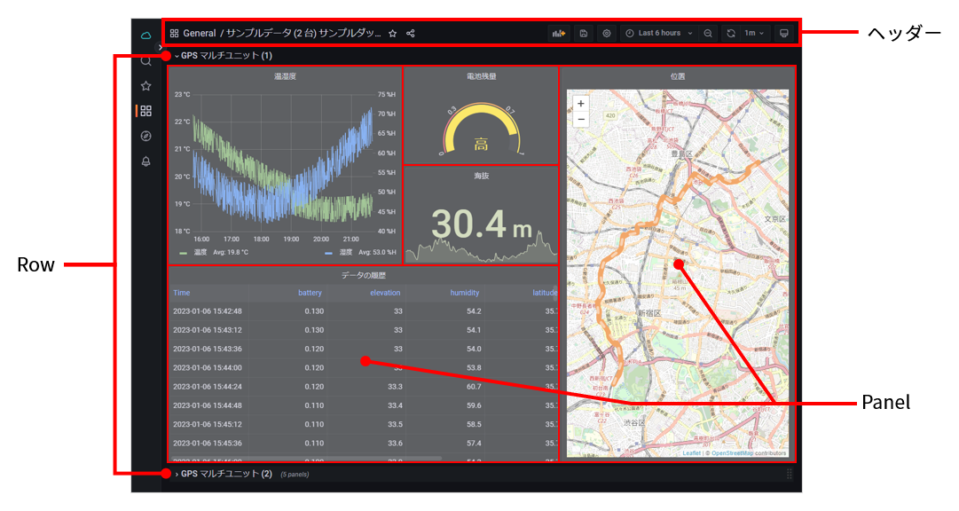
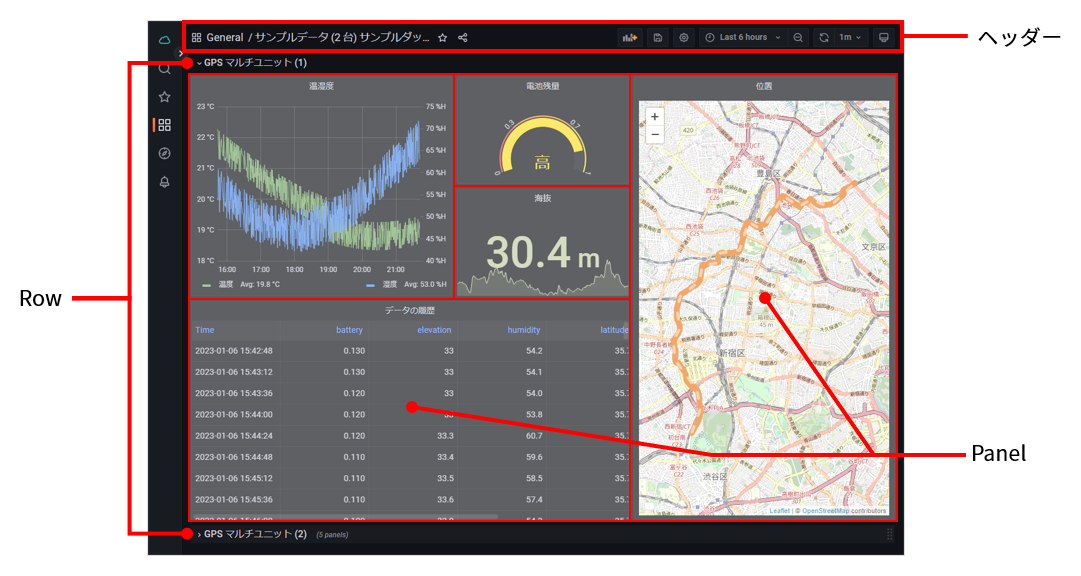
| 構成要素 | 役割 |
|---|---|
| ヘッダー | Dashboard を操作するためのアイコンが表示されます。 |
| Row | 複数の Panel をまとめたり、非表示にしたりするために利用します。 |
| Panel | Panel は Dashboard の構成要素です。グラフ、テーブル、リスト、地図など、データをさまざまな方法で可視化できます。 |
サイドバーについては、サイドバー を参照してください。
ヘッダー
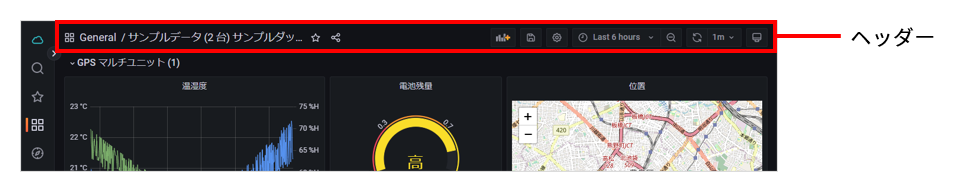
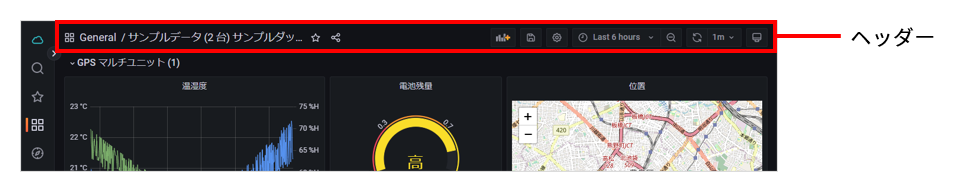
Dashboard のヘッダーでは以下の操作ができます。
| 項目 | 説明 | ||||||||||||
|---|---|---|---|---|---|---|---|---|---|---|---|---|---|
| Folder 名 / Dashboard 名 | 現在の Dashboard が保存されている Folder の名前と、Dashboard の名前が表示されます。クリックすると、Folder 検索画面が表示されます。「folder:current」を削除すると、ほかの Folder に保存されている Dashboard を選択できます。 | ||||||||||||
Dashboard のお気に入り設定のオン / オフを変更できます。お気に入り設定をオンにした Dashboard は、以下の場所に表示されます。 | |||||||||||||
Dashboard を共有できます。クリックすると、Share 画面が表示されます。
| |||||||||||||
| Panel または Row を作成できます。Panel を作成する場合は、Library panel に保存した Panel を Dashboard に追加したり、Lagoon 3 のクリップボードを利用して 同じオペレーターの別の Dashboard に Panel を複製 したりできます。 | |||||||||||||
| Dashboard を保存 できます。 | |||||||||||||
| Dashboard の名前を変更したり、Tag を設定したりできます。また、Dashboard を別名で保存 することもできます。詳しくは、Dashboard の詳細設定を変更する (Settings) を参照してください。 | |||||||||||||
Dashboard で表示する時間範囲を設定 できます。 が表示されない場合は、 がオンになっています。詳しくは、Dashboard の詳細設定を変更する (Settings) を参照してください。 | |||||||||||||
| Dashboard で表示する時間範囲を 2 倍に拡大できます。たとえば、10 分間のデータを表示しているときにクリックすると、中心を変更せずに 20 分間のデータを表示するように時間範囲が拡大されます。 | |||||||||||||
Dashboard の表示内容を更新できます。また、
表示内容を更新するたびに Harvest Data のデータエクスポートが発生しますHarvest Data のデータ保持期間延長オプション を有効化している場合は、データエクスポート料金が発生します。自動更新間隔や読み取り量によってはデータエクスポート料金が高額になる可能性があります。詳しくは SORACOM Harvest Data の料金プラン を参照してください。 自動更新の間隔について
| |||||||||||||
View Mode を変更して、サイドバー やヘッダーの表示 / 非表示を切り替えられます。Esc キーを押すと、通常モードに戻ります。
|
Row
Dashboard の Row は、複数の Panel をまとめたり、表示 / 非表示を切り替えたりするために利用します。 詳しくは、Row を作成 / 削除する を参照してください。
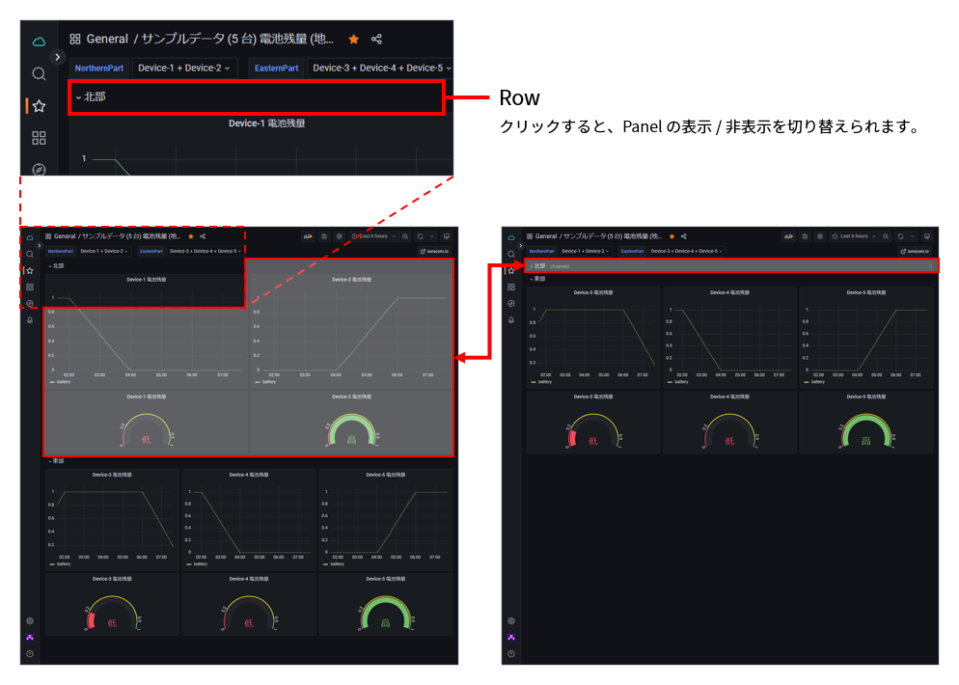
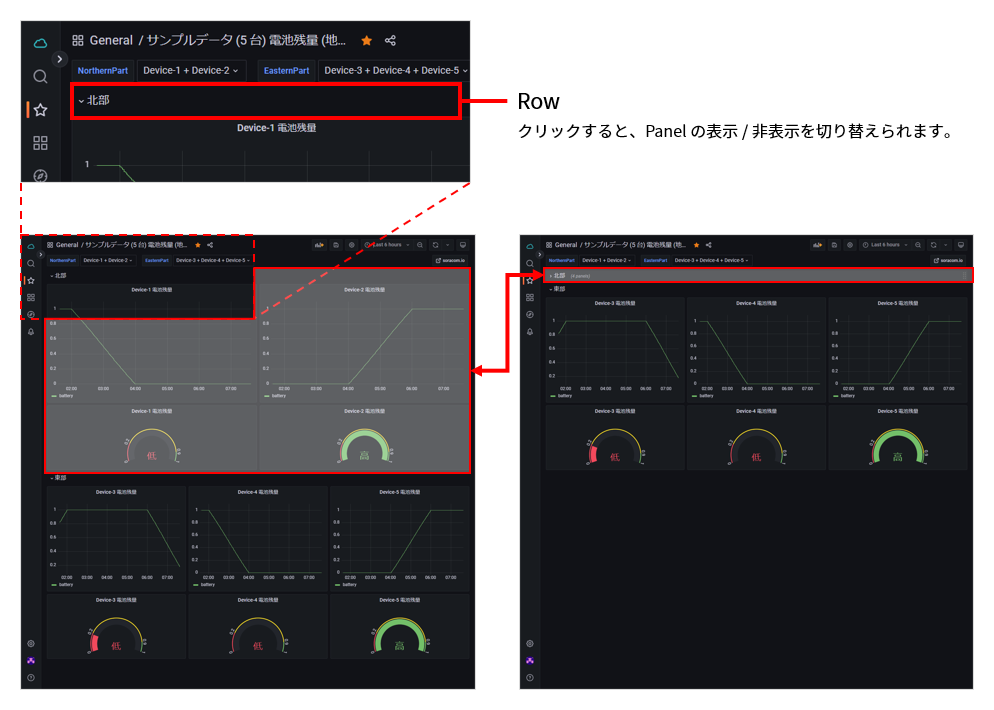
Panel
Panel は Dashboard の構成要素です。以下の Dashboard の例では、5 つの Panel が配置されています。また、Panel には、グラフ、テーブル、リスト、地図など、さまざまな Panel の種類 が用意されています。詳しくは、Panel を作成する を参照してください。
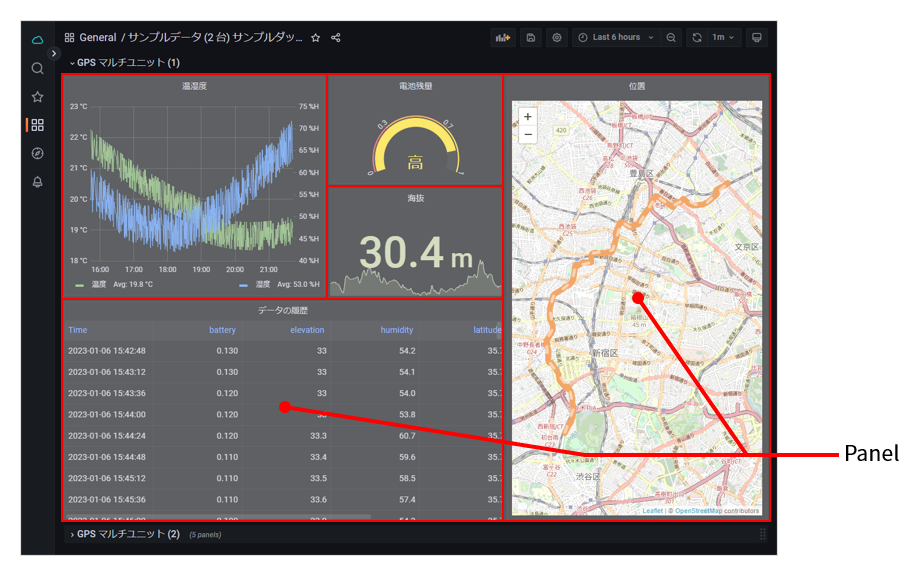
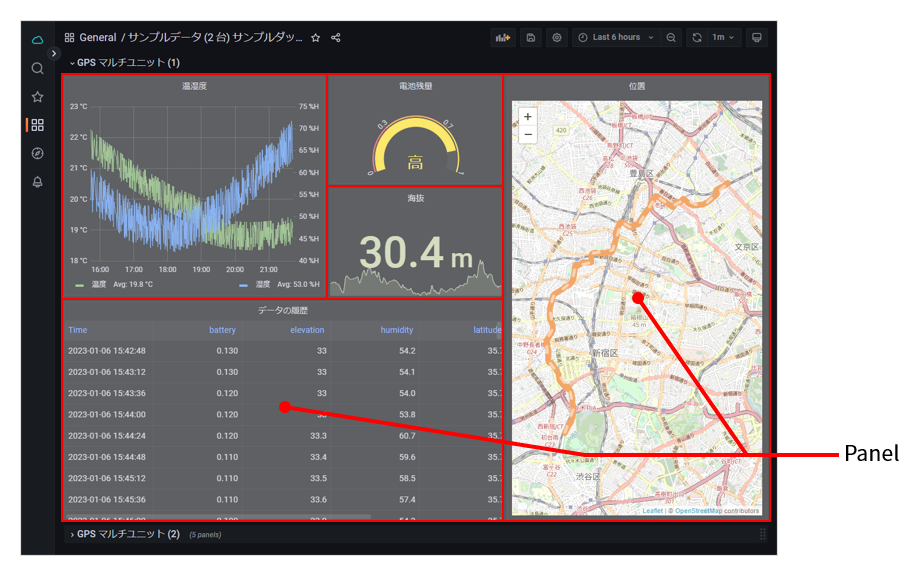
Folder
Folder は、Dashboard、Library panel、Alert rule を分類するために利用します。詳しくは、Folder を管理する を参照してください。
ホーム画面 で、 → の順にクリックすると、Folder と Dashboard を確認できます。