Lagoon 2 は 2024 年 9 月 16 日に終了します
- Lagoon 2 が終了するまでに Lagoon 3 へ移行してください。Lagoon 2 終了後は、Dashboard が閲覧できません。また、Alert も停止します。
- Lagoon 2 のすべての機能が Lagoon 3 にそのまま移行できることは保証されません。移行後、すべての機能が意図したとおりに動作していることを確認してください。意図しない動作になっている場合は、Lagoon 3 で設定を変更してください。
Lagoon 2 と Lagoon 3 には機能の違いがあります
たとえば、Lagoon 2 の Dashboard や Alert が Lagoon 3 に移行された結果、以下のように表示や動作が変わることがあります。
- 移行した Dashboard に設定した Expression は表示されません。移行後に Query を再作成した上で、Expression を再設定してください。
- Lagoon 2 の Graph は、Lagoon 3 に移行すると Graph (old) と表示されます。Graph (old) に表示された ボタンをクリックすると、Lagoon 3 の Time series に移行されます。ただし、移行した Penal は、以下のように表示や動作が変わることがあります。
- Series overrides の設定が初期値に戻ります。そのため、たとえば Lagoon 2 で 2 軸グラフを利用していた場合、Lagoon 3 では 1 軸グラフになります。再設定の操作については、[Overrides] を参照してください。
- Time regions の設定がなくなります。そのため、Lagoon 2 で特定の時間帯をハイライトしていた場合、Lagoon 3 ではハイライトされません。
Lagoon 2 と Lagoon 3 の違いについて
SORACOM Lagoon 2 と SORACOM Lagoon 3 の違い を参照してください。
Lagoon 2 から Lagoon 3 への移行について
2023 年 4 月 17 日 18:00 (JST) 時点 (以下、自動移行時点) の Lagoon 2 のデータが、Lagoon 3 に移行されています。それ以降に Lagoon 2 で変更した内容を Lagoon 3 に反映する場合は、以下の表のように操作方法が異なります。
| 項目 | 操作方法 |
|---|---|
| Dashboard |
|
| Snapshot | 自動移行時点の Snapshot が Lagoon 3 に移行されています。それ以降に Lagoon 2 で作成した Snapshot は Lagoon 3 に移行できません。 |
| Alert | 自動移行時点の Alert が Lagoon 3 に移行されています (*1)。それ以降に Lagoon 2 で変更した内容を Lagoon 3 に反映するには、Lagoon 3 で Alert の設定を変更してください。詳しくは、Alert の概要 を参照してください。 |
| Lagoon ユーザー |
|
| プラン、ライセンス、サイドバーのロゴ | 常に同期されます。(*2) |
- (*1) Alert による通知が、Lagoon 2 と Lagoon 3 で重複しないように Lagoon 3 の Alert は無効化されています。有効化する操作については、Lagoon 3 の Alert を有効化して Lagoon 2 の Alert を削除する を参照してください。
- (*2) Lagoon 2 の設定を反映するための操作はありません。
ダッシュボード移行ツールを使用して Dashboard を移行する
- ダッシュボード移行ツールを使用して Lagoon 2 から Lagoon 3 に移行する操作は、Lagoon 2 が終了するまで何回でも行えます。ただし、Snapshot は移行できません。
- ダッシュボード移行ツールを使用して Lagoon 3 から Lagoon 2 に移行することはできません。
ユーザーコンソール にログインし、Dasboard を移行する Lagoon コンソールにあわせてカバレッジタイプを変更します。
たとえば、グローバルカバレッジの Dashboard を移行する場合は、グローバルカバレッジの表示に変更します。詳しくは、SORACOM ユーザーコンソールで表示するカバレッジタイプを変更する を参照してください。
→ → の順にクリックします。
SORACOM Lagoon 画面が表示されます。
→ の順にクリックします。
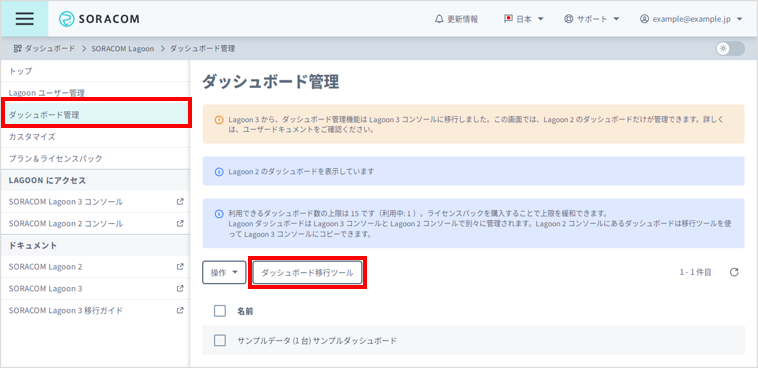
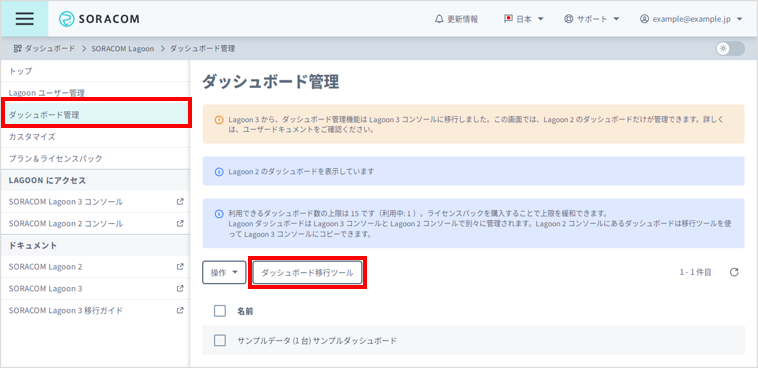
ダッシュボード管理画面には Lagoon 2 の Dashboard だけが表示されます
- Lagoon 3 の Dashboard は表示されません。
- Lagoon 3 に存在する Dashboard はダッシュボード移行ツールに表示されません。すでに Lagoon 3 に存在する Dashboard を、Lagoon 2 から改めて移行する場合は、あらかじめ Lagoon 3 に存在する当該 Dashboard を削除してください。
- ダッシュボード管理画面の説明は、Lagoon 2 の「Pro プランで Dashboard の権限を管理する」の ステップ 4: Dashboard の権限を設定する を参照してください。
移行する Dashboard にチェックを入れて、 をクリックします。
Lagoon 3 の Alert を有効化して Lagoon 2 の Alert を削除する
Alert による通知が Lagoon 2 と Lagoon 3 で重複しないように、Lagoon 3 の Alert は無効化されています。そのため、Lagoon 3 に移行する際は、以下の操作を行います。
Lagoon 3 の Alert を有効化します。
無効化されている Alert rule には、"ALERT_DISABLED=ALERT_DISABLED" という Label が設定されています。Alert を有効化するには、この Label を削除してください。Label の編集については、ステップ 4: Label を設定する を参照してください。
Lagoon 2 の Alert Rule を削除します。
詳しくは、Lagoon 2 の Alert Rule の削除 を参照してください。
通知されるメッセージのタイトルについて
Lagoon 3 に移行された Alert によって通知されるメッセージのタイトルには、Alert rule の ID (Rule UID) が表示されます。メッセージのタイトルから Rule UID を削除するには、Alert rule に設定されている "rule_uid=xxxxxxxxx" という Label を削除してください。