Playlist は、複数の Dashboard をスライドショーのように、一定の時間間隔で次々と表示する機能です。
Playlist の再生中は、Dashboard の表示エリアを少しでも大きくするために、サイドバーやヘッダーを非表示にできます。
- Playlist の作成 / 編集 / 削除は、編集ユーザー (Editor ロール) のみが利用できます。閲覧ユーザー (Viewer ロール) は利用できません。ユーザーの違いについては、Lagoon ユーザーのロールを設定する を参照してください。
- Playlist の再生は、「ロール」でも「権限」でも制限できません。
- Playlist は、Maker プランまたは Pro プランでのみ利用できます。プランについて詳しくは、SORACOM Lagoon 3 のプランとライセンスパック を参照してください。
Playlist を作成する
Lagoon コンソールにログイン して、サイドバーの → → の順にクリックします。
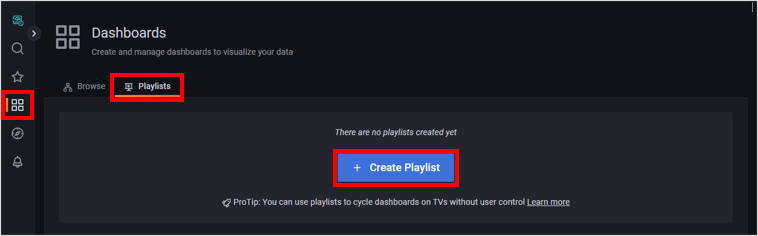
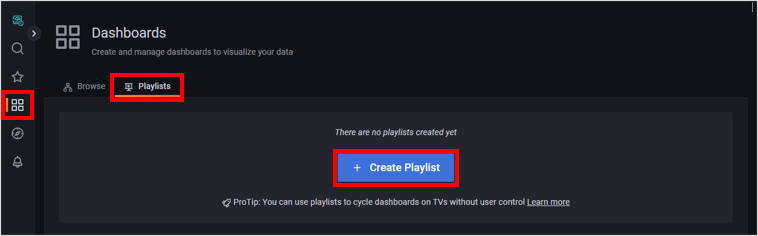
New playlist 画面が表示されます。
Playlist がすでにある場合は、 → → の順にクリックします。
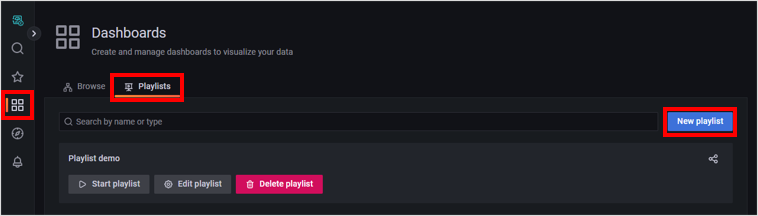
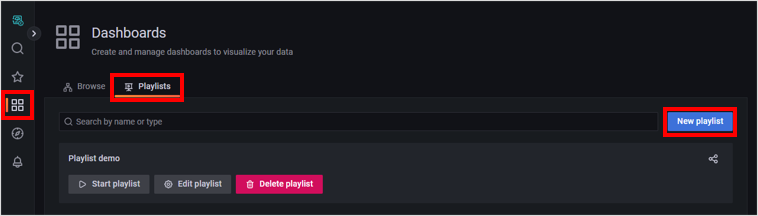
以下の項目を設定します。
項目 説明 Playlist の名前を入力します。 Playlist を切り替える時間間隔を入力します。
例:
30s: 30 秒1m: 1 分5m: 5 分
で、Playlist に追加する Dashboard を選択します。
- で、Playlist に追加する Dashboard を選択します。
- で、Playlist に追加する Tag を選択します。ここで選択した Tag が設定された Dashboard がまとめて追加されます。なお、Playlist を作成したあとに、該当する Tag が設定された Dashboard を作成すると、その Dashboard は自動的に Playlist に追加されます。Playlist の設定を変更する必要はありません。
Dashboard の名前を変更したり Tag を設定したりするには
Dashboard の名前や Tag は、Dashboard の Settings 画面で設定します。詳しくは、Dashboard の詳細設定を変更する (Settings) を参照してください。
Dashboard の表示順序を並べ替えるには
に表示されている Dashboard または Tag の をドラッグします。
ただし、Tag を設定した Dashboard が複数ある場合は、その Dashboard の表示順序は並べ替えられません。
をクリックします。
Playlist を編集するには
→ → の順にクリックします。
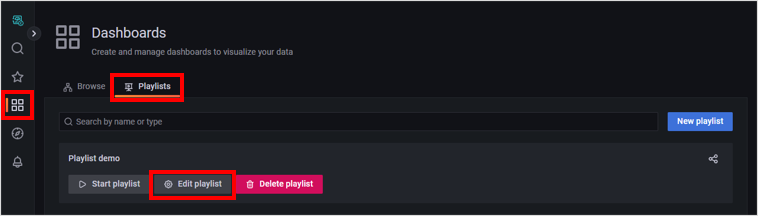
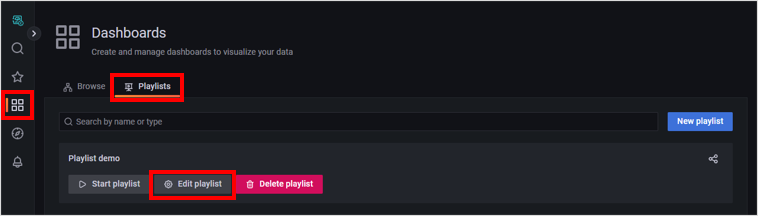
Playlist を再生する
Lagoon コンソールにログイン して、サイドバーの → の順にクリックします。
再生する Playlist の をクリックします。
動作モードを設定します。
項目 説明 サイドバーや Dashboard のヘッダーの表示 / 非表示を選択します。
設定 サイドバー Dashboard のヘッダー Normal 表示 表示 TV 非表示 表示 Kiosk 非表示 非表示 チェックを入れると、Panel を縦方向に最大化できます。 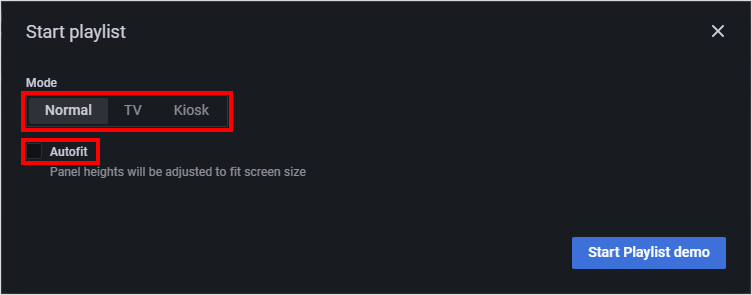
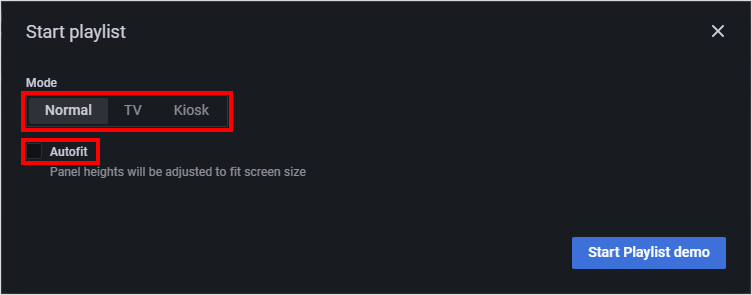
をクリックします。
Playlist を停止する
をクリックすると、Playlist を停止できます。
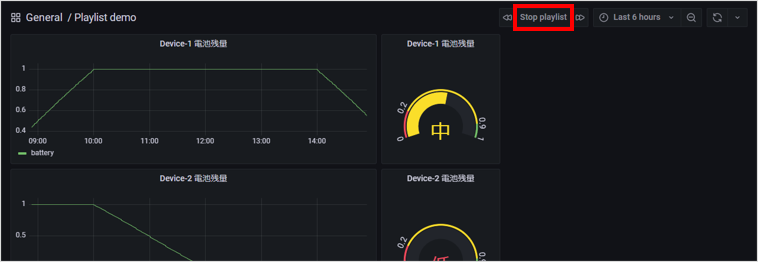
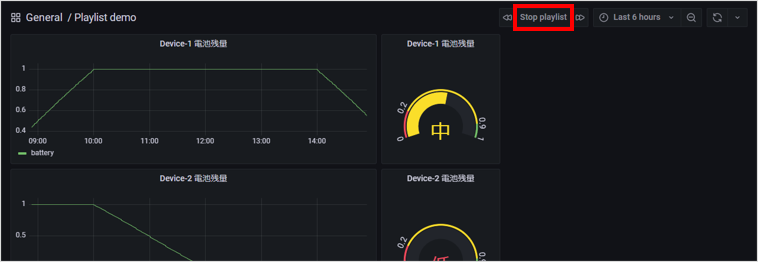
[Stop playlist] が表示されていないときは
ブラウザを再読み込みしたり、ESC キーを押したりすると、 が表示されます。
Playlist を削除する
→ → の順にクリックします。
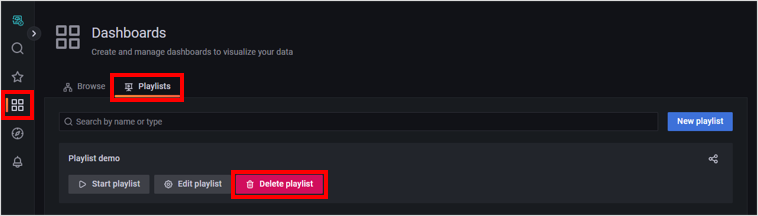
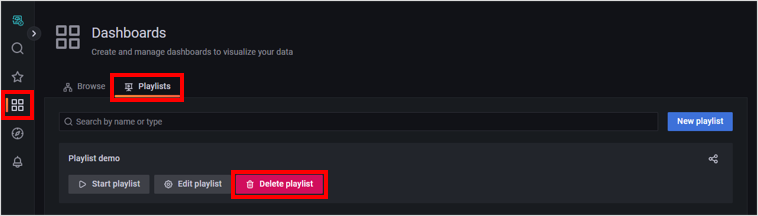
をクリックします。
同じオペレーターの Lagoon ユーザーに Playlist の URL を共有する
→ → の順にクリックします。
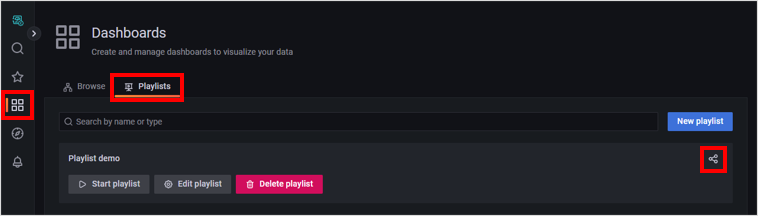
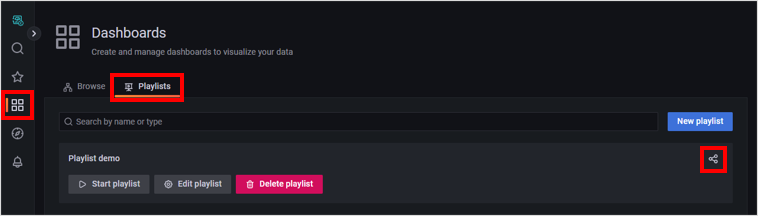
動作モードを設定して、 をクリックします。
動作モードについては、Playlist を再生する を参照してください。