Panel で可視化するデータは、「Edit Panel」画面のデータセクションの タブで選択します。
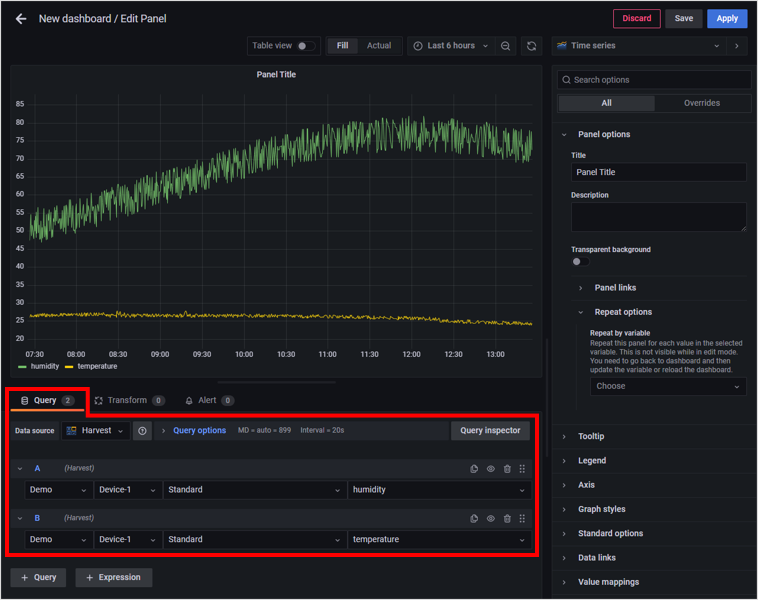
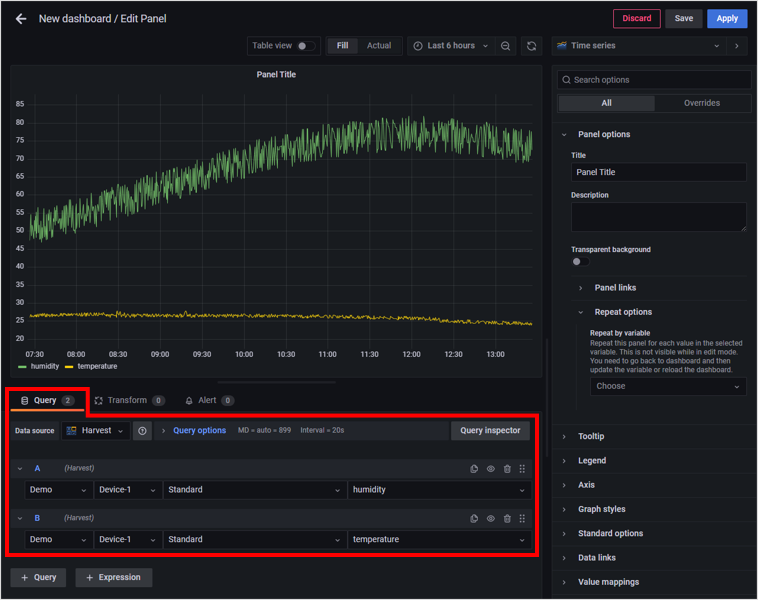
Data source は「Harvest」を選択してください
Lagoon では、そのほかの Data source は利用できません。
1 つの Panel に複数のデータを表示できます
複数の Query を設定したり、Expression 機能 を利用したりすると、1 つの Panel に複数のデータを表示できます。
Query を設定する
Dashboard のヘッダーの → の順にクリックします。
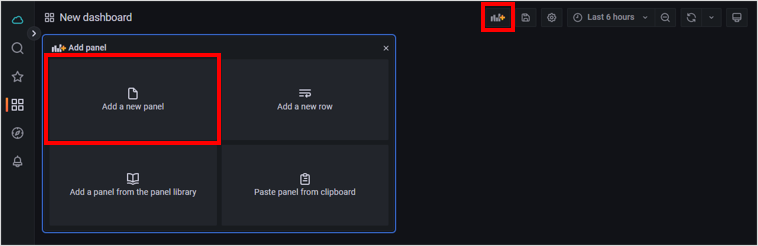
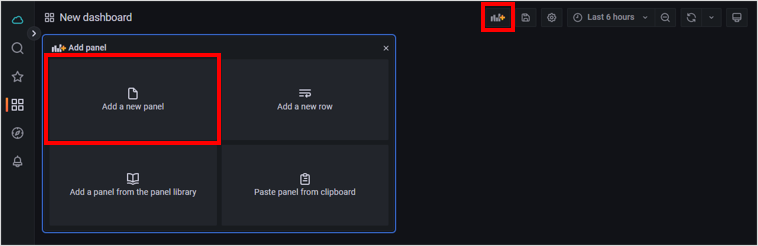
空の Panel が追加され、「Edit Panel」画面が表示されます。
タブで、Query の設定を変更できます。
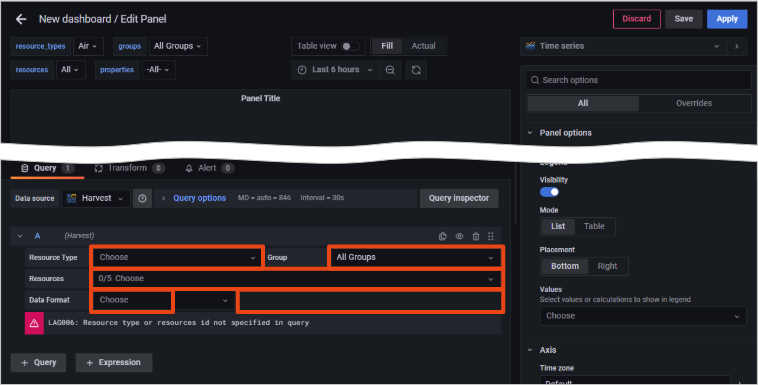
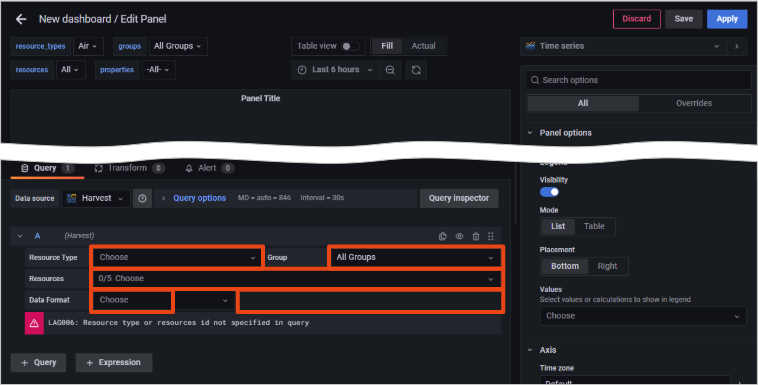
以下の項目を設定します。
項目 説明 リソースの種類を選択します。
項目 説明 Air Air for セルラー の IoT SIM、または Arc のバーチャル SIM/Subscriber から、Harvest Data に保存されたデータ LoRa Air for LoRaWAN の LoRaWAN デバイス から、Harvest Data に保存されたデータ Sigfox Air for Sigfox の Sigfox デバイス から、Harvest Data に保存されたデータ Device Inventory の Inventory デバイス から、Harvest Data に保存されたデータ Demo サンプルデータソース (Demo) $resource_types などの Variables (変数) 画面上部で Variables を選択したときに、この Panel の表示が変わるように設定されます。詳しくは、Variables (変数) を利用して Panel に表示する対象データを切り替える を参照してください。 - Harvest Data にデータが保存されていないリソースの種類は表示されません。たとえば、Sigfox を利用していない場合は、「Sigfox」は表示されません。
- $resource_types 以外の項目を選択した場合は、画面上部で Dashboard の を変更しても、この Panel の表示は変わりません。
- 以下の Variables は選択できません。
- $groups
- $properties
- $resource
リソースが所属する グループ (SIM グループなど) を選択します。
項目 説明 All Groups すべてのグループを対象にします。 では、グループに関わらずすべてのリソースを選択できます。 (グループ) 任意のグループを選択できます。 では、選択したグループに所属するリソースだけを選択できます。 $groups などの Variables (変数) 画面上部で Variables を選択したときに、この Panel の表示が変わるように設定されます。詳しくは、Variables (変数) を利用して Panel に表示する対象データを切り替える を参照してください。 - $groups 以外の項目を選択した場合は、画面上部で Dashboard の を変更しても、この Panel の表示は変わりません。
- 以下の Variables は選択できません。
- $resource_types
- $properties
- $resource
リソースを最大 5 つ選択します。
項目 説明 (リソース) 任意のリソースを選択できます。 $resources などの Variables (変数) 画面上部で Variables を選択したときに、この Panel の表示が変わるように設定されます。詳しくは、Variables (変数) を利用して Panel に表示する対象データを切り替える を参照してください。 - リソースを選択した場合は、画面上部で Dashboard の を変更しても、この Panel の表示は変わりません。
- 以下の Variables は選択できません。
- $resource_types
- $groups
- $properties
リソースが正しく表示されない場合は
- Harvest Data にデータを保存していないリソースは表示されません。Harvest Data のデータを確認する操作については、Harvest Data に保存したデータを確認する を参照してください。
- Harvest Data にデータが保存されていても、そのデータを Lagoon 3 が取得するまではリソースは表示されません。詳しくは、デバイスが Harvest Data にデータを保存した時刻と Lagoon 3 でデータを利用できる時刻について を参照してください。
- Lagoon コンソールを表示しているときにリソースが追加されたり、リソースの名前が変更されたりすると、タイミングによってはリソースの最新情報が表示されないことがあります。一度 Lagoon コンソールからログアウトして、再度ログインしてください。
- Panel の種類 によっては、Harvest Data にデータが保存されていても、表示不可能なデータの場合はリソースが表示されないことがあります。Table を選択して、リソースが表示されるかどうか確認してください。
- SAM デフォルト権限設定 で特定の API の利用を禁止 (deny) していると、リソースが表示されない場合があります。詳しくは、自動的に作成される SAM ユーザーについて を参照してください。
IoT SIM やデバイスの名前を設定するには
SORACOM ユーザーコンソールで設定します。たとえば、IoT SIM の名前を変更する操作については、IoT SIM の名前を設定する を参照してください。
可視化するデータの種類を選択します。
項目 説明 Standard 系列を指定して可視化します。この場合は、 で、可視化する系列を複数選択します。(*1) (*2) Table Harvest Data に保存されたすべての系列を可視化します。 Map Soracom Map Panel を利用する際に選択します。 で緯度として扱う系列を選択し、 で経度として扱う系列を選択します。(*1) (*2) - (*1) 選択できる系列は、Harvest Data に保存された系列のうち、数値が保存された系列のみです。詳しくは、系列が表示される条件について
- (*2) 、、 で「$properties」などの Variables (変数) を選択すると、画面上部で Variables を変更したときに、この Panel の表示が変わるように設定されます。詳しくは、Variables (変数) を利用して Panel に表示する対象データを切り替える を参照してください。
- で系列を選択した場合は、画面上部で Dashboard の を変更しても、この Panel の表示は変わりません。
- では、以下の Variables は選択できません。
- $resource_types
- $groups
- $resources
系列が表示される条件について
「Standard」または「Map」を選択した場合は、Harvest Data に保存されている系列のうち、数値が保存されている系列のみが表示されます。
Harvest Data に保存したデータの例:
{ "number-value": 12.3, "string-value": "Hello", "object-value": { "number-value-in-an-object": 1000, "string-value-in-an-object": "Bye" } }たとえば、上記のデータを Harvest Data に保存した場合、「Standard」または「Map」を選択したときは、以下の系列のみが表示されます。
12.3(数値) を含むnumber-value1000(数値) を含むobject-value.number-value-in-an-object
Query の名称変更、複製、表示 / 非表示切り替え、追加 / 削除する
タブでは Query の名称変更、複製、表示 / 非表示の切り替え、追加 / 削除ができます。
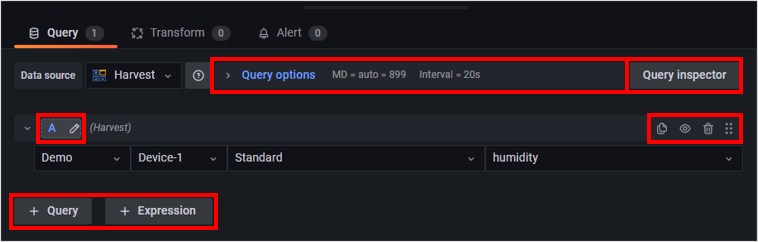
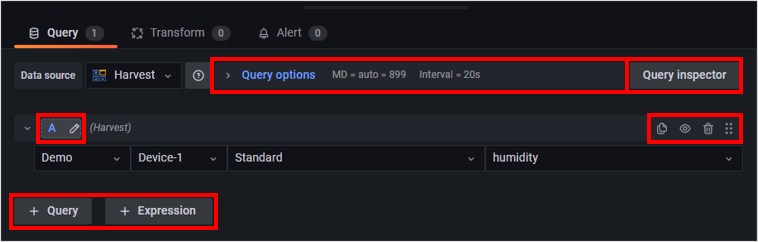
| 操作 | 説明 |
|---|---|
| Panel ごとに表示する時間範囲を設定する | を設定します。詳しくは、Panel ごとに時間範囲を設定する (Query options) を参照してください。 |
| データソースへのリクエストとレスポンスを確認する | をクリックすると、データソース (Harvest Data) へのリクエストとレスポンスを確認できます。 |
| Query 名を変更する | Query 名 (デフォルトでは A、B、C...) は、Expression 機能 や Panel の可視化に関する共通オプションの [Overrides] を利用するときに指定します。 Query 名を変更するには、Query 名 (A など) をクリックします。半角英数字 ( |
| Query を複製する | |
| Query の表示 / 非表示を切り替える | |
| Query を削除する | |
| Query を並べ替える | |
| Query を追加する | をクリックします。 |
| Expression を追加する | をクリックします。詳しくは、Query を加工して新しい Query を作成する (Expression) を参照してください。 |
