Lagoon では、リソース に対して ユーザー ごとに 権限 を割り当てることで、権限を設定します。
- リソース: Folder、Dashboard
- ユーザー: Lagoon ユーザー、Team、ロール
- 権限: Admin、Edit、View
リソース (Folder、Dashboard)
Folder や Dashboard に対して、ユーザーごとに権限を設定できます。これを 「Folder に対する権限を設定する」や「Dashboard に対する権限を設定する」と言います。
権限の設定については、以下のページを参照してください。
Folder と Dashboard は階層構造になっています
- Folder に設定した権限は、Folder 内の Dashboard、Library panel、Alert rule の権限として引き継がれます。
- Folder に設定した権限は、Dashboard の権限設定で無効にしたり、削除したりできません。
- Dashboard については個別に権限を追加できます。詳細は Dashboard に対する権限を管理する を参照してください。
- Folder の権限と Dashboard の権限は、組み合わせによって設定の可否が異なります。詳しくは、高度な権限設定の例 を参照してください。
ユーザー (Lagoon ユーザー、Team、ロール)
権限を設定する対象となるユーザーを、3 つの方法で指定できます。
| 項目 | 説明 |
|---|---|
| Lagoon ユーザー | メールアドレスで識別されます。Lagoon ユーザーを追加する操作については、Lagoon ユーザーを追加する を、Lagoon ユーザーのロール (Viewer、Editor) を設定する操作については、Lagoon ユーザーのロールを設定する を参照してください。 |
| Team | 複数の Lagoon ユーザーを 1 つの Team にまとめることができます。Team を指定すると、その Team に所属するすべての Lagoon ユーザーに対する権限を設定できます。Team を作成する操作については、Team を作成して権限を設定する を参照してください。 |
| ロール | Lagoon ユーザーのロールを指定すると、そのロールを持つすべての Lagoon ユーザーに対する権限を設定できます。Lagoon ユーザーのロールは、「閲覧ユーザー (Viewer ロール)」と「編集ユーザー (Editor ロール)」の 2 種類です。Lagoon ユーザーのロールを変更する操作については、Lagoon ユーザーのロールを設定する を参照してください。 |
権限 (Admin、Edit、View)
リソースおよびユーザーごとに、Admin、Edit、View を設定できます。Admin、Edit、View を設定したときにユーザーができることは、リソースによって異なります。詳しくは、権限の階層について を参照してください。
基本的な権限設定の例
たとえば、以下の図のような設定ができます。
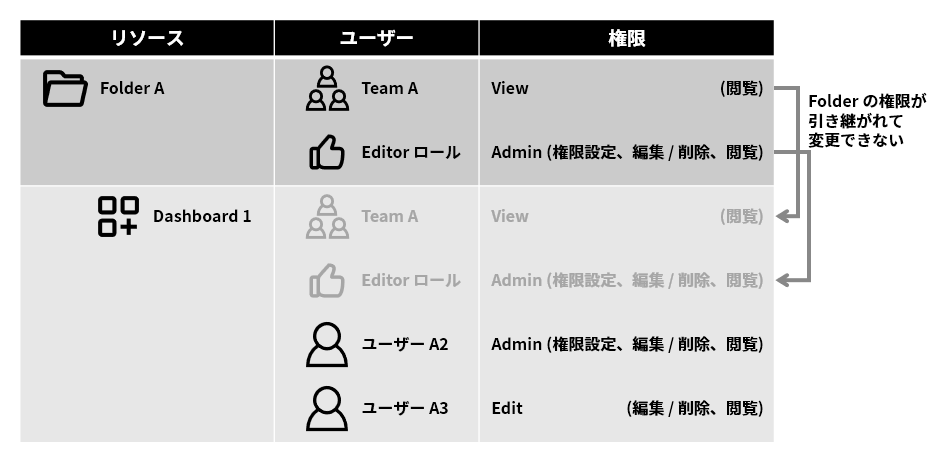
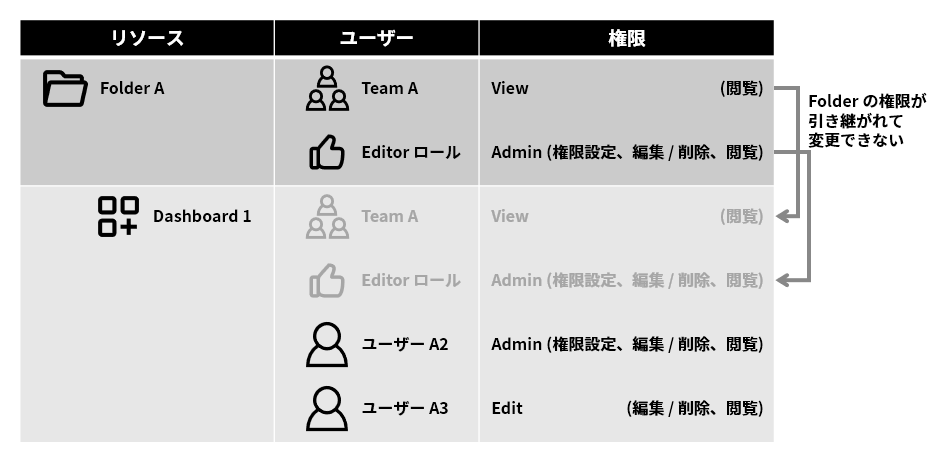
この設定をユーザーごとにできることをまとめると、以下のとおりです。
- (*1) 編集ユーザー (Editor ロール) の Lagoon ユーザーは、任意の Folder を作成できます。
- (*2) Team A に許可されている権限 (View) を削除することはできません。
- (*3) Team A に所属していないユーザーは、Folder A も Dashboard 1 もアクセスできません。
高度な権限設定の例
リソース、ユーザー、権限を詳細に設定すると、たとえば以下のような設定を実現できます。この例では、Dashboard 1 はユーザー A1 だけが編集 / 削除でき、ユーザー A1 とユーザー A2 だけが閲覧できます。ユーザー B は閲覧できません。
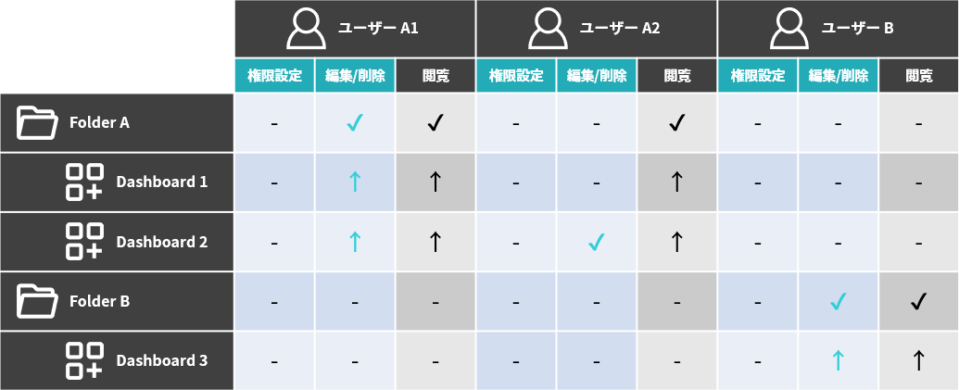
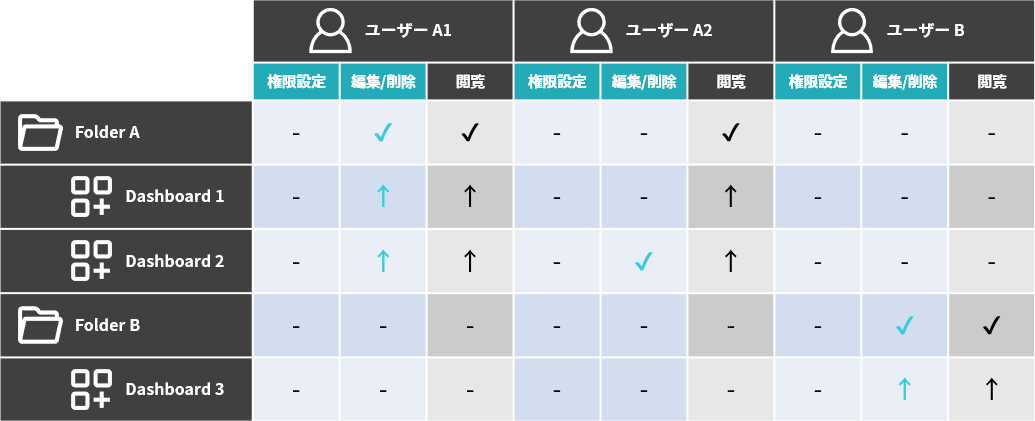
✓: 利用できる。↑: (Folder の権限を引き継いで) 利用できる。-: 利用できない。
上記の説明は、このユーザー以外に「すべての Folder およびすべての Dashboard の Admin 権限を持つユーザー」が存在することを仮定しています。
上記の表を実現するために以下のように設定します
具体的な操作については、Folder に対する権限を管理する および Dashboard に対する権限を管理する を参照してください。
- Folder A:
- ユーザー A1 に Edit 権限を設定します。
- ユーザー A2 に View 権限を設定します。
- Dashboard 1:
- 追加設定なし
- Dashboard 2:
- ユーザー A2 に Edit 権限を設定します。
- Folder B:
- ユーザー B に Edit 権限を設定します。
- Dashboard 3:
- 追加設定なし
権限の階層について
Lagoon 3 では、上記のような管理を行うために、Lagoon ユーザー、Folder、Dashboard の 3 つの階層で権限を管理します。各階層で権限を設定する操作については、以下のページを参照してください。
Lagoon ユーザー、Folder、Dashboard で設定できる権限と、権限によって利用できる機能は以下のとおりです。たとえば、あるユーザーが、ある Dashboard を意図せずに編集できる状態になっている場合は、「Dashboard に対してユーザーが持つ権限」を参照して理由を調査してください。
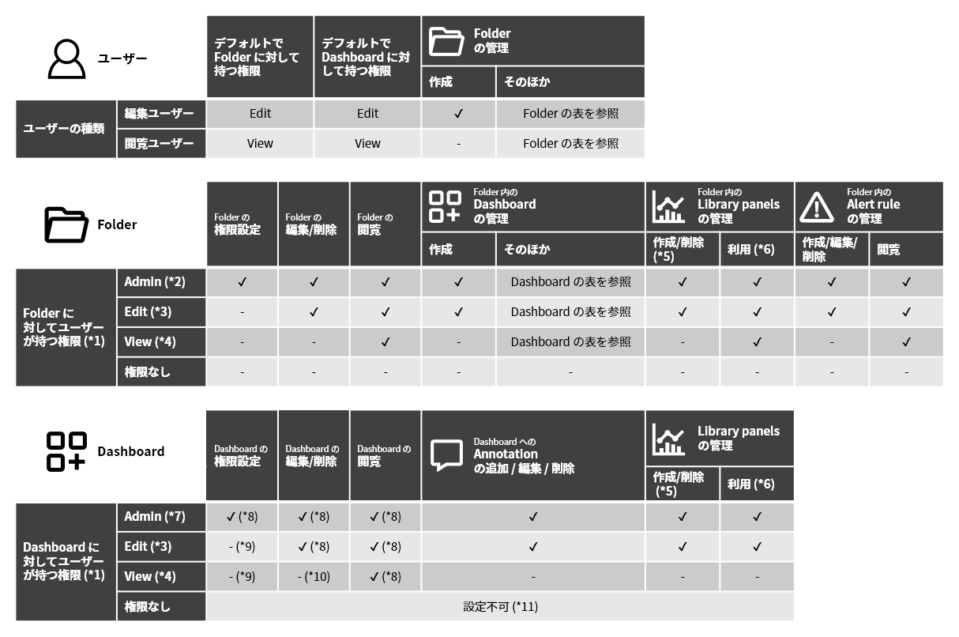
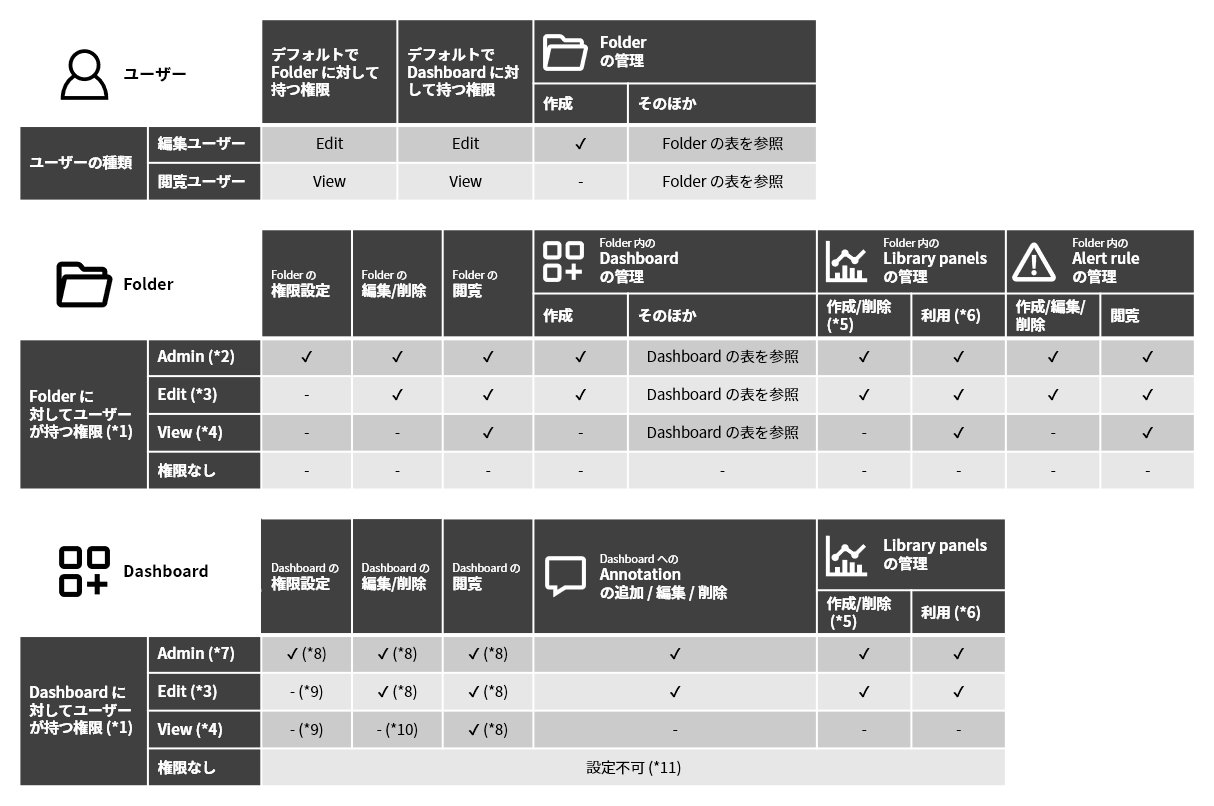
- (*1) Folder / Dashboard に対して「ユーザーが所属する Team」が 権限を持つ場合があります。その場合は Team が持つ権限を、そのユーザーが持つとみなされます。
- (*2) Folder を作成したユーザーが Admin 権限を持ちます。
- (*3) デフォルトで、編集ユーザー (Editor ロール) が Edit 権限を持ちます。
- (*4) デフォルトで、閲覧ユーザー (Viewer ロール) が View 権限を持ちます。
- (*5) Library panel は、Admin 権限または Edit 権限を持つ Folder にのみ作成できます。また、Admin 権限 または Edit 権限を持つ Dashboard の Panel からのみ作成できます。
- (*6) Admin 権限または Edit 権限を持つ Folder の Library panel のみ利用できます。また、Dashboard を作成 / 編集する際に利用します。したがって Library panel を利用するには、Dashboard を編集する権限 (Edit または Admin) が必要です。
- (*7) Dashboard を作成したユーザーが Admin 権限を持ちます。
- (*8) Folder の権限を設定して、Folder が非表示になっていても、Dashboards 画面 で
 をクリックして一覧表示に切り替えると表示されます。
をクリックして一覧表示に切り替えると表示されます。 - (*9) Folder に対して Admin 権限を持つ場合は、Dashboard の権限設定ができます。
- (*10) Folder に対して Admin 権限または Edit 権限を持つ場合は、Dashboard の編集/削除ができます。
- (*11) Folder に対して権限を持つユーザーの場合は、Dashboard に対して権限なしに設定することはできません。したがって、あるユーザーに対して Folder 内の一部の Dashboard のみを非表示にすることはできません。
権限を設定できない Folder があります
以下の Folder には権限を設定できません。
- General
- General Alerting
- Lagoon 2 から Lagoon 3 に移行したときに自動的に作成された Folder
Folder に権限を設定するには、Lagoon 3 で改めて Folder を作成して、Dashboard などを新しい Folder に移動してください。詳しくは、Folder を管理する および Dashboard を別の Folder に移動する を参照してください。
