Dashboard (リソース) に対して、ユーザー (Lagoon ユーザー、Team、ロール) ごとに、権限 (View、Edit、Admin) を設定できます。詳しくは、権限設定の概要 を参照してください。
- Folder に設定した権限は、Folder 内の Dashboard、Library panel、Alert rule に対する権限に引き継がれます。なお、Dashboard については個別に権限を追加できます。
- Folder の権限と Dashboard の権限は、組み合わせによって設定の可否が異なります。詳しくは、高度な権限設定の例 を参照してください。
Dashboard の権限を変更していない状態 (デフォルト) では、以下のように権限が設定されています。
| 権限 | 権限を持つユーザー |
|---|---|
| Admin | Dashboard を作成した Lagoon ユーザー |
| Edit | 編集ユーザー (Editor ロール) (*1) |
| View | 閲覧ユーザー (Viewer ロール) (*1) |
- (*1) ロール (編集ユーザー (Editor ロール)、閲覧ユーザー (Viewer ロール)) を変更する操作については、Lagoon ユーザーのロールを設定する を参照してください。
Dashboard に対する権限を設定する
Dashboard に対する Lagoon ユーザーの権限を設定します。
Dashboard のヘッダーの をクリックします。
Dashboard の Settings 画面が表示されます。
→ の順にクリックします。
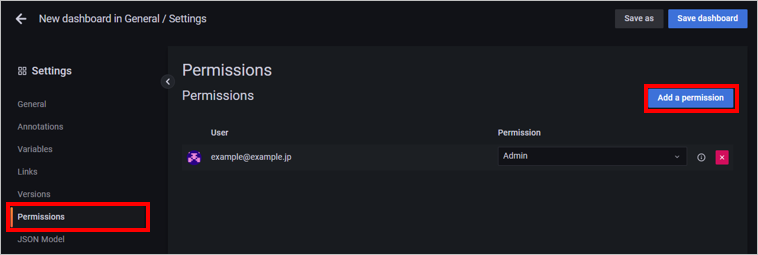
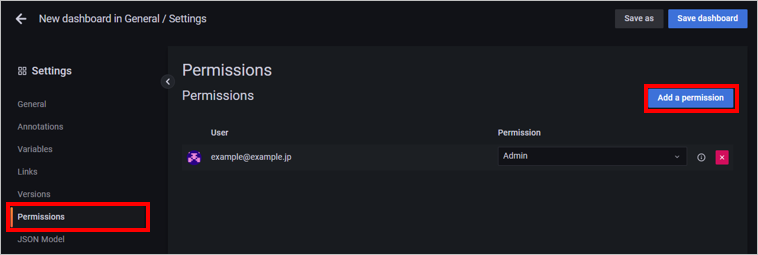
以下の項目を設定します。
項目 説明 ユーザーの種類 (1 項目) Dashboard に対する権限を設定する対象 (ユーザー) の種類を選択します。
- User: 次の項目で Lagoon ユーザーを選択します。たとえば、viewer@example.jp に対して View 権限を設定できます。
- Team: 次の項目で Team を選択します。Team については、Team を作成して権限を設定する を参照してください。
- Role: 次の項目でユーザーの種類を選択します。
Team を作成していない状態で「Team」を選択すると、「You'll need additional permissions to perform this action. Permissions needed: teams:read」というエラーメッセージが表示されます。なお、Team を作成すると、このエラーメッセージは表示されなくなります。
権限を設定する対象 (ユーザー) (2 項目) - 「ユーザーの種類 (1 項目)」で「User」を選択した場合は、Lagoon ユーザーのメールアドレスを選択します。
- 「ユーザーの種類 (1 項目)」で「Team」を選択した場合は、Team を選択します。Team を指定すると、その Team に所属するすべての Lagoon ユーザーに対する権限を設定できます。
- 「ユーザーの種類 (1 項目)」で「Role」を選択した場合は、「Viewer」(閲覧ユーザー (Viewer ロール)) または「Editor」(編集ユーザー (Editor ロール)) を選択します。ここで閲覧ユーザー (Viewer ロール) を選択して、3 項目で Admin を選択した場合は、すべての閲覧ユーザー (Viewer ロール) が、この Dashboard に対して Admin 権限を持ちます。
権限 (3 項目) Dashboard に対して、「権限を設定する対象 (ユーザー) (2 項目)」で選択した対象に設定する権限を選択します。権限について詳しくは、権限 (Admin、Edit、View) を参照してください。 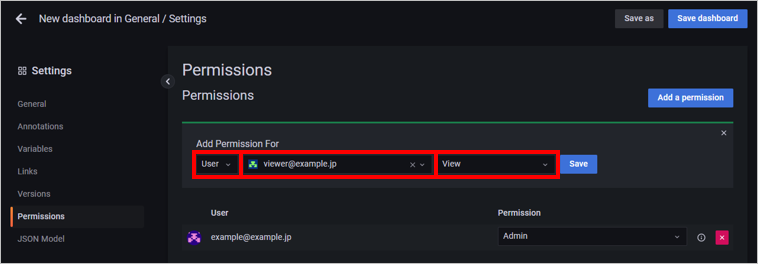
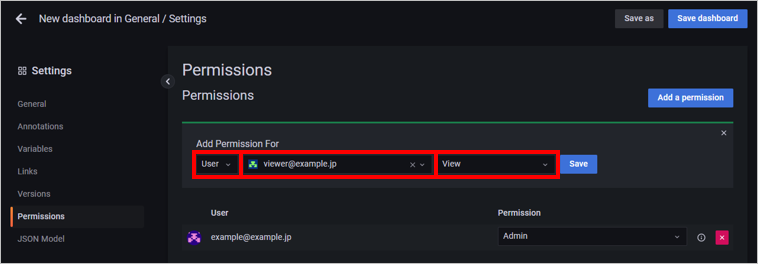
ある Lagoon ユーザーが Team A と Team B に所属しているなど、複数の条件に一致する場合は、それぞれの条件で設定された権限のうち、最も強い権限を持ちます。たとえば、Team A で View 権限、Team B で Edit 権限を持つ場合は、最も強い Edit 権限を持ちます。
をクリックします。
Folder の権限を設定して、Folder が非表示になっていても、Dashboard の権限設定によっては、Dashboards 画面 で
![]() をクリックして一覧表示に切り替えると表示されます。
をクリックして一覧表示に切り替えると表示されます。
