Folder (リソース) に対して、ユーザー (Lagoon ユーザー、Team、ロール) ごとに、権限 (View、Edit、Admin) を設定できます。詳しくは、権限設定の概要 を参照してください。
権限を設定できない Folder があります
以下の Folder には権限を設定できません。
- General
- General Alerting
- Lagoon 2 から Lagoon 3 に移行したときに自動的に作成された Folder
Folder に権限を設定するには、Lagoon 3 で改めて Folder を作成して、Dashboard などを新しい Folder に移動してください。詳しくは、Folder を管理する および Dashboard を別の Folder に移動する を参照してください。
- Folder に設定した権限は、Folder 内の Dashboard、Library panel、Alert rule に対する権限に引き継がれます。なお、Dashboard については個別に権限を追加できます。詳細は Dashboard に対する権限を管理する を参照してください。
- Folder の権限と Dashboard の権限は、組み合わせによって設定の可否が異なります。詳しくは、高度な権限設定の例 を参照してください。
Folder の権限を変更していない状態 (デフォルト) では、以下のように権限が設定されます。
| 権限 | 権限を持つユーザー |
|---|---|
| Admin | Folder を作成した Lagoon ユーザー |
| Edit | 編集ユーザー (Editor ロール) (*1) |
| View | 閲覧ユーザー (Viewer ロール) (*1) |
- (*1) ロール (編集ユーザー (Editor ロール)、閲覧ユーザー (Viewer ロール)) を変更する操作については、Lagoon ユーザーのロールを設定する を参照してください。
Folder に対する権限を設定する
Folder に対する Lagoon ユーザーの権限を設定します。
Lagoon コンソールにログイン して、サイドバーの → → 権限を設定する Folder (General 以外) にマウスポインターをあわせて、 をクリックします。
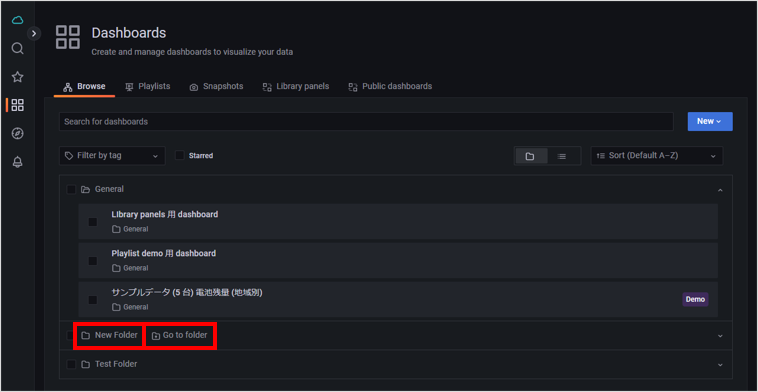

Folder 画面が表示されます。
→ の順にクリックします。
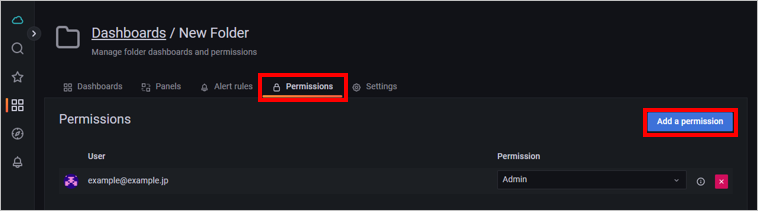

Folder に対する権限を設定します。
権限設定について詳しくは、Dashboard に対する権限を設定する を参照してください。
Folder の権限を設定して、Folder が非表示になっていても、Dashboard の権限設定によっては、Dashboards 画面 で
![]() をクリックして一覧表示に切り替えると表示されます。
をクリックして一覧表示に切り替えると表示されます。
Folder に複雑な権限を設定する
Folder ごとに閲覧できる Team を制限できます。ただし、デフォルトの状態ではすべての Lagoon ユーザーに対して Folder 名が表示される設定になっています。その時点では Folder 名にセンシティブな情報を含めないでください。
Folder A を閲覧できる Lagoon ユーザーを、以下の Lagoon ユーザーだけに限定できます。
- Folder A を作成した Lagoon ユーザー
- Team A に所属する Lagoon ユーザー
- 任意の Lagoon ユーザー (例: team-a-admin@example.jp)
高度な権限設定について詳しくは、権限設定の概要 を参照してください。
Team A を作成します。
Team を作成する手順について詳しくは、Team を作成して権限を設定する を参照してください。
新しい Folder を作成します。
Folder を作成する手順について詳しくは、Folder を作成する を参照してください。 ここでは に「NEW FOLDER」を入力して新しい Folder を作成します。
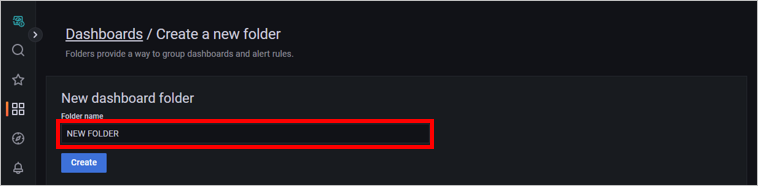

続けて、新しい Folder に対して、一部の Lagoon ユーザーだけが閲覧できるように権限を設定します。
この時点ではすべての Lagoon ユーザーが新しい Folder を閲覧できます
- Folder の名前にセンシティブな情報を含めないでください。
- Folder に Dashboard を作成しないでください。
→ の → の の順にクリックします。
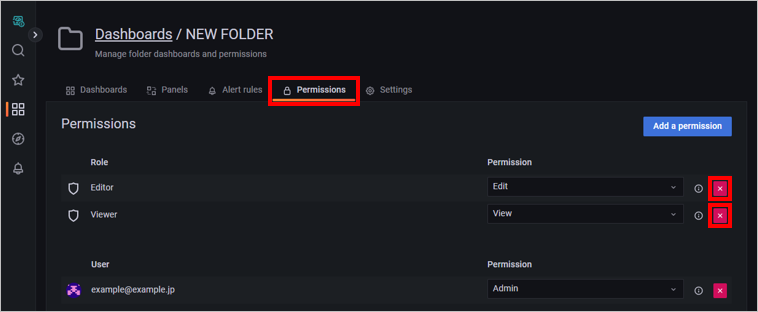

Editor および Viewer の権限が削除されます。
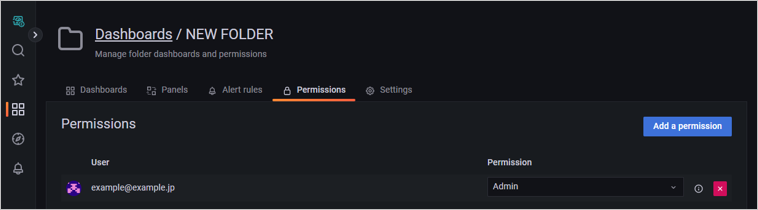

この時点では新しい Folder を作成したユーザーだけが新しい Folder を閲覧できます
ほかのユーザーでログインした際に新しい Folder が表示されないことを確認してください。
をクリックして、Folder に対する権限を以下のように設定します。
リソース (1 項目) ユーザー (2 項目) 権限 (3 項目) Team A の全メンバーに閲覧のみを許可する Team Team A View 特定のユーザーに、新しい Folder の管理 (*1) を許可する User 任意の Lagoon ユーザー (例: team-a-admin@example.jp) Admin - (*1) Folder の権限の管理、Dashboard、Library panel、Alert rule の作成 / 編集、Dashboard の権限管理が許可されます。詳しくは、Dashboard に対する権限を設定する を参照してください。
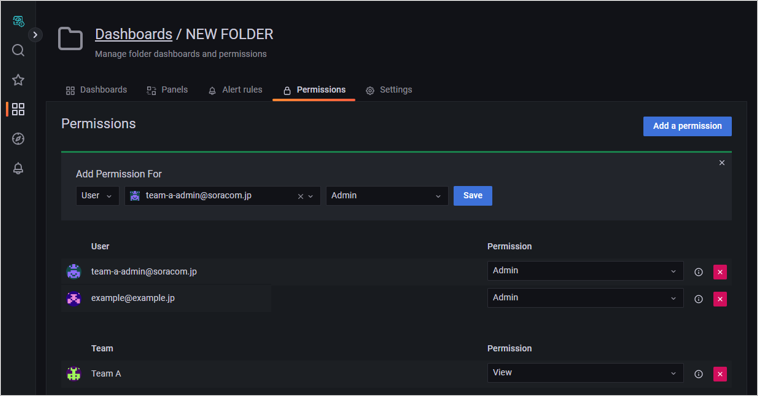

Folder の名前を変更します。
詳しくは、Folder の名前を変更する を参照してください。
以上の手順で、Folder A を閲覧できる Lagoon ユーザーを、以下の Lagoon ユーザーだけに限定できます。
- Folder A を作成した Lagoon ユーザー
- Team A に所属する Lagoon ユーザー
- 任意の Lagoon ユーザー (例: team-a-admin@example.jp)