Alert の設定と動作の概要を理解するために、3 分ごとにサンプルデータソース (Demo) の Device-1 の最新 5 分間の temperature (温度) の平均値を確認し、平均値が 24 °C を超えたら、担当者 (member@example.com) にメールで通知する Alert を設定します。
| 項目 | 説明 |
|---|---|
| データを確認する間隔 | 3 分ごと |
| 対象のデータ | サンプルデータソース (Demo) の Device-1 の temperature (温度) |
| Alert 条件 | 最新 5 分間の平均値が 24 °C を超える |
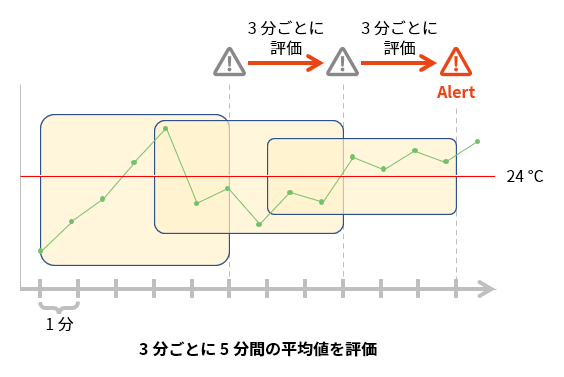

Lagoon 3 では Alert を利用するために、Alert rule、Contact point、Notification policy を設定します。各設定の概要は以下のとおりです。Alert について詳しくは、Alert の概要 を参照してください。
| 項目 | 設定内容 |
|---|---|
Alert rule
| 3 分ごとに「Device-1 の最新 5 分間の temperature (温度) の平均値」を確認し、その値が 24 °C を超えたら、Alert を作成するように設定します。 |
Contact point
| member@example.com にメールで通知するように設定します。 |
| Notification policy | 以下の Label が設定された Alert が作成されたときに、Contact point「Sample member mail address」を利用して通知します。 grafana_folder=Sample folder |
ステップ 1: Query および評価間隔を設定する
3 分ごとに「Device-1 の最新 5 分間の temperature (温度) の平均値」を確認し、その値が 24 °C を超えたら、Alert を作成するように設定します。
Lagoon コンソールにログイン して、 → → の順にクリックします。
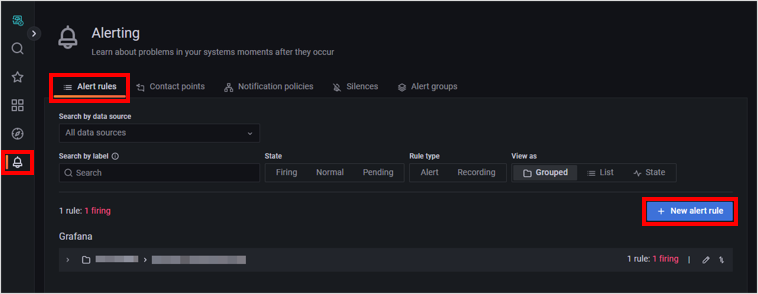

「Add rule」画面が表示されます。
Query「A」を以下のように設定します。
項目 説明 Query の名前 (1 行目 1 項目) をクリックして、「D1 temp」を入力します。 データソース (1 行目 2 項目) 「Soracom (default)」を選択します。 評価範囲 (1 行目 3 項目) 「now-10m to now」をクリックして、 に「now-330s」(5 分 30 秒前) を入力し、 に「now-30s」(30 秒前) を入力して、 をクリックします。時間設定について詳しくは、Grafana documentation の Time units and relative ranges を参照してください。 リソースの種類 (2 行目 1 項目) 「Demo」を選択します。 リソース (2 行目 2 項目) 「Device-1」を選択します。 データフォーマット (2 行目 3 項目) 「Standard」を選択します。 系列 (2 行目 4 項目) 「temperature」(温度) を選択します。 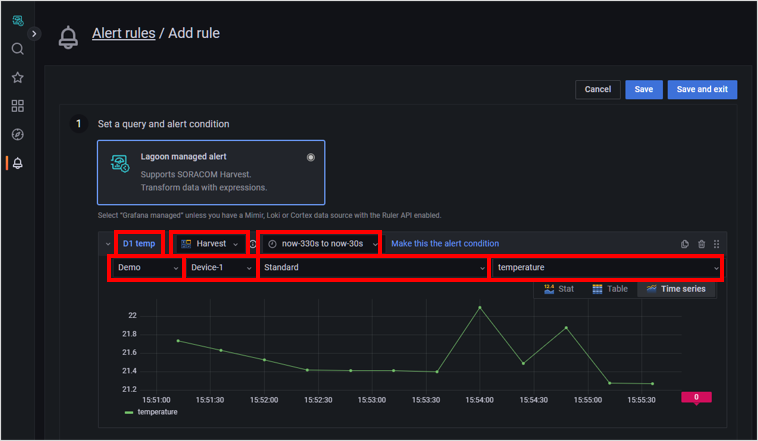

サンプルデータソース (Demo) の Device-1 の temperature (温度) のグラフが表示されます。
Expression「B」を以下のように設定します。
項目 説明 Expression の名前 (1 行目 1 項目) をクリックして、「D1 temp reduce」を入力します。 計算方法 (1 行目 2 項目) 「Reduce」を選択します。 「Mean」(平均) を選択します。 「D1 temp」を選択します。 「Strict」を選択します。 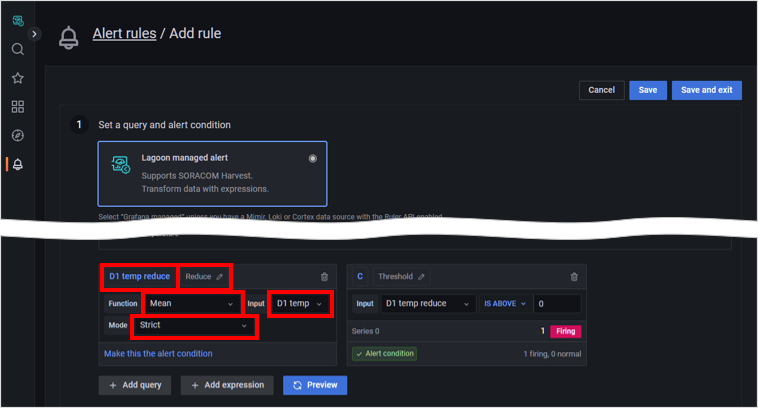

ここまでの設定で、Query「D1 temp」の平均値が Expression「D1 temp reduce」の値として扱われます。平均値のため、時系列データから 1 つのデータが計算されることに注意してください。
なお、「D1 temp」は手順 2 で、現在時刻の 30 秒前からの 330 秒前 (5 分間) の temperature (温度) の時系列データを意味するように設定済みです。
Expression「C」を以下のように設定します。
項目 説明 Expression の名前 (1 行目 1 項目) をクリックして、「Condition」を入力します。 計算方法 (1 行目 2 項目) 「Threshold」を選択します。 「D1 temp reduce」を選択します。また、 (より大きい) が表示されていることを確認して「24」を入力します。 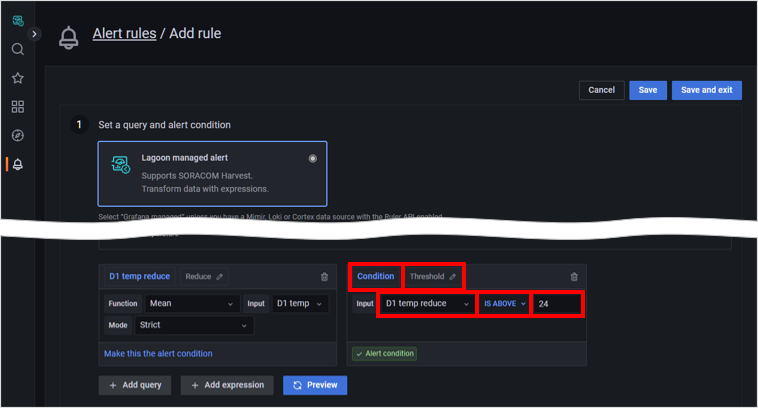

をクリックします。
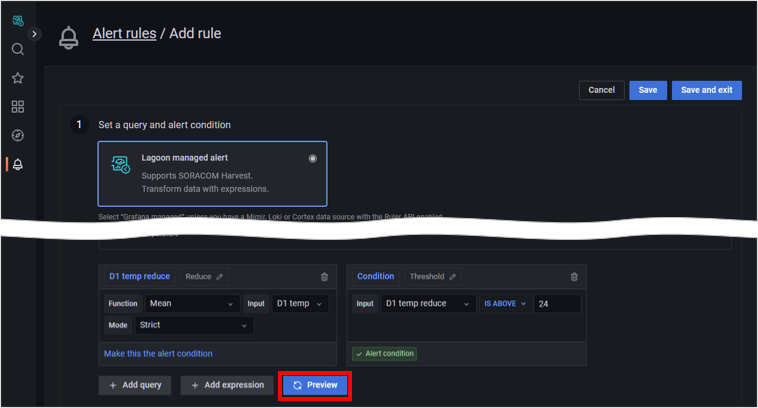

データが更新され、「D1 temp reduce」に Expression の計算結果が表示されて、「Condition」に条件の評価結果が表示されます。
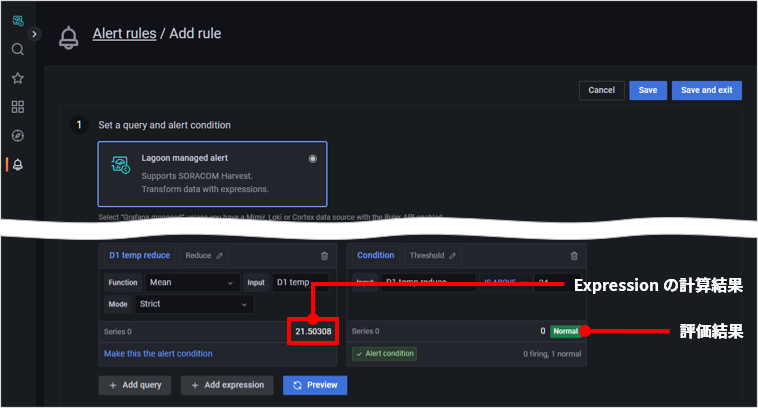

評価結果の意味は以下のとおりです。
評価結果 説明 Normal Alert rule を満たしません。 Firing Alert rule を満たしました。なお、ここで Alert rule を満たしただけでは、Alert は作成されないため、どこにも通知されません。 引き続き、Alert rule の評価間隔を設定します。ここでは、3 分間隔で Alert rule を評価し、Alert rule を満たしたらすぐに、Alert が作成されるように設定します。
以下の項目を設定します。
項目 説明 「3m」(3 分) を入力します。評価間隔です。 「0」を入力します。 は、Alert が作成されるまでの待機時間です。「0」を入力すると、Alert rule を満たすとすぐに (0 秒で) Alert が作成されます。 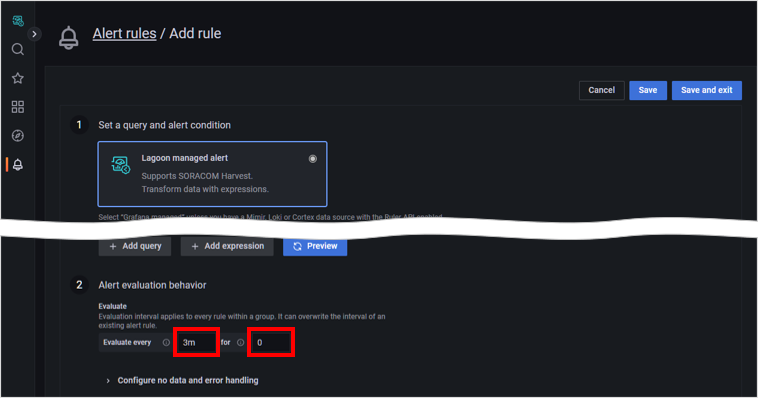

サンプルデータソース (Demo) の場合、データの欠落が発生しないため、 は設定しません。詳しくは、Alert rule を設定する を参照してください。
ステップ 2: Alert rule の詳細を設定する
Alert rule の名前や Label を設定します。
以下のように設定します。
項目 説明 「Temperature alert (information)」を入力します。Alert rule の名前です。 以下の手順で Alert rule を保存する Folder を作成します。
- をクリックして、 を選択します。
- 「Sample folder」を入力して、Enter キーを押します。
「Sample group」を入力します。Alert rule の Group の名前です。同じ Group に所属する Alert rule の は、自動的に同じ値が設定されます。
[Group] と Alert group は別の機能です
- Group は、 を共有するための設定です。
- Alert group は、Alert rule によって作成された Alert をグループ分けして表示するための機能です。
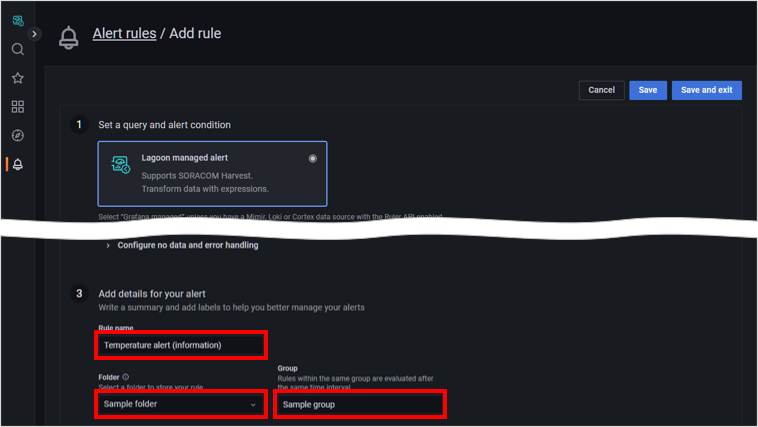

画面右上にある をクリックします。
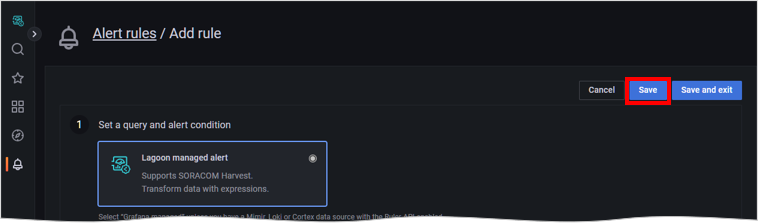

Alert rule が保存され、評価が始まります。
ステップ 3: メールの送信先を設定する (Contact point)
Contact point を作成して、メールで通知するための Contact point (メールの送信先) を作成します。
→ → の順にクリックします。
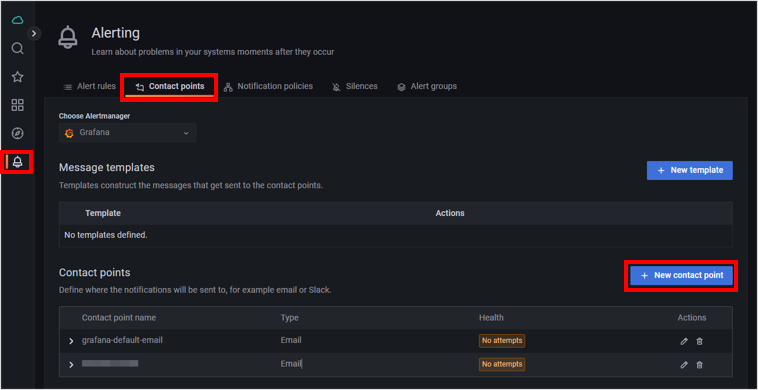

「New contact point」画面が表示されます。
Message templates については、Message template を作成する を参照してください。
以下の項目を設定します。
項目 説明 「Sample member mail address」を入力します。Contact point の名前です。 「Email」を選択します。 Alert 通知先のメールアドレス (例: member@example.com) を指定します。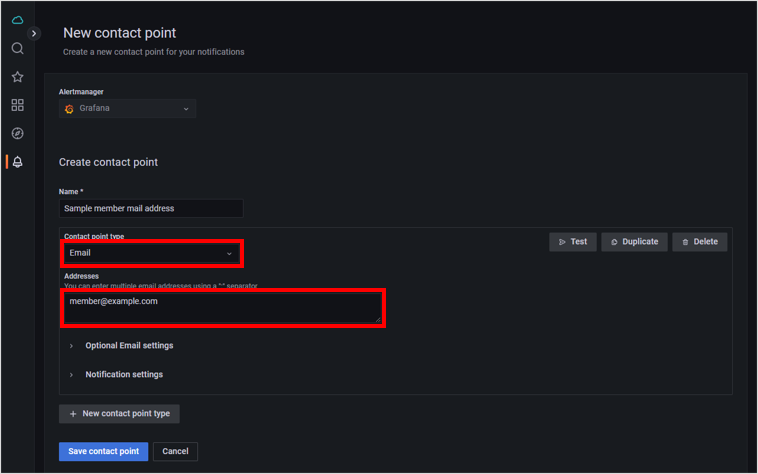

をクリックします。
ステップ 4: Alert rule と Contact point を関連付ける (Notification policy)
Notification policy の Specific routing (Policy) を設定し、ここまでに登録した Alert rule と Contact point を関連付けます。
→ → の順にクリックします。
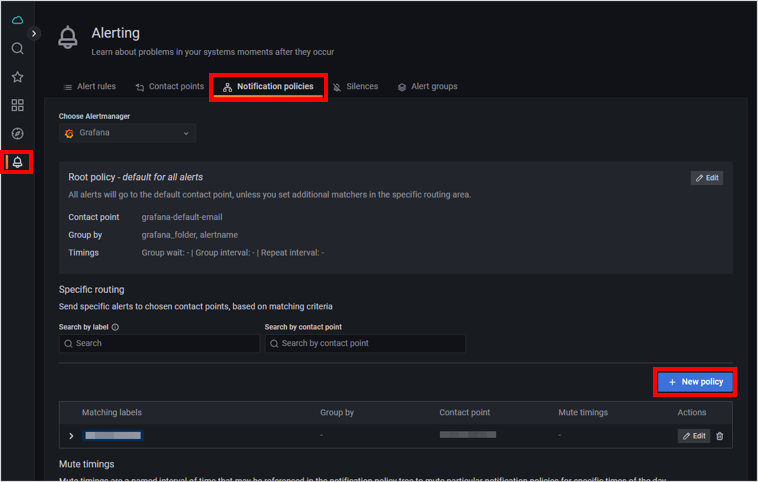

新しい Specific routing (Policy) が作成されます。
以下の項目を設定します。
項目 説明 をクリックして、以下の Label を設定します。
「grafana_folder」を入力します。 「=」を選択します。 「Sample folder」を入力します。 ここで設定するのは、Specific routing (Policy) が動作する条件です。条件に一致した Alert が作成されると、次の で選択した Contact point に通知されます。
通知する Contact point (例: Sample member mail address) を選択します。 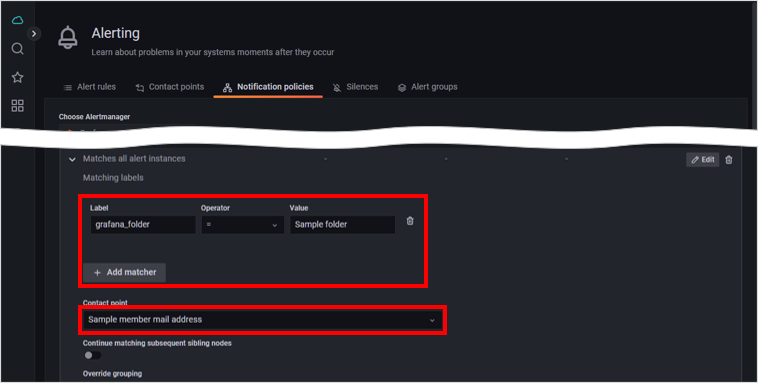

をクリックします。
以上で、3 分ごとにサンプルデータソース (Demo) の Device-1 の最新 5 分間の temperature (温度) の平均値を確認し、平均値が 24 °C を超えたら、担当者 (member@example.com) にメールで通知されます。
通知が不要になったときは
通知が不要になったときは、作成した設定を以下の順番で削除します。
Notification policy の Specific routing (Policy) を削除します。
詳しくは、Specific routing (Policy) を削除する を参照してください。
Contact point を削除します。
詳しくは、Contact point を削除する を参照してください。
Alert rule を削除します。
詳しくは、Alert rule を削除する を参照してください。
