ある時点における Dashboard / Panel のレイアウトおよび表示していたデータを「Snapshot」として保存し、任意の第三者に共有できます。
Snapshot と Public dashboard は用途が異なります
用途に合わせて、適切な機能を利用してください。
| 共有方法 | 説明 |
|---|---|
| Snapshot | 任意の第三者に、任意の時点における Dashboard / Panel のレイアウトおよび表示していたデータを共有します。 |
| Public dashboard | 任意の第三者に、最新データを反映した Dashboard を公開します。詳しくは、任意の第三者に最新データを反映した Dashboard を公開する (Public dashboard) を参照してください。 |
同じオペレーターの Lagoon ユーザーに Dashboard / Panel の URL を共有する 場合とは異なり、Snapshot には認証なしでアクセスできます。Snapshot にアクセスするユーザーを制限する (メールアドレス / パスワードなどで認証をつける) ことはできません。Snapshot を作成する際は、Dashboard や Panel に、公開できる情報のみが含まれていることを十分に確認してください。
認証 (メールアドレス / パスワード) が必要な Dashboard / Panel を作成するには、同じオペレーターに Lagoon ユーザー を作成して、以下のいずれかの方法で共有します。
Snapshot では、画面左上のロゴは表示されません。サイドバーのロゴを変更 している場合も、ロゴは表示されません。
Snapshot では、Panel の詳細を確認 (Inspect) できません。
Snapshot では、Panel に設定した Harvest Files の画像は表示されません。
Panel や Query の数が制限を超えている Dashboard で Snapshot を作成すると、エラーが表示されます。エラーが表示されたときは、Panel や Query の数を減らしてから再作成してください。
Panel や Query の数が制限に収まっていても、データ点数が多かったり、データサイズが大きい Dashboard は Snapshot の更新処理がタイムアウトすることがあります。Snapshot が更新されない場合は、データ量を減らすために時間範囲を短くするか、Panel や Query の数を減らしてください。
操作を始める前に準備が必要です (クリックして確認してください)
(1) Lagoon の Pro プランを契約する
Snapshot は、Pro プランでのみ利用できます。プランについて詳しくは、SORACOM Lagoon 3 のプランとライセンスパック を参照してください。
準備完了任意の第三者に Dashboard の Snapshot の URL を共有する
Snapshot では、設定した時間範囲のデータを共有できます。たとえば、Last 6 hours (過去 6 時間) に設定すると、任意の第三者が Snapshot の URL にアクセスしたときに、Snapshot を作成した時間を基準に、過去 6 時間のデータのみ閲覧できます。
共有する Dashboard を保存します。
保存された Dashboard のみ共有できます。保存方法について詳しくは、Dashboard を保存する を参照してください。
Dashboard で表示する時間範囲を設定します。
詳しくは、Dashboard で表示する時間範囲を設定する を参照してください。
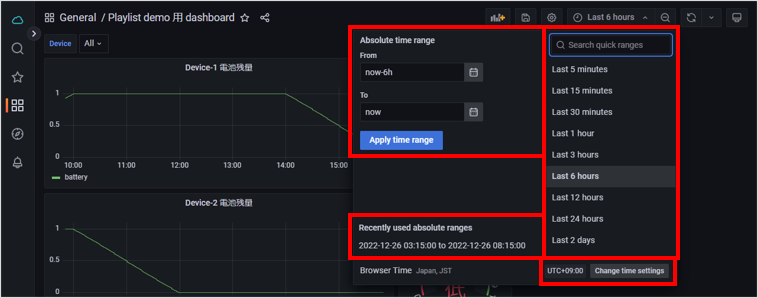
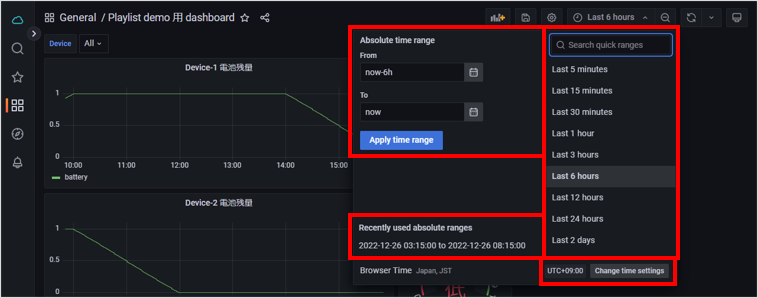
Dashboard のヘッダーの → の順にクリックします。
Share 画面の タブが表示されます。
以下の項目を設定します。
項目 説明 Snapshot 名を入力します。 Snapshot の有効期限を指定します。「Never」は無制限です。 Snapshot 作成にかかる時間のタイムアウト値を入力します。 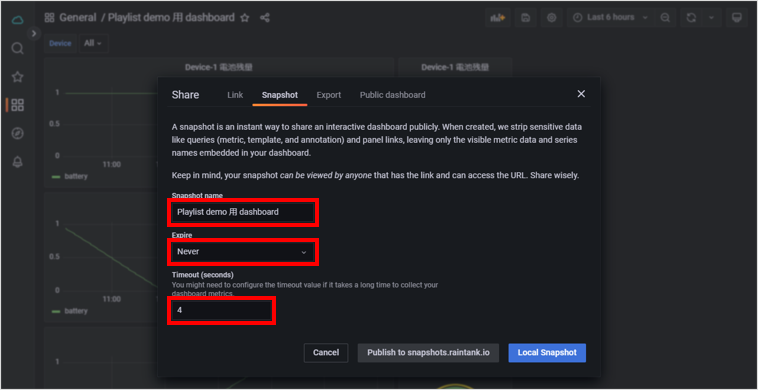
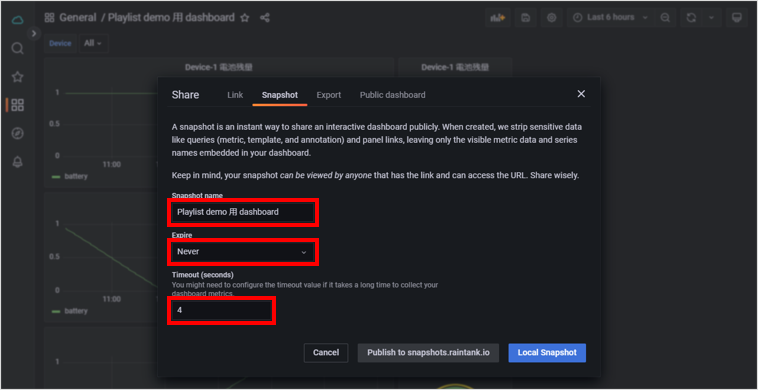
をクリックします。
Snapshot の URL が発行されます。
をクリックします。
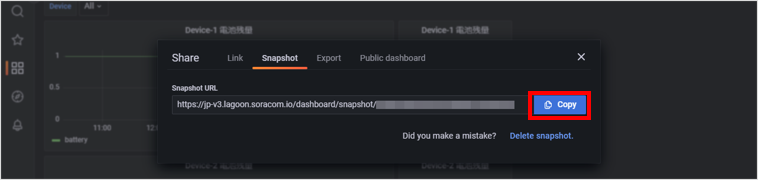
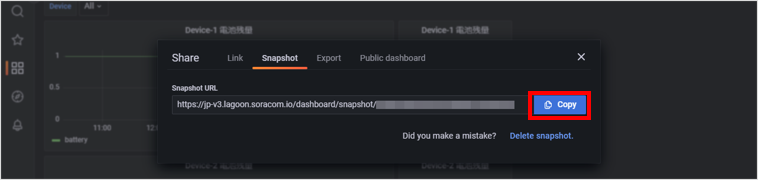
Snapshot の URL がクリップボードにコピーされます。Snapshot の URL を相手に伝えて、アクセスできることを確認してください。この URL には メールアドレス / パスワード認証なしにアクセスできます。
Dashboard の Snapshot を削除するには
以下のいずれかの方法で Dashboard の Snapshot を削除できます。
- 上記の Share 画面の タブを表示して、 をクリックします。
- Snapshot の一覧を表示して、削除する Snapshot の をクリックします。詳しくは、Snapshot を管理する を参照してください。
任意の第三者に Panel の Snapshot の URL を共有する
Snapshot では、設定した時間範囲のデータを共有できます。たとえば、Last 6 hours (過去 6 時間) に設定すると、任意の第三者が Snapshot の URL にアクセスしたときに、Snapshot を作成した時間を基準に、過去 6 時間のデータのみ閲覧できます。
共有する Panel を含む Dashboard を保存します。
保存された Dashboard に含まれる Panel のみ共有できます。保存方法について詳しくは、Dashboard を保存する を参照してください。
Dashboard で表示する時間範囲を設定します。
詳しくは、Dashboard で表示する時間範囲を設定する を参照してください。
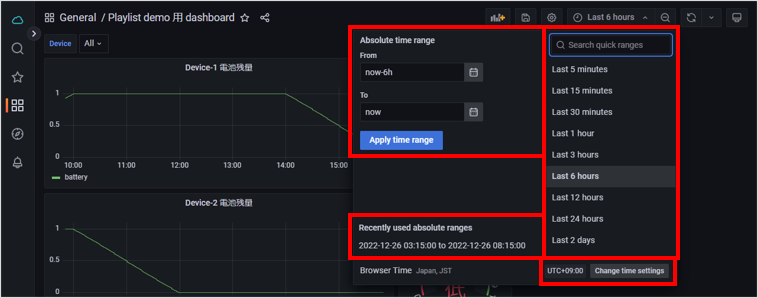
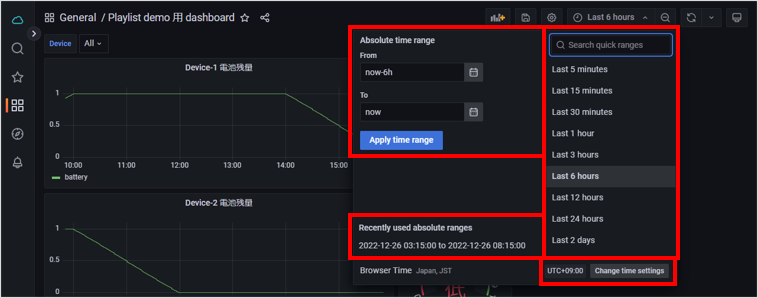
共有する Panel のタイトル → の順にクリックします。
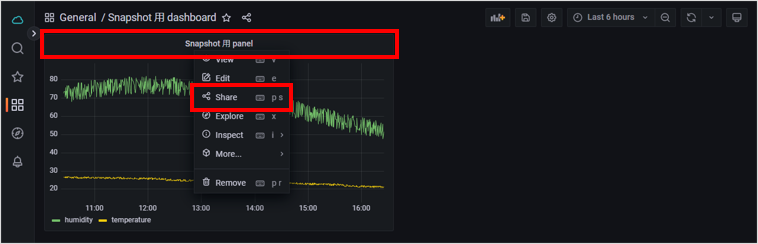
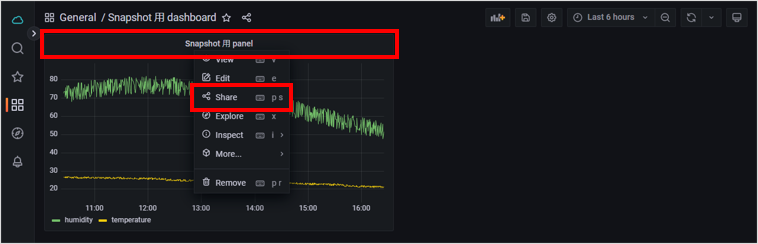
「Share Panel」画面の タブが表示されます。
Dashboard の Snapshot の URL を共有するときと同じ操作を行います。
詳しくは、任意の第三者に Dashboard の Snapshot の URL を共有する の手順 4 以降を参照してください。
Panel の Snapshot を削除するには
以下のいずれかの方法で Dashboard の Snapshot を削除できます。
- 上記の「Share Panel」画面の タブを表示して、 をクリックします。
- Snapshot の一覧を表示して、削除する Snapshot の をクリックします。詳しくは、Snapshot を管理する を参照してください。
Snapshot を管理する
Dashboards 画面の タブで、Snapshot の一覧を確認したり、Snapshot を削除したりできます。
Lagoon コンソールにログイン し、サイドバーの → の順にクリックします。
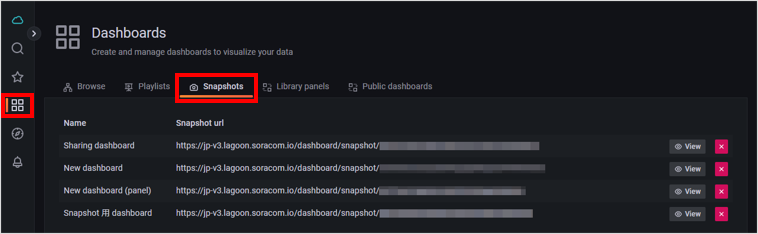
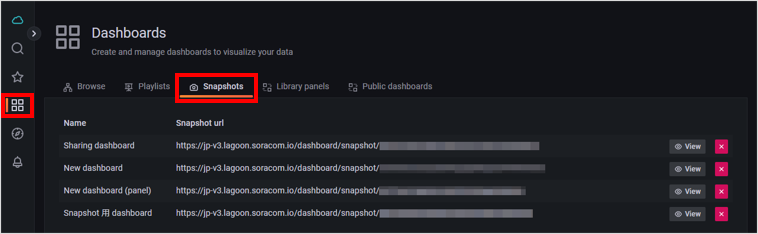
- Snapshot を削除するには、 → の順にクリックします。