同じオペレーターの Lagoon ユーザーは、Dashboard / Panel の URL にアクセスし、Lagoon ユーザーのメールアドレス / パスワードで認証すると、Dashboard / Panel を編集できます。
この手順で Dashboard / Panel を共有できるのは同じオペレータの Lagoon ユーザーに限ります
- この手順では、ほかのオペレーターの Lagoon ユーザーには Dashboard / Panel を共有できません。
- Lagoon ユーザーのメールアドレス / パスワードは、複数人での共有はできません。利用するユーザーごとに発行してください。詳しくは、Lagoon ユーザーを追加する を参照してください。
操作を始める前に準備が必要です (クリックして確認してください)
(1) Lagoon の Maker または Pro プランを契約する
- 複数の Lagoon ユーザーを作成するには、Maker または Pro プランの契約が必要です。プランについて詳しくは、SORACOM Lagoon 3 のプランとライセンスパック を参照してください。
- Pro プランを契約すると、Lagoon ユーザーに編集権限を付与したり、Dashboard ごとに権限を設定したりできます。詳細は Pro プランで Dashboard に対する権限を管理する を参照してください。Panel ごとには権限を設定できません。
Dashboard の URL を共有する
Dashboard の URL をコピーします。
共有する Dashboard を保存します。
保存された Dashboard のみ共有できます。保存方法について詳しくは、Dashboard を保存する を参照してください。
Dashboard のヘッダーの をクリックします。
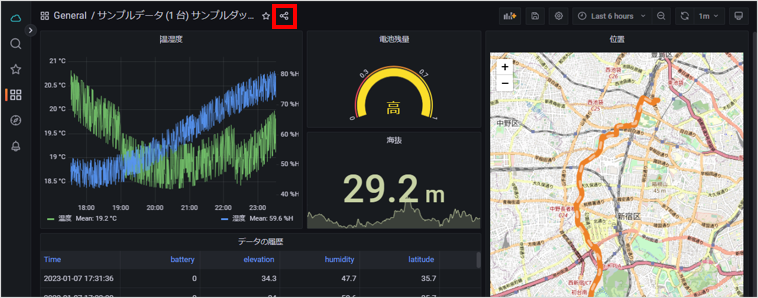
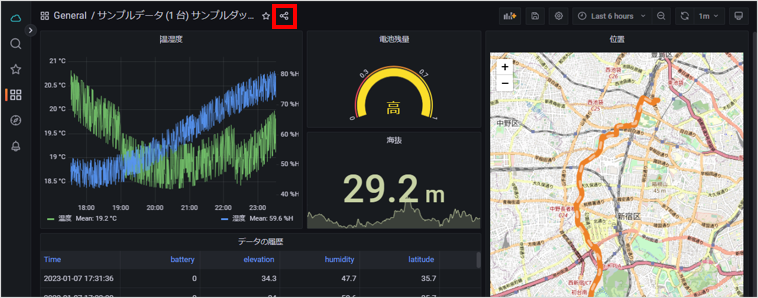
以下の内容を設定します。
項目 説明 現在表示している時間帯に固定されます。 表示モード (カラーテーマ) を選択します。
- Current (共有先の Lagoon ユーザーの表示モード)
- Dark (ダークモード)
- Light (ライトモード)
短縮 URL を作成します。短縮 URL の有効期間は 7 日間です。 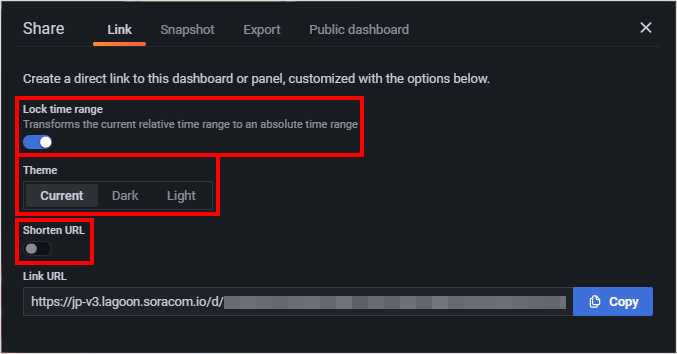
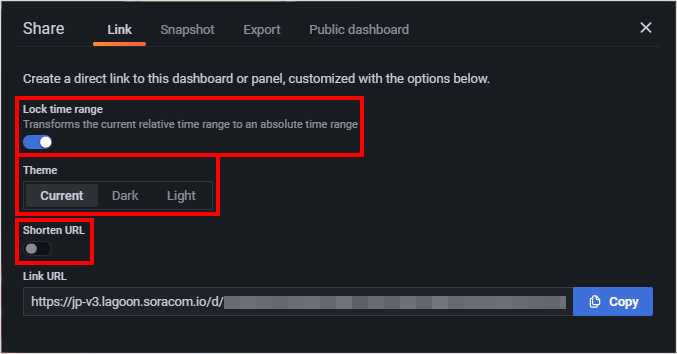
をクリックします。
Dashboard の URL がクリップボードにコピーされます。
クリップボードにコピーされた URL を同じオペレーターの Lagoon ユーザーに共有します。
Panel の URL を共有する
Panel の URL をコピーします。
共有する Panel を含む Dashboard を保存します。
保存された Dashboard に含まれる Panel のみ共有できます。保存方法について詳しくは、Dashboard を保存する を参照してください。
共有する Panel のタイトル → の順にクリックします。
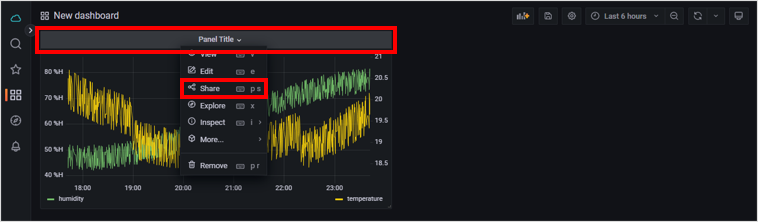
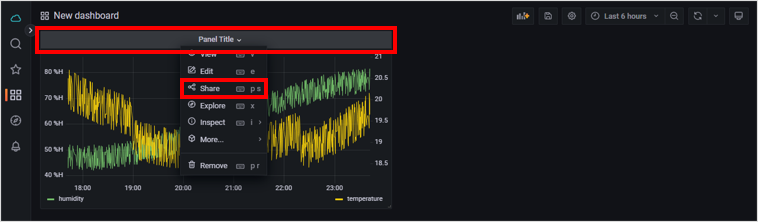
タブをクリックし、以下の内容を設定します。
コピーする URL については、以下の設定ができます。
設定名 設定内容 現在表示している時間帯に固定して共有します。OFF にすると、Dashboard の 時間範囲の設定 に応じた時間帯に固定されます。 表示モード (カラーテーマ) を選択します。
- Current (共有先の Lagoon ユーザーの表示モード)
- Dark (ダークモード)
- Light (ライトモード)
短縮 URL を作成します。短縮 URL の有効期間は 7 日間です。 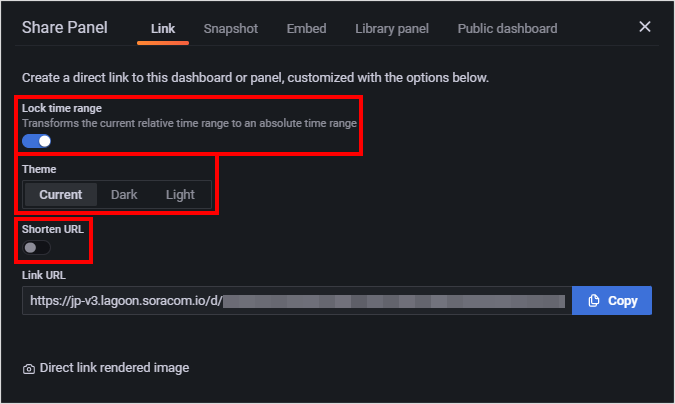
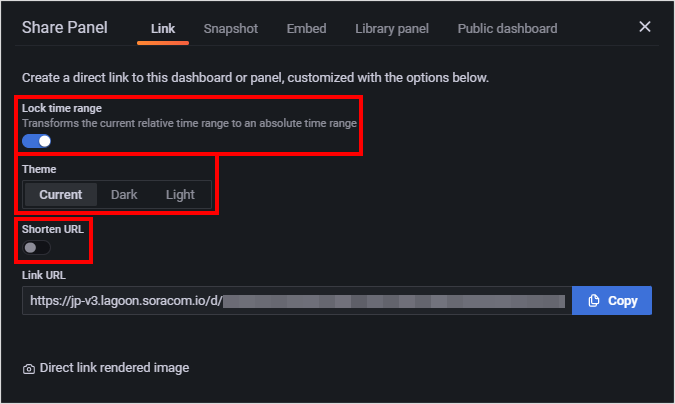
をクリックすると、同じオペレーターの Lagoon ユーザーに Panel を画像として共有 できます。
をクリックします。
Panel の URL がクリップボードにコピーされます。
クリップボードにコピーされた URL を同じオペレーターの Lagoon ユーザーに共有します。
