Lagoon ユーザーとは、Lagoon コンソールへログインするためのユーザーです。メールアドレス・パスワードでログインします。
- Lagoon ユーザーには、「編集ユーザー (Editor ロール)」と「閲覧ユーザー (Viewer ロール)」の 2 種類があります。ユーザーの違いについて詳しくは、Lagoon ユーザーのロールを設定する を参照してください。
- Lagoon コンソールはカバレッジタイプごとに提供されます。カバレッジタイプによって、データを参照できる IoT SIM や Lagoon コンソールの URL が異なります。また、Lagoon ユーザーもカバレッジタイプごとに作成します。したがって、日本カバレッジに作成した Lagoon ユーザーでは、グローバルカバレッジの Lagoon コンソールにはログインできません。
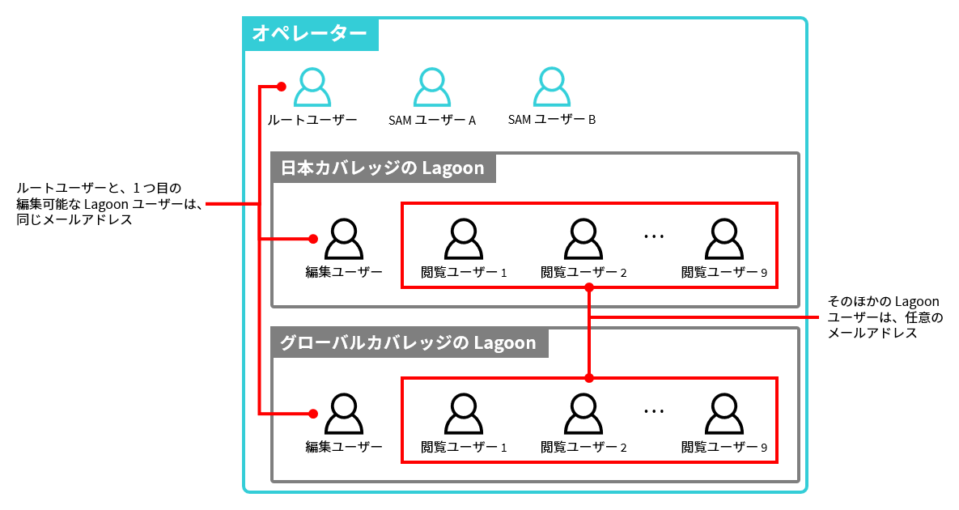
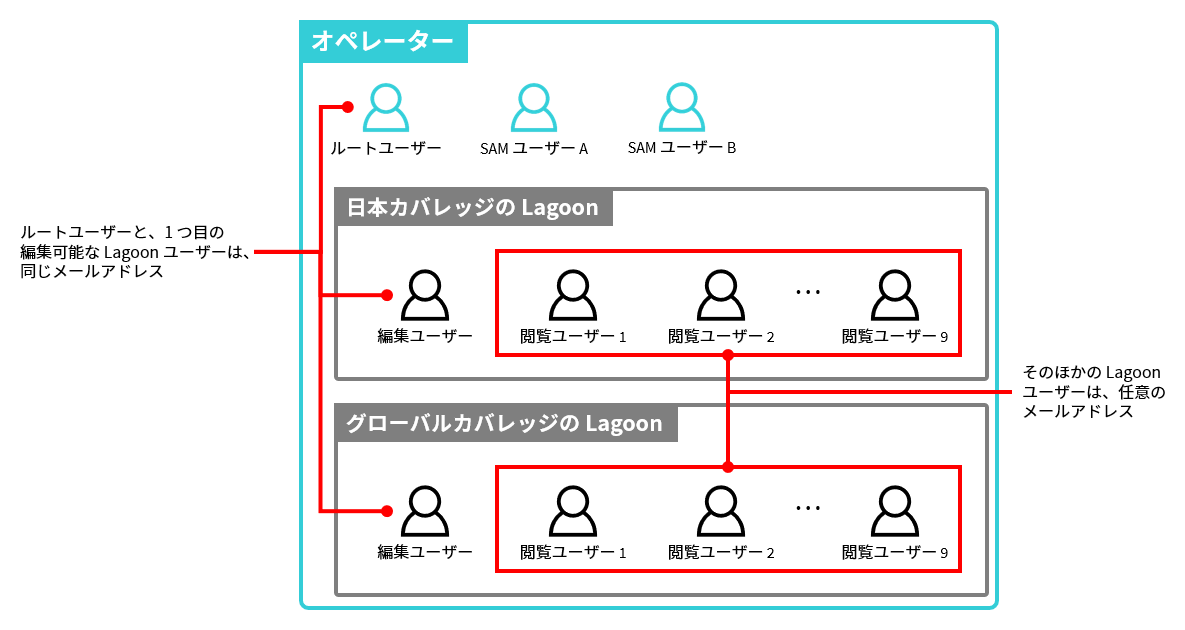
Lagoon ユーザーを複数の人に共有しないでください
Lagoon ユーザー (メールアドレス / パスワード) を複数の人に共有しないでください。たとえば、Dashboard を複数人で共有するには、以下のいずれかの方法を利用します。
- 人数分の閲覧ユーザー (Viewer ロール) を作成する。
- Snapshot または Public Dashboard を利用して任意の第三者と共有する。
SORACOM ユーザーコンソールの認証情報では Lagoon コンソールにログインできません
Lagoon ユーザーは、ユーザーコンソールにログインできる ルートユーザーや SAM ユーザー とは異なります。ルートユーザーのメールアドレスと Lagoon ユーザーのメールアドレスが同一であっても、パスワードは共有されません。
- SORACOM Lagoon を有効化したときに作成される 1 つ目の Lagoon ユーザーのメールアドレスは、SORACOM アカウント (オペレーター) のルートユーザーのメールアドレスです。パスワードは、SORACOM Lagoon 3 の利用を開始 したときに設定します。
- Pro プランでは、Dashboard ごとにユーザーの権限を設定できます。詳しくは、Pro プランで Dashboard に対する権限を管理する を参照してください。
操作を始める前に準備が必要です (クリックして確認してください)
(1) Maker または Pro プランを利用する
Lagoon ユーザーを追加するには Maker または Pro プランを利用する必要があります。プランについて詳しくは、SORACOM Lagoon 3 のプランとライセンスパック を参照してください。
準備完了Lagoon ユーザーを追加する
Lagoon ユーザーのメールアドレス / パスワードは、複数人での共有はできません。利用するユーザーごとに発行してください。
ユーザーコンソール にログインし、利用する Lagoon コンソールにあわせてカバレッジタイプを変更します。
たとえば、グローバルカバレッジの Lagoon コンソールに Lagoon ユーザーを追加する場合は、グローバルカバレッジの表示に変更します。詳しくは、SORACOM ユーザーコンソールで表示するカバレッジタイプを変更する を参照してください。
→ → の順にクリックします。
SORACOM Lagoon 画面が表示されます。
をクリックします。
「Lagoon ユーザー管理」画面が表示されます。
の順にクリックします。
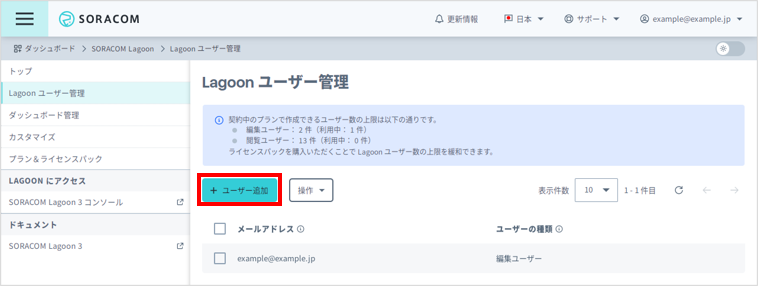
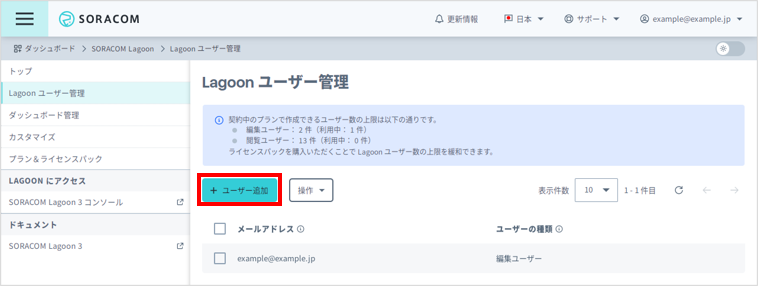
以下の項目を設定します。
項目 説明 Lagoon ユーザーの種類を選択します。ユーザーの違いについては、Lagoon ユーザーのロールを設定する を参照してください。 Lagoon ユーザーのメールアドレスを入力します。Lagoon コンソールにログインするときに、このメールアドレスを入力します。 および Lagoon ユーザーのパスワードを入力します。Lagoon コンソールにログインするときに、このパスワードを入力します。 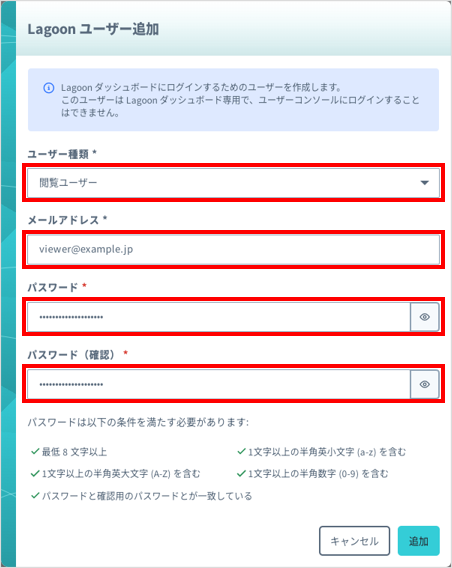
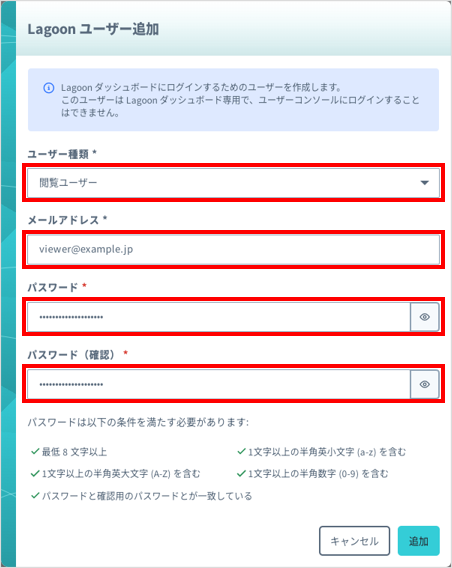
をクリックします。
「SORACOM Lagoonのユーザはすでに存在しています。 ( AUM0078 )」が表示されたときは
同一のメールアドレスがすでに Lagoon ユーザーとして登録されているため、新しい Lagoon ユーザーとして追加できません。ほかのメールアドレスを入力してください。
なお、入力したメールアドレスが、ほかのオペレーターの Lagoon ユーザーとして登録されていても、同じエラーメッセージが表示されます。
Lagoon ユーザーのメールアドレスとパスワードを変更する
Lagoon ユーザーのメールアドレスとパスワードは別々に変更します。
SORACOM ユーザーコンソールでメールアドレスを変更する
SORACOM ユーザーコンソールの SORACOM Lagoon 画面で、 をクリックします。
メールアドレスを変更する Lagoon ユーザーにチェックを入れて、 → の順にクリックします。
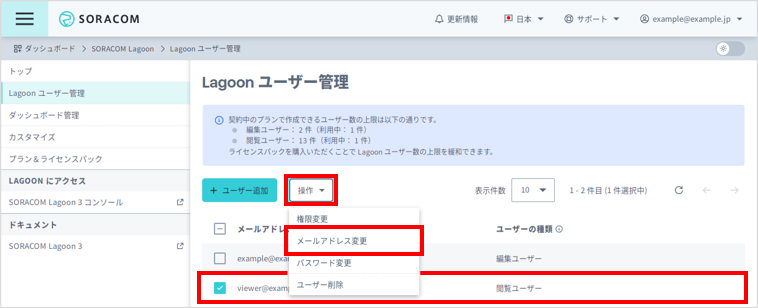
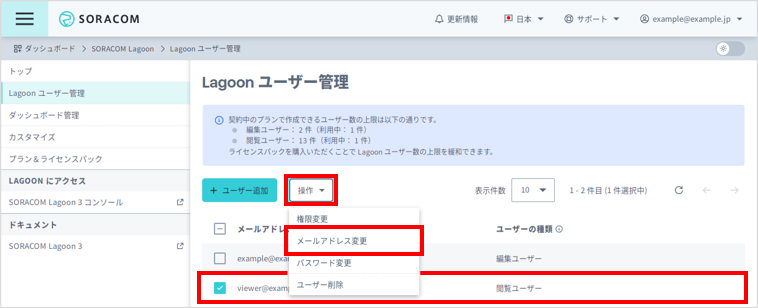
に新しいメールアドレスを入力して、 をクリックします。
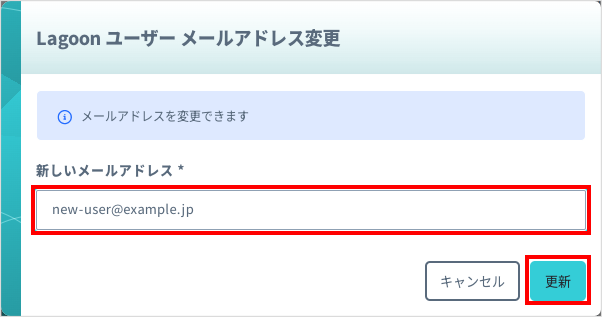
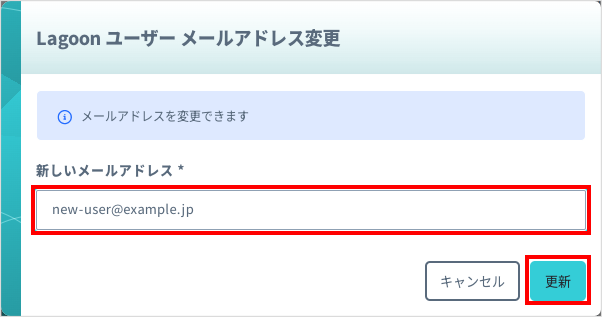
「サーバ内部でエラーが発生しました。メッセージ:Failed to update user email ( COM0003 )」が表示されたときは
同一のメールアドレスがすでに Lagoon ユーザーとして登録されている可能性があります。この場合は Lagoon ユーザーのメールアドレスを変更できません。ほかのメールアドレスを入力してください。
なお、入力したメールアドレスが、ほかのオペレーターの Lagoon ユーザーとして登録されていても、同じエラーメッセージが表示されます。
SORACOM ユーザーコンソールでパスワードを変更する
Lagoon ユーザーがパスワードの変更を希望する場合は、ユーザーコンソールでパスワードを変更して、パスワードをシェアします。
Lagoon ユーザーの操作でパスワードを変更するには、Lagoon コンソールのログイン画面でパスワードの変更をリクエストする を参照してください。
SORACOM ユーザーコンソールの SORACOM Lagoon 画面で、 をクリックします。
パスワードを変更する Lagoon ユーザーにチェックを入れて、 → の順にクリックします。
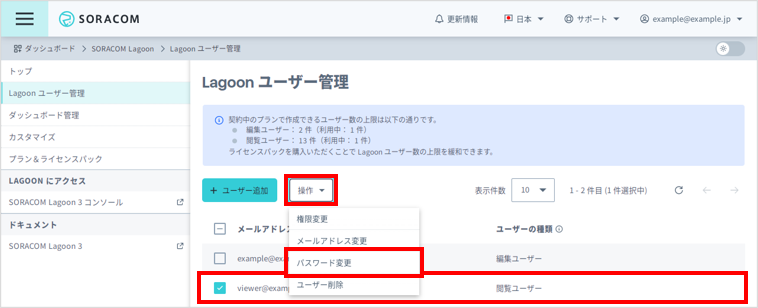
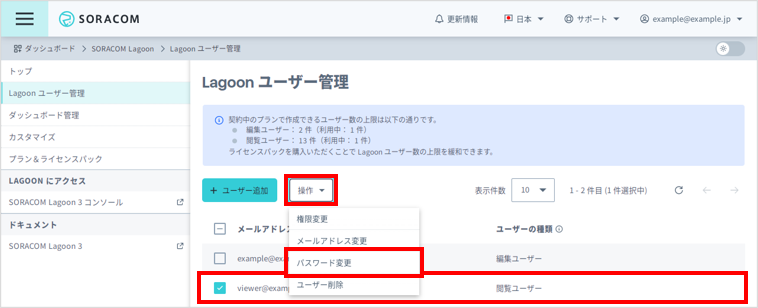
に現在のパスワードを入力し、 および に新しいパスワードを入力して、 をクリックします。
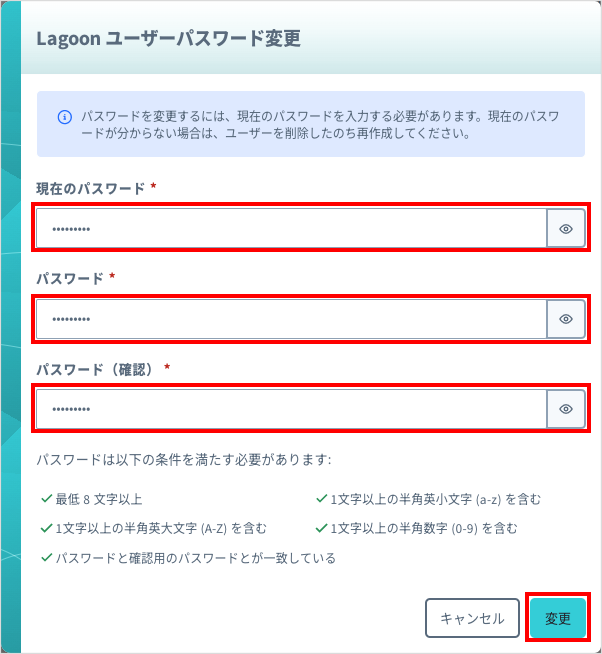
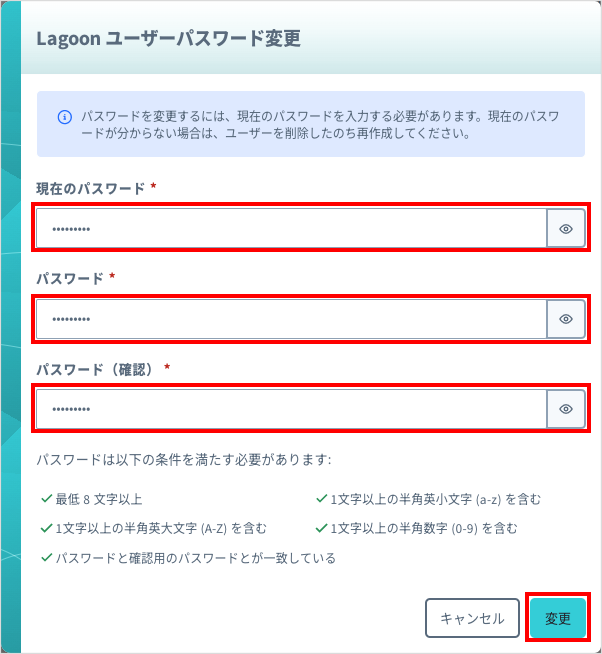
パスワードを変更するには、現在のパスワードを入力する必要があります。現在のパスワードが分からない場合は、ユーザーを削除したのち再度追加してください。
Lagoon コンソールのログイン画面でパスワードの変更をリクエストする
Lagoon コンソールのログイン画面 にアクセスして、 をクリックします。
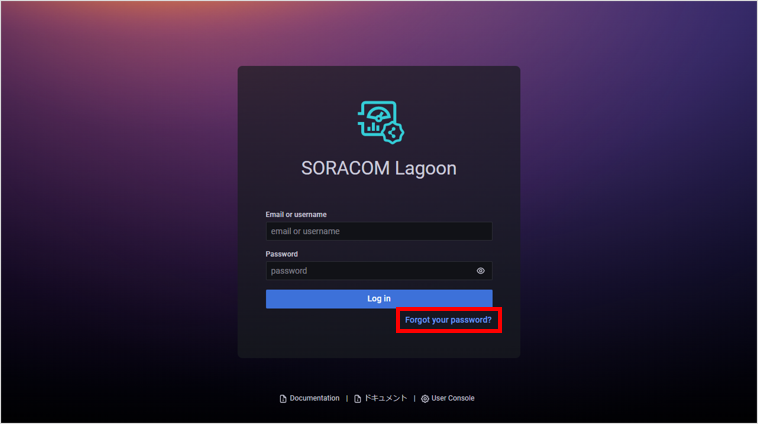
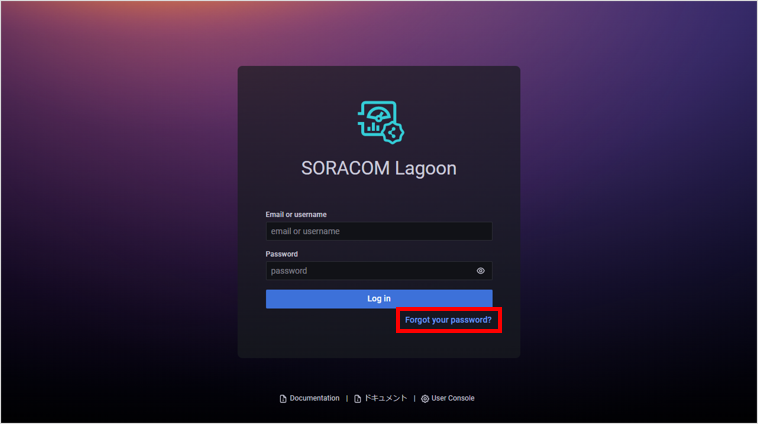
Reset password 画面が表示されます。
パスワードをリセットする Lagoon ユーザーのメールアドレスを入力して、 をクリックします。
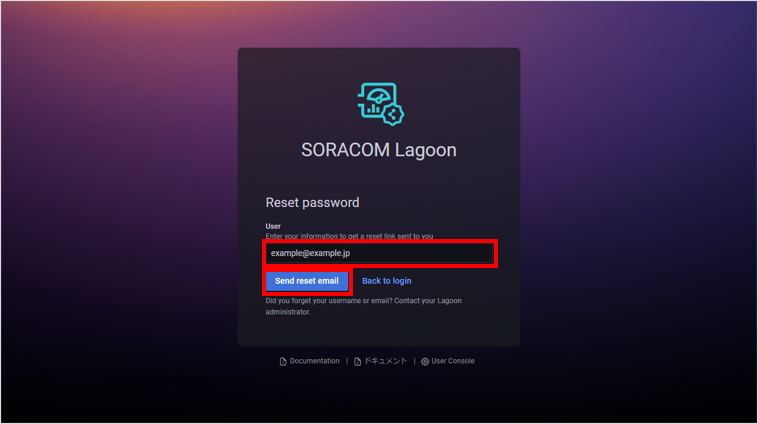
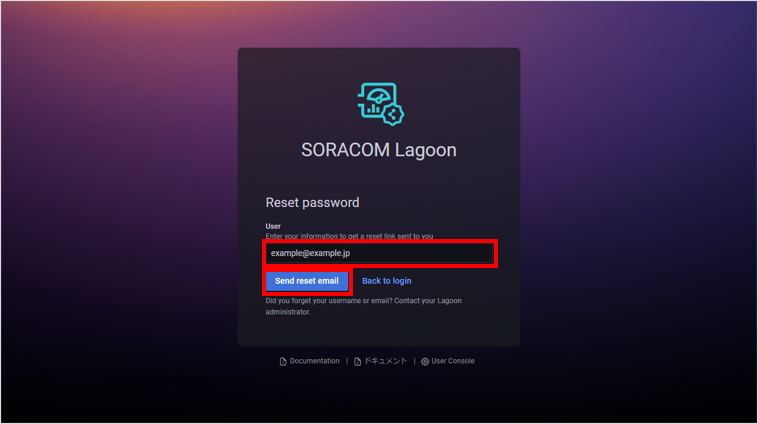
SORACOM Lagoon <no-reply@soracom.jp>から、Reset your Lagoon password - [対象のメールアドレス]という件名のメールが届きます。メールの本文に書かれている URL にアクセスします。
新しいパスワードを 2 回入力して をクリックします。
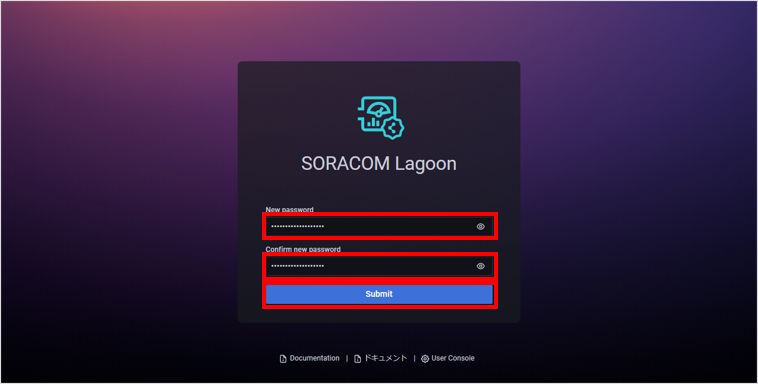
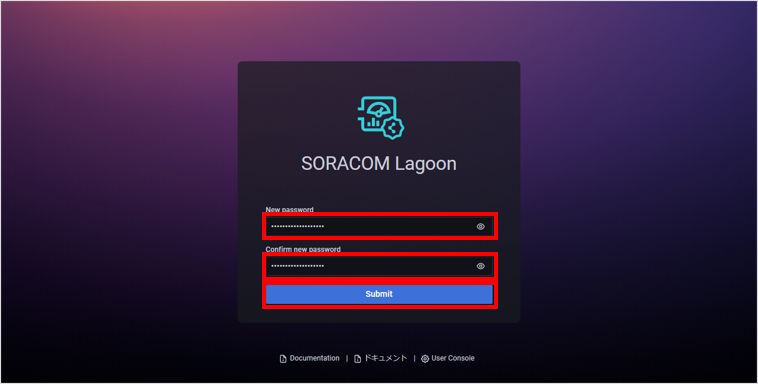
Lagoon ユーザーを削除する
SORACOM ユーザーコンソールの SORACOM Lagoon 画面で、 をクリックします。
削除する Lagoon ユーザーにチェックを入れて、 → → の順にクリックします。
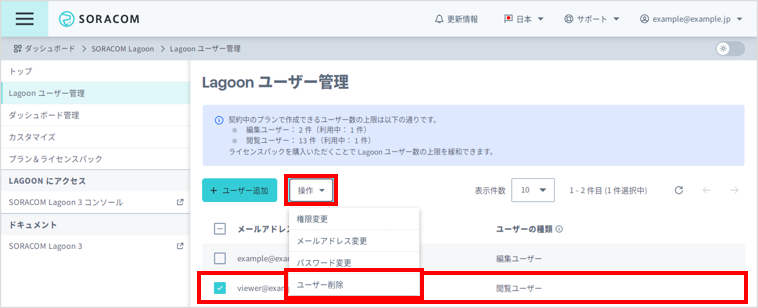
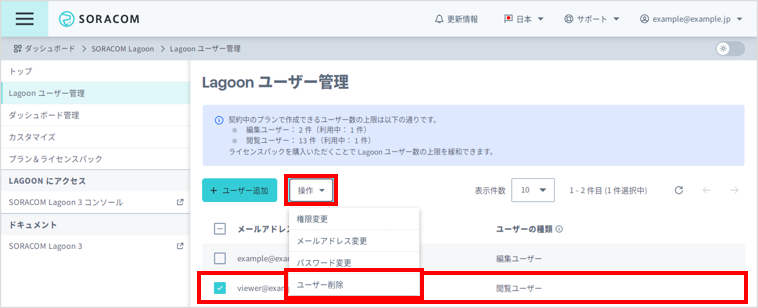
をクリックします。
