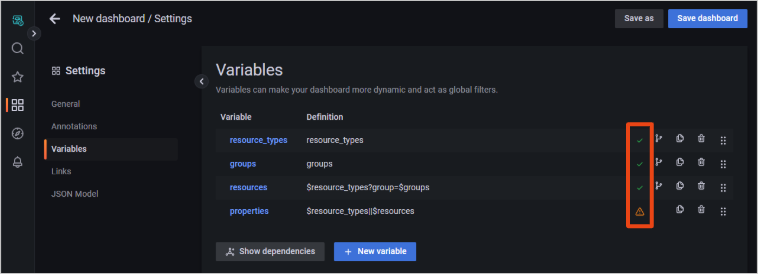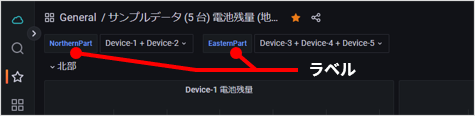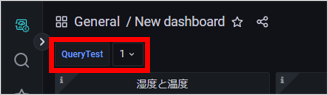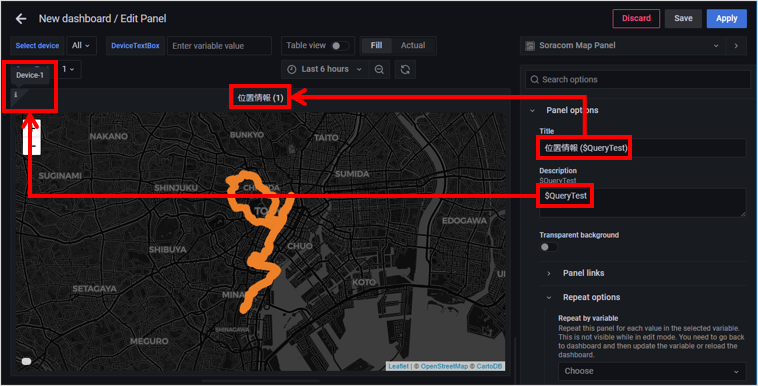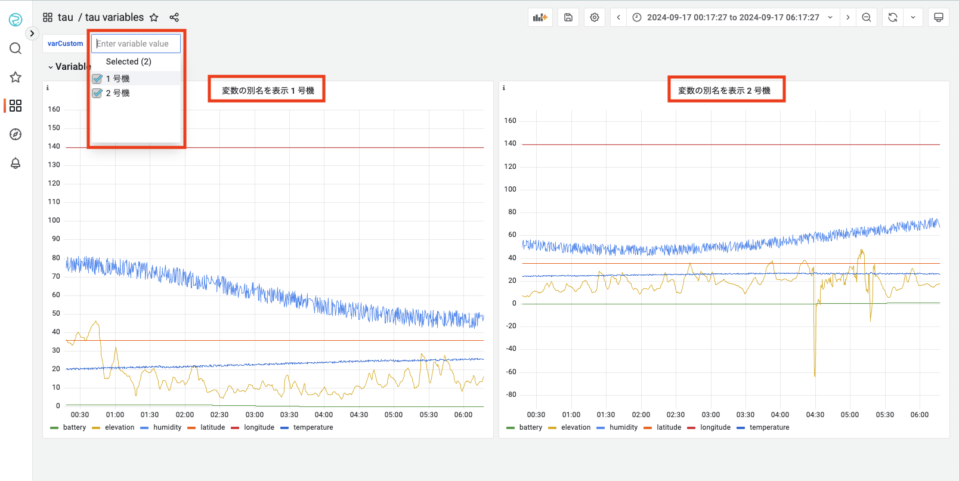標準的な設定では、1 つの Panel では、1 つのデバイスから送信されたデータのみを可視化できます。多くのデバイスのデータを可視化するためにデバイスごとに Panel を用意すると、画面のスペースが足りなかったり、多くの同じような Panel を作成する手間がかかったりします。
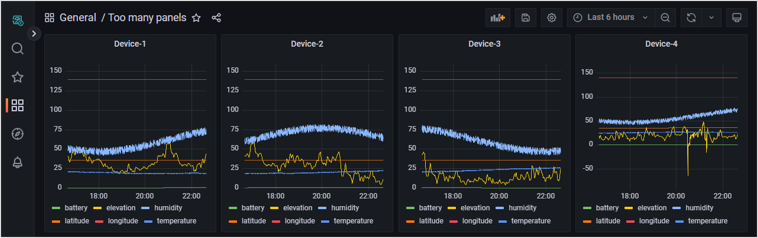

この問題を解決するために、Variables を利用します。Variables の主な使いかたは以下のとおりです。
Panel に表示するデバイスや系列を切り替える
画面上部で任意の値を選択すると、Panel に表示するデバイスや系列を切り替えられます。
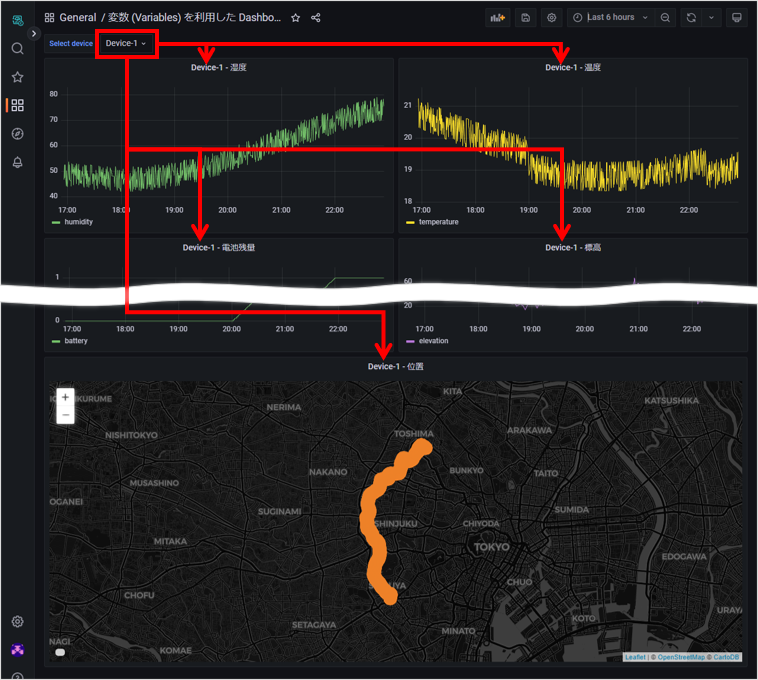

同じフォーマットの Panel を繰り返し表示する
画面上部で「All」を選択すると、同じフォーマットの Panel を繰り返し表示できます。
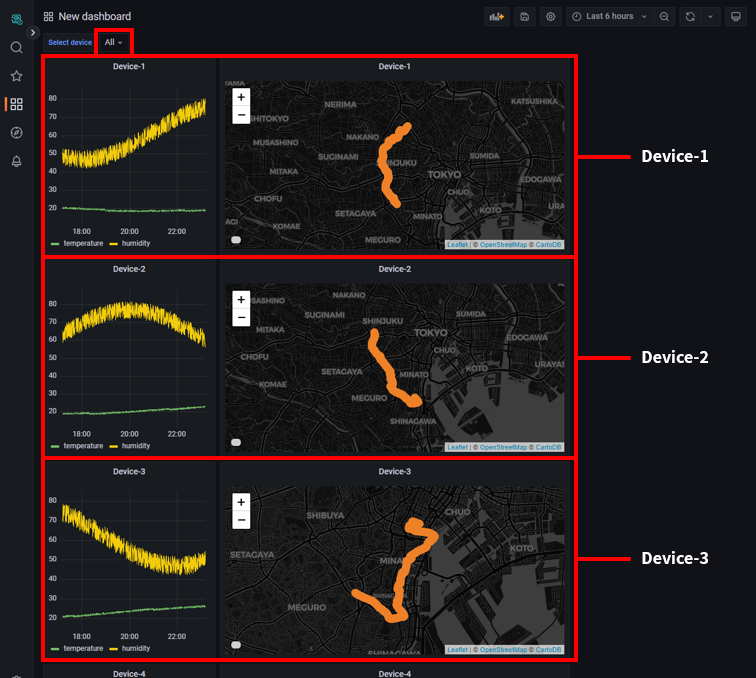

任意のデバイスを複数選択できます
Variables の → にチェックを入れると、画面上部で Variables の値を選択するときに、同時に複数の値を選択できます。たとえば、以下のように 画面上部で「Device-1」、「Device-3」だけを選択すると、選択したデバイスの Panel のみを表示できます。
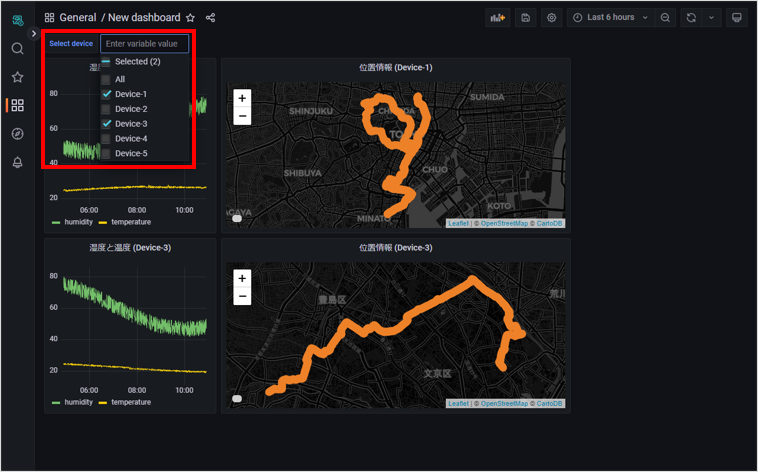

同じフォーマットの Row を繰り返し表示する
画面上部で「All」を選択すると、同じフォーマットの Row を繰り返し表示できます。
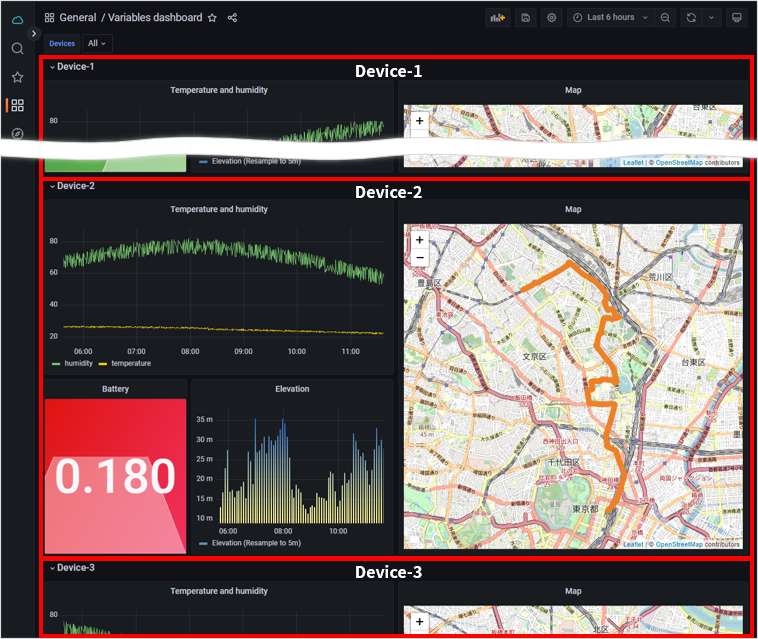

任意のデバイスを選択できます
Variables の [Selection options] の にチェックを入れると、画面上部で Variables の値を選択するときに、同時に複数の値を選択できます。たとえば、以下のように 画面上部で「Device-1」、「Device-3」だけを選択すると、選択したデバイスの Panel のみを表示できます。
Variables を設定した Dashboard では Public dashboard を作成できません (第三者に公開できません)
Variables が削除された Dashboard に限り、Public dashboard を作成できます (第三者に公開できます)。
Public dashboard を作成する (第三者に公開する) Dashboard では、Variables を削除してください。
詳しくは Grafana 9 のドキュメントを参照してください
このページでは、Lagoon でよく利用される機能を説明しています。そのほかの機能について詳しくは、Grafana documentation の Variables (英語) を参照してください。
デフォルトの Variables
Lagoon 3 で Dashboard を作成すると、デフォルトで以下の Variables が定義されます。
| Variables | 説明 | ||||||||||
|---|---|---|---|---|---|---|---|---|---|---|---|
| resource_types | 有効なリソースタイプ (例: Air、Sigfox、Devices) を選択する Variables です。 この Variables の設定は以下のとおりです。これ以外の項目は、デフォルトの設定です。
| ||||||||||
| groups | 有効なグループ (例: SIM グループ A) を選択する Variables です。 この Variables の設定は以下のとおりです。これ以外の項目は、デフォルトの設定です。
| ||||||||||
| resources | Dashboard 画面上部の で指定したリソースの種類かつ、 で指定したグループに含まれるリソース (例: IoT SIM A、Sigfox デバイス B) を選択する Variables です。 この Variables の設定は以下のとおりです。これ以外の項目は、デフォルトの設定です。
Dashboard 画面上部の で「All Groups」を指定した場合は、 で指定した種類のすべてのリソースが取得されます。 | ||||||||||
| properties | Dashboard 画面上部の で指定されたリソースが Harvest Data に保存したデータの系列 (例: temperature、humidity) を選択する Variables です。 この Variables の設定は以下のとおりです。これ以外の項目は、デフォルトの設定です。
|
デフォルトの Variables には依存関係があります
デフォルトの Variables は、削除したり再作成したりできます。再作成する場合は、上記の表を参考にしてください。
なお、デフォルトの Variables には依存関係があるため、再作成する場合は、4 つとも再作成することを推奨します。たとえば、properties は resources に依存しており、resources は groups に依存しているため、groups を設定しないと、properties はデフォルトのとおりに動作しません。
Variables を定義する
Dashboard のヘッダーの をクリックします。
Dashboard の Settings 画面が表示されます。
→ の順にクリックします。
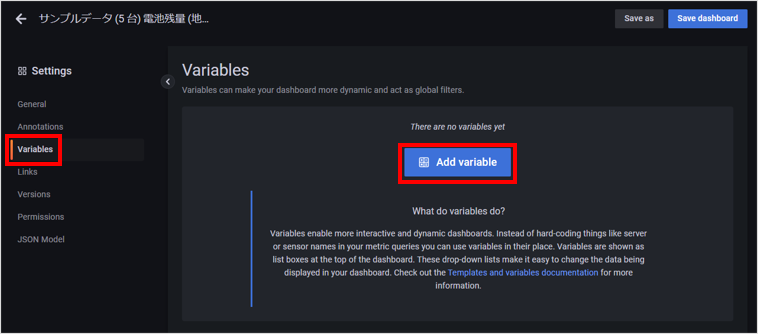

Variables を定義します。
設定について詳しくは、Variables の設定について を参照してください。
サンプルデータソース (Demo) の Device を利用するための Variables を定義する
Variables は、さまざまな方法で定義できます。ここでは、サンプルデータソース (Demo) を利用するための Variables を定義する例を説明します。
Dashboard のヘッダーの をクリックします。
Dashboard の Settings 画面が表示されます。
→ の順にクリックします。
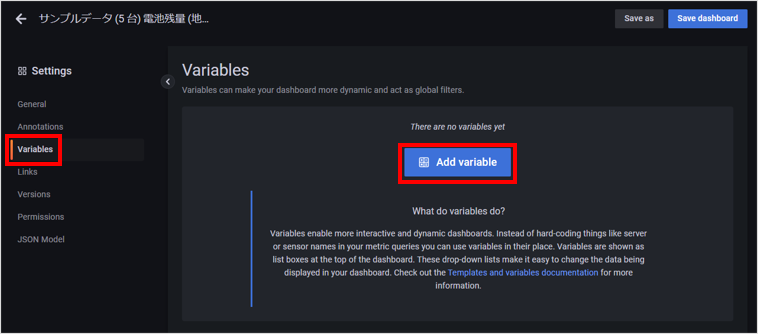

以下の項目を設定します。
項目 説明 「Custom」を選択します。「Custom」を選択すると、 の表示が に切り替わります。 「Device」を入力します。 「Select device」を入力します。 任意の説明文を入力します。 「Label and value」を選択します。 項目 説明 「Device-1,Device-2,Device-3,Device-4,Device-5」を入力します。 項目 説明 Panel に表示する対象データを切り替えるだけの場合は、チェックを外したままにします。同じフォーマットの Panel / Row を繰り返し表示する場合は、チェックを入れます。 Panel に表示する対象データを切り替えるだけの場合は、チェックを外したままにします。同じフォーマットの Panel / Row を繰り返し表示する場合は、チェックを入れます。 空欄のままにします。 に「All」、「Device-1」、「Device-2」、「Device-3」、「Device-4」、「Device-5」が表示されていることを確認して、 をクリックします。
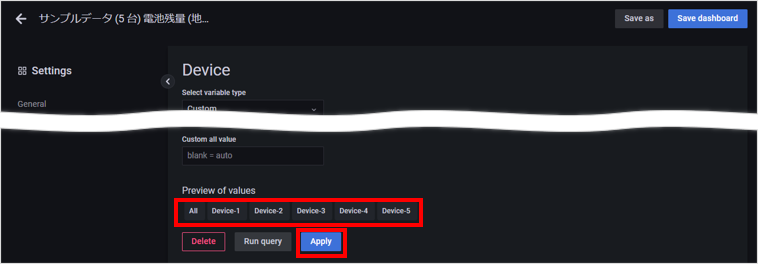

Panel に表示するデバイスや系列を切り替える
サンプルデータソース (Demo) を使用した Dashboard を作成する で作成した Dashboard で、Panel に表示するデバイスや系列を切り替えることができます。
ここでは、Panel の設定を変更して、Dashboard 名の下に表示されたドロップダウンで選択した Variable が、Panel に反映されるようにします。
→ の順にクリックします。
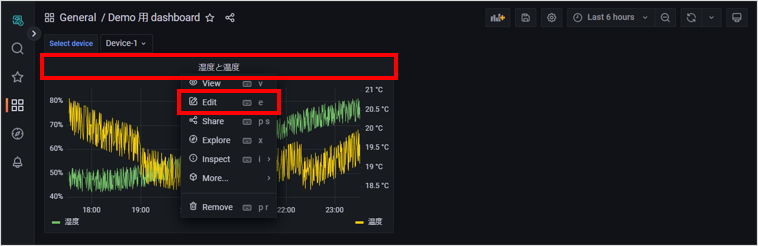

Query A の「Device-1」と、Query B の「Device-1」を、それぞれ「$Device」に変更します。
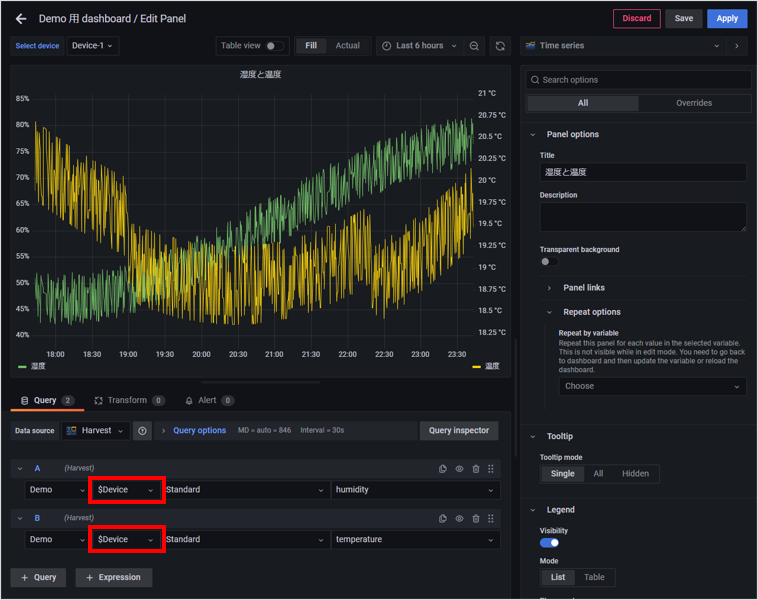

をクリックします。
Panel の設定が変更され、Dashboard に戻ります。
Device-2 のデータを表示してみましょう。
Dashboard 名の下に表示されたドロップダウンで、「Device-2」を選択します。
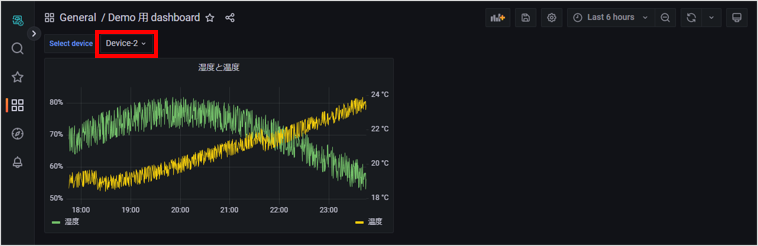

Device-2 の湿度と温度が表示されます。同様に「Device-3」を選択すれば、Device-3 の情報が表示されます。
同じ設定の Panel を複数表示することもできます
Panel の を設定すると、同じ設定の Panel を複数表示できます。詳しくは、同じフォーマットの Panel を繰り返し表示する を参照してください。
同じフォーマットの Panel を繰り返し表示する
画面上部で「All」を選択したときに、同じフォーマットの Panel を繰り返し表示するように設定できます。
以下のような 2 つの Panel を含む Dashboard を作成します。
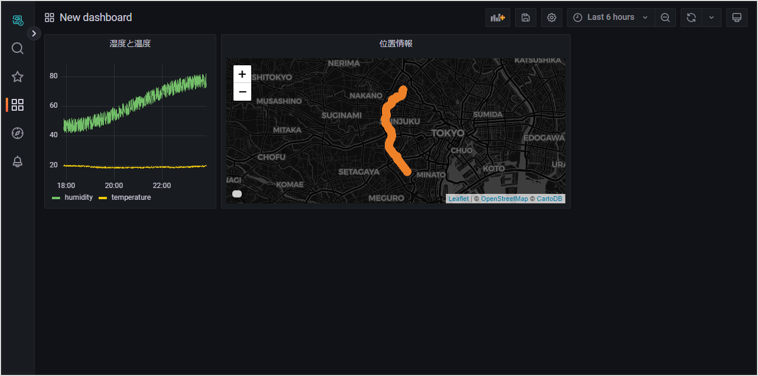

Panel 説明 湿度と温度 サンプルデータソース (Demo) の Device-1 の humidity と temperature を参照する Time series です。 位置情報 サンプルデータソース (Demo) の Device-1 の -All- を参照する Soracom Map Panel です。 1 つ目の Panel のタイトル → の順にクリックします。
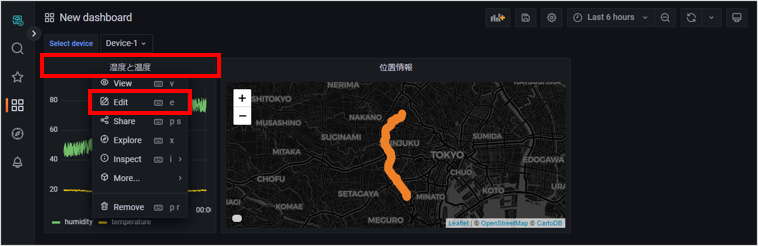

Query A の「Device-1」と、Query B の「Device-1」を、それぞれ「$Device」に変更します。
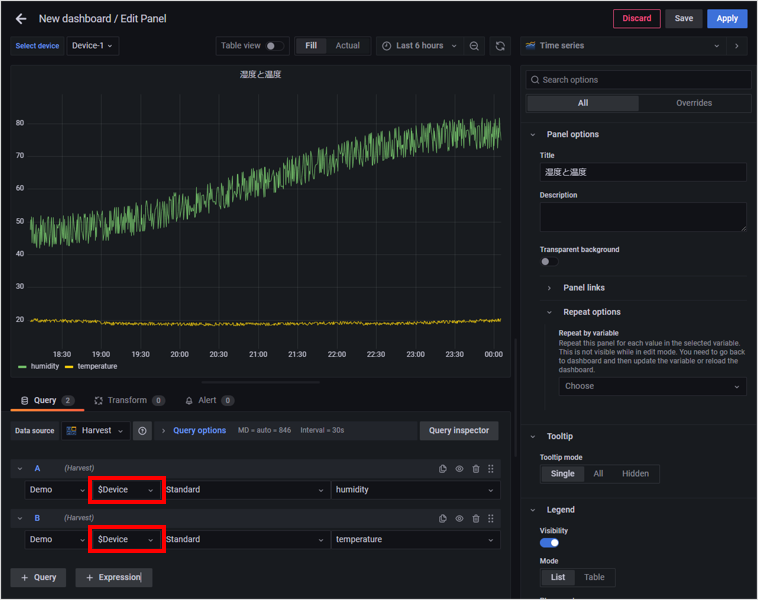

→ の順にクリックします。
以下の項目を設定します。
項目 説明 → 「湿度と温度 ($Device)」に変更します。 → → 「Device」を選択します。 → → 「Vertical」を選択します。 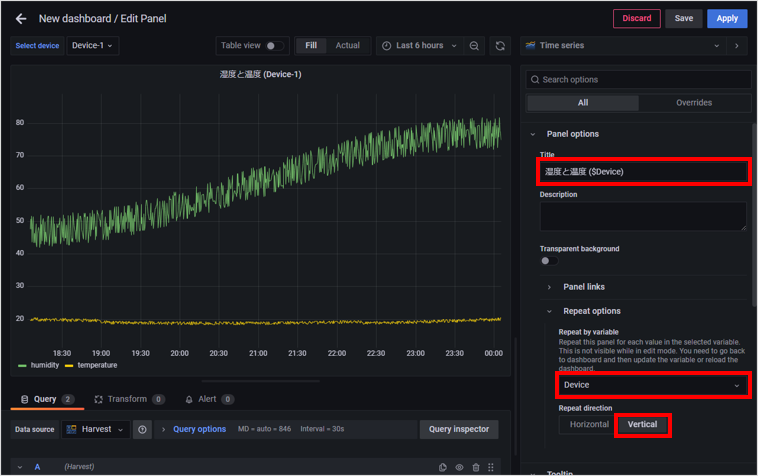

横方向 (Horizontal) に繰り返すこともできます
Panel を繰り返す場合は、 で「Horizontal」を選択すると、横方向 (Horizontal) に繰り返すことができます。
をクリックします。
Panel の設定が変更され、Dashboard に戻ります。
もう一方の Panel も同様に設定して、 をクリックします。
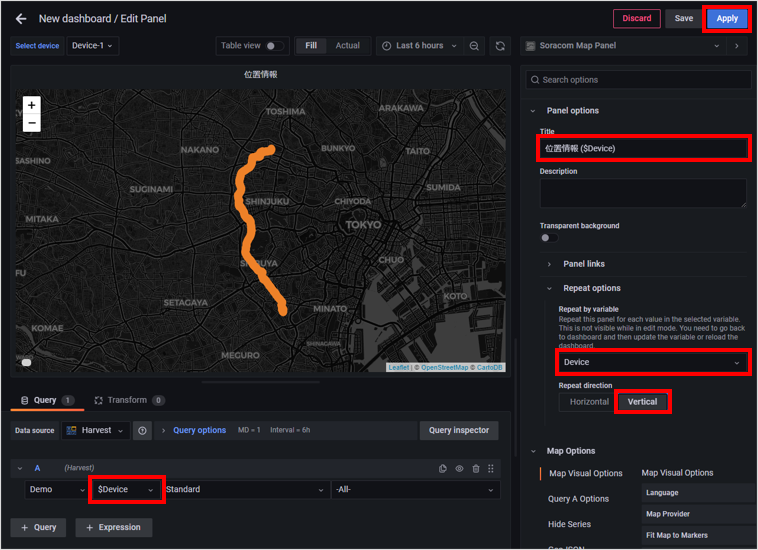

Panel の設定が変更され、Dashboard に戻ります。
画面上部で「All」を選択します。
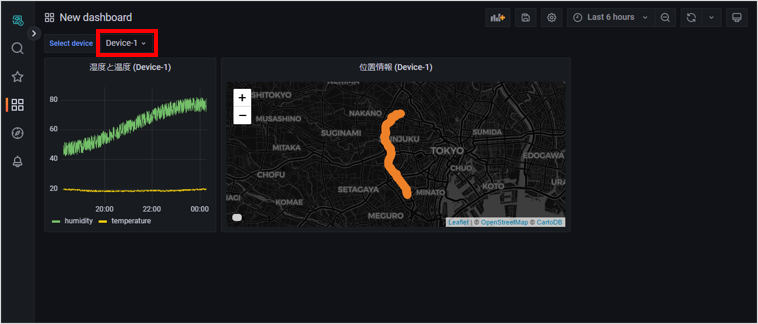

Panel が繰り返し表示されます。
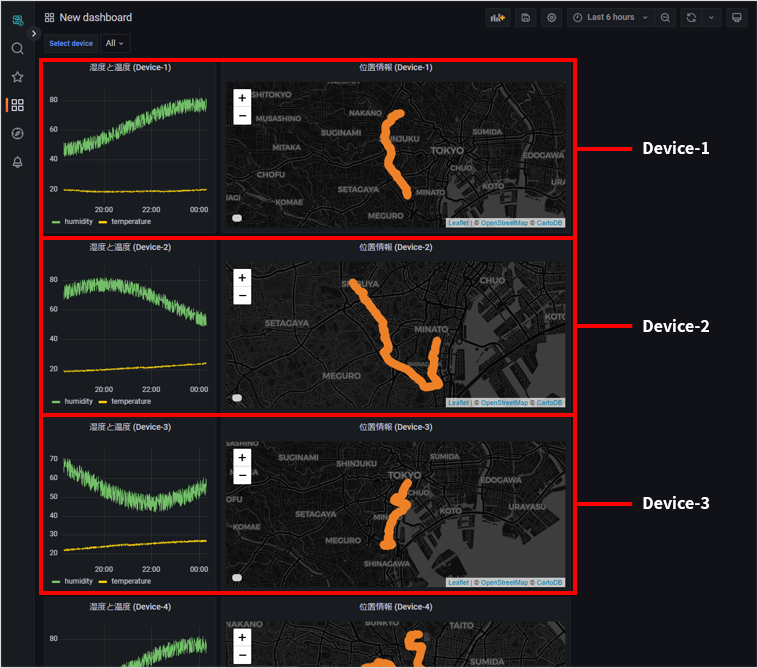

任意のデバイスを選択して表示できます
画面上部で「All」を選択する代わりに、「Device-3」と「Device-4」にチェックを入れると、Device-3 と Device-4 の Panel だけが表示されます。
同じフォーマットの Row を繰り返し表示する
画面上部で「All」を選択したときに、同じフォーマットの Row を繰り返し表示するように設定できます。Panel だけで繰り返す場合と比べて、複数の Panel を複雑に組み合わせた状態で繰り返すことができて便利です。
以下のような 4 つの Panel を含む Row を作成します。
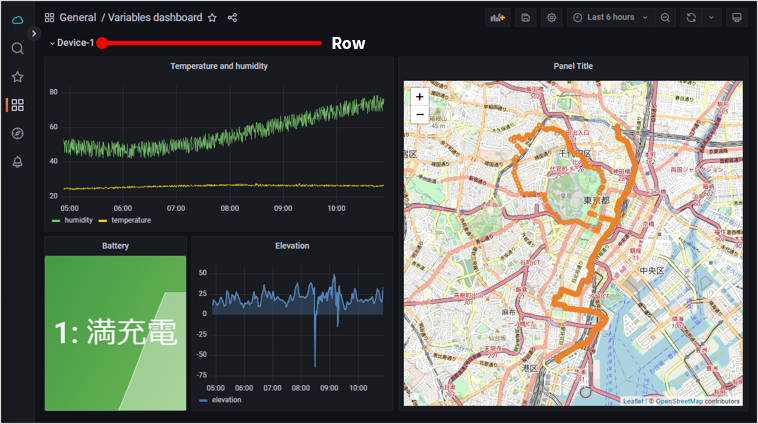

Panel 説明 Temperature and humidity サンプルデータソース (Demo) の Device-1 の humidity と temperature を参照する Time series です。 Map サンプルデータソース (Demo) の Device-1 の -All- を参照する Soracom Map Panel です。 Battery サンプルデータソース (Demo) の Device-1 の battery を参照する Stat です。 Elevation サンプルデータソース (Demo) の Device-1 の elevation を参照する Time series です。なお、Expression を利用して、5 分ごとに平均 (Mean) した値を棒グラフで表示しています。 1 つ目の Panel のタイトル → の順にクリックします。
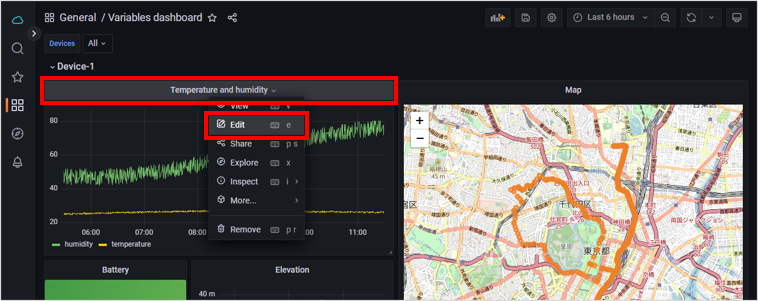

Query A の「Device-1」と、Query B の「Device-1」を、それぞれ「$Device」に変更します。
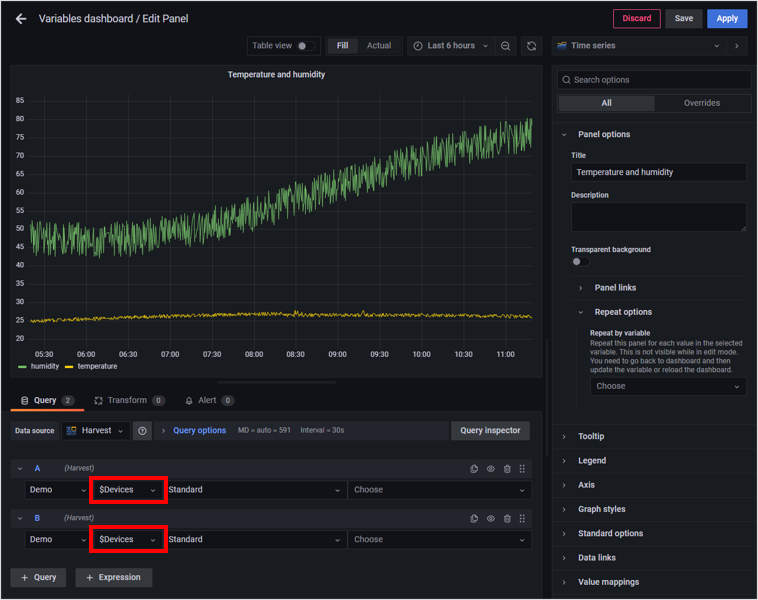

ここでは Panel の [Repeat options] は設定しません
Panel の を設定すると、1 つの Row の中でさらに Panel を繰り返すことができます。ここでは、 を設定しません。
同様にすべての Panel の Query の「Device-1」を、「$Device」に変更します。
Row にマウスポインターをあわせて、 をクリックします。
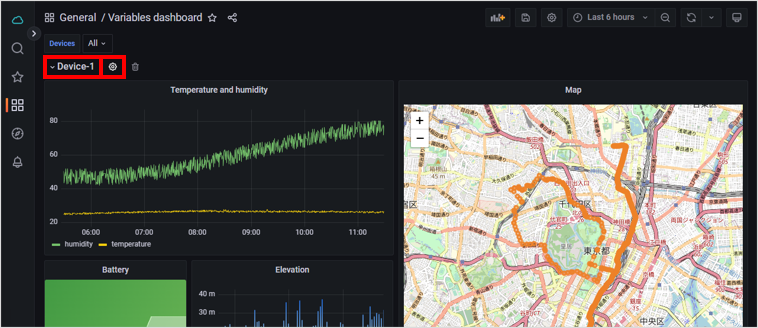

以下の項目を設定します。
項目 説明 「$Device」に変更します。 「Devices」を選択します。 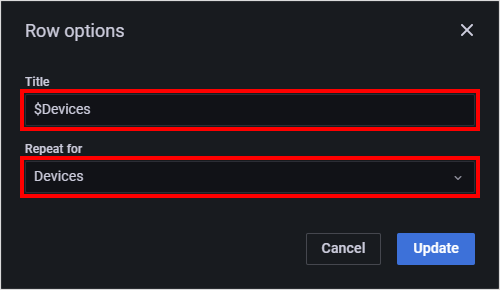

をクリックします。
Row の設定が変更され、Row が繰り返し表示されます。
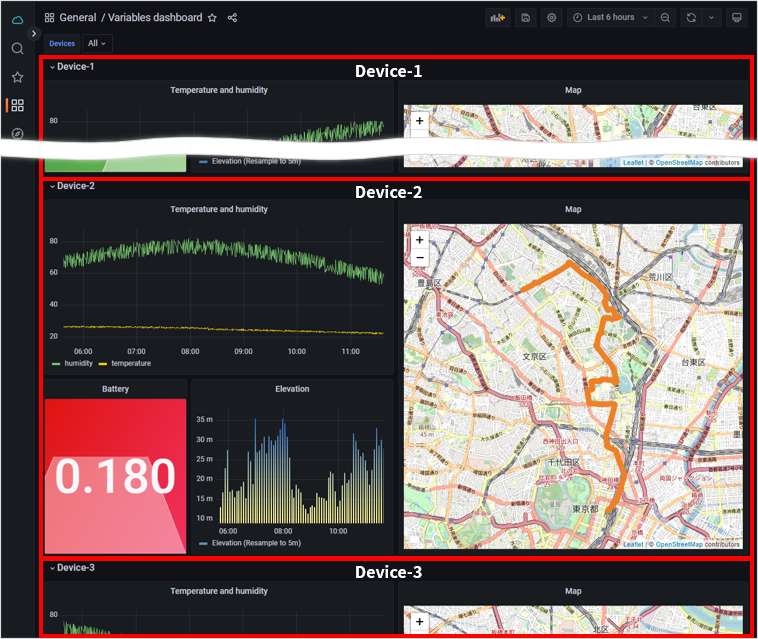

任意のデバイスを選択して表示できます
画面上部で「All」を選択する代わりに、「Device-3」と「Device-4」にチェックを入れると、Device-3 と Device-4 の Panel だけが表示されます。
Variables の設定について
で選択した項目によって、設定項目が切り替わります。ここでは、以下の 3 つの項目を説明します。
Query
で「Query」を選択すると、Harvest Data にデータを保存したデバイスの種類 (IoT SIM、Inventory デバイスなど) やデバイスの名前を利用して Variables を作成できます。たとえば、オペレーターが所有する IoT SIM の名前をすべて含む Variables を作成できます。
Harvest Data に保存されているデータの値を Variables として利用することはできません。
[General]
| 項目 | 説明 |
|---|---|
| Variables の名前を入力します。英数字のみ入力できます。 | |
画面上部に Variables を表示するときのラベルを入力します。例:
| |
| 画面上部に表示されたラベルにマウスポインターをあわせたときに表示される説明文を入力します。 | |
画面上部に、この Variables を表示するかどうかを設定します。
|
[Query options]
| 項目 | 説明 | ||||||||||||||||||
|---|---|---|---|---|---|---|---|---|---|---|---|---|---|---|---|---|---|---|---|
「Soracom (default)」を選択します。 [Data source] は「Soracom (default)」を選択してくださいLagoon では、そのほかの Data source は利用できません。 | |||||||||||||||||||
Variables の値として扱うリソースの種類を指定します。以下のいずれかの文字列を入力します。
| |||||||||||||||||||
正規表現を利用して、Variables で扱う対象リソースを特定 (抽出) します。
リソースの ID や名前の一部を Variables の値として扱ったり、テキストとして扱ったりできますたとえば IoT SIM の名前が「拠点 A-設備 1」、「拠点 A-設備 2」、「拠点 B-設備 1」、「拠点 B-設備 2」のとき、 に
| |||||||||||||||||||
値を並べ替えるかどうかを設定します。
| |||||||||||||||||||
Variables を更新するタイミングを選択します。
|
[Selection options]
| 項目 | 説明 |
|---|---|
| チェックを入れると、画面上部で Variables の値を選択するときに、同時に複数の値を選択できます。同じフォーマットの Panel を繰り返し表示する で、任意のデバイスの Panel だけを表示する機能を利用する場合はチェックを入れます。 | |
| チェックを入れると、Variables の値に「All」が追加されます。同じフォーマットの Panel を繰り返し表示する 場合はチェックを入れます。 | |
「All」を選択したときの、Variable の値を入力します。 空欄にすると、「 に指定したすべての Variable を |
[Preview of values]
Variables の値が一覧表示されます。 や を意図したとおりに設定できていることを確認できます。
ボタン
| 項目 | 説明 |
|---|---|
| Variables を削除します。 | |
| デバイス名などをあらためて Harvest Data から取得します。 | |
| Variables の設定を登録して、Variables の一覧に戻ります。 |
Custom
で「Custom」を選択すると、任意の値を含む Variables を作成できます。
[General]、[Selection options]、[Preview of values]、ボタンは Query と同様です
Query の説明を参照してください。
[Custom options]
| 項目 | 説明 |
|---|---|
Variables の値にする文字列をカンマ ( 例: Dashboard に表示する別名を設定できますVariables の値にする文字列 ( 例: に
|
Text box
で「Text box」を選択すると、画面上部で Variables の値を入力できます。
[Text options]
| 項目 | 説明 |
|---|---|
| デフォルトの値を入力します。 |
Variables を削除する
不要な Variables は削除できます。たとえば、Public dashboard を作成する場合は、デフォルトの Variables を含め、すべての Variables を削除してください。
Dashboard のヘッダーの をクリックします。
Dashboard の Settings 画面が表示されます。
をクリックします。
Variables 画面が表示されます。
削除する Variable の → の順にクリックします。
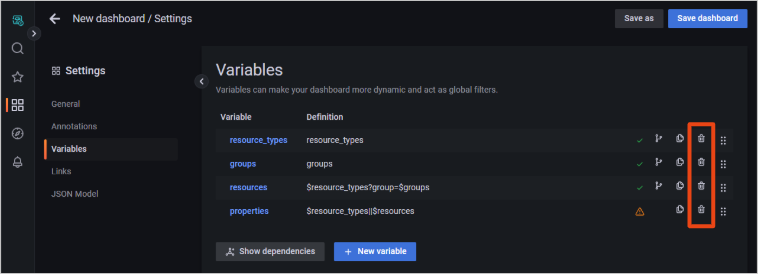

Variable が、ほかの Variable や Panel で参照 (利用) されているかどうかは、Variables 画面で
 または
または
 で表示されます。
で表示されます。 : 利用されている (削除するときには注意が必要です)
: 利用されている (削除するときには注意が必要です) : 利用されていない (安全に削除できます)
: 利用されていない (安全に削除できます)