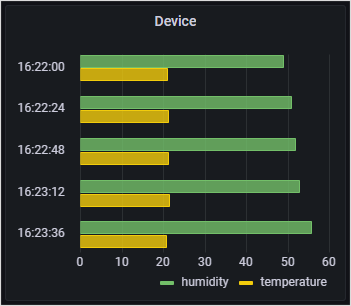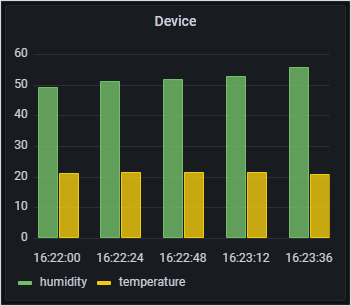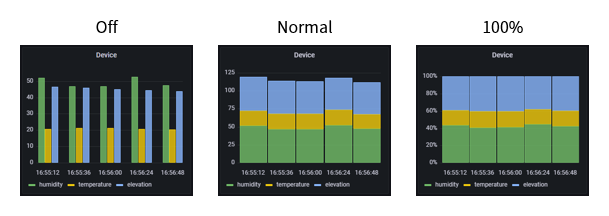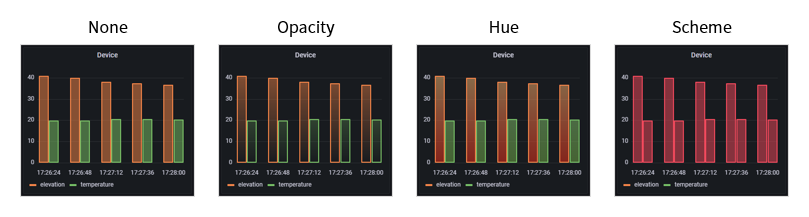Panel の種類 で「Bar chart」を選択すると、Harvest Data に保存された時系列のデータを、値と棒グラフで可視化できます。
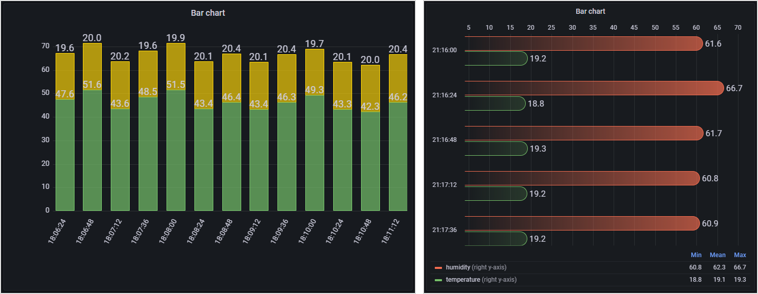

Bar chart の主な特徴は以下のとおりです。
- 棒グラフの向きを変更できます。
- 1 つのデータに複数の値が含まれている場合の表示方法 (集合棒グラフ、積み上げ棒グラフ、100% 積み上げ棒グラフ) を変更できます。
- 棒グラフの太さを変更できます。
詳しくは Grafana 9 のドキュメントを参照してください
このページでは、 Lagoon でよく利用される機能を説明しています。そのほかの機能について詳しくは、Grafana documentation の Bar chart (英語) を参照してください。
設定
ここでは Bar chart に特有の設定について説明します
- 可視化に関するオプションは、「Edit Panel」画面の右側に表示される または をクリックして設定します。
- ここで説明されていない設定は、Panel の種類によらない共通の設定です。詳しくは、Panel の可視化に関する共通オプション を参照してください。
[All]
[Bar chart]
[Tooltip]
| 項目 | 説明 | ||||||||
|---|---|---|---|---|---|---|---|---|---|
グラフにマウスポインターを合わせたときに表示されるツールチップの表示内容を設定します。
| |||||||||
で「All」を選択した場合に、系列を並べ替える方法を選択します。
|
[Legend]
Legend では、凡例の表示方法を設定します。凡例には、各系列の代表的な数値を表示できます。
| 項目 | 説明 |
|---|---|
| オンにすると、凡例が表示されます。 | |
凡例、および代表的な数値の表示方法を設定します。代表的な数値の種類は、 で設定します。 テーブル形式で表示しているときは代表的な数値で並べ替えられます「Table」を選択し、 で代表的な数値の種類を選択しているときは、凡例のヘッダーをクリックすると、棒グラフの表示順を変更できます。 | |
| 凡例、および代表的な数値の表示位置を設定します。代表的な数値の種類は、 で設定します。 | |
凡例を表示する領域の幅を設定します。 棒グラフが縦向きの場合は、 で「Right」を選択した場合のみ、この項目が表示されます。 | |
| 凡例に各系列の代表的な数値を表示できます。この項目では、表示する数値の種類を選択します。選択肢の説明は、Calculation 一覧 を参照してください。 |
[Text size]
| 項目 | 説明 |
|---|---|
| 数値の文字の大きさを設定します。 |
単位の文字の大きさは個別設定できません
→ で指定した単位の文字の大きさは、個別に設定できません。数値の文字の大きさの設定に基づいて自動的に決定されます。
[Axis]
| 項目 | 説明 | ||||||||
|---|---|---|---|---|---|---|---|---|---|
Y 軸の軸ラベルの位置を設定します。
| |||||||||
Y 軸の軸ラベルに表示するテキストを設定します。 水平軸の軸ラベルは変更できません。 で「Hidden」を選択した場合は、この項目は表示されません。 | |||||||||
Y 軸の軸ラベルを表示するエリアの幅を設定します。 で「Hidden」を選択した場合は、この項目は表示されません。 | |||||||||
| 補助目盛線の表示 / 非表示を設定します。 | |||||||||
| Lagoon 3 では使用できません。 | |||||||||
Y 軸の目盛 (線形 / 対数) を設定します。
| |||||||||
対数の底 ( で「Logarithmic」または「Symlog」 | |||||||||
| Lagoon 3 では利用できません。 | |||||||||
| Lagoon 3 では利用できません。 | |||||||||
Y 軸の最小値を設定します。ただし、最小値よりも小さい値をもつデータが存在する場合は、そのデータが表示されるように最小値が調整されます。 | |||||||||
Y 軸の最大値を設定します。ただし、最大値よりも大きい値をもつデータが存在する場合は、そのデータが表示されるように最大値が調整されます。 |