Panel の種類 で「Table」を選択すると、Harvest Data に保存されたデータを表形式で可視化できます。
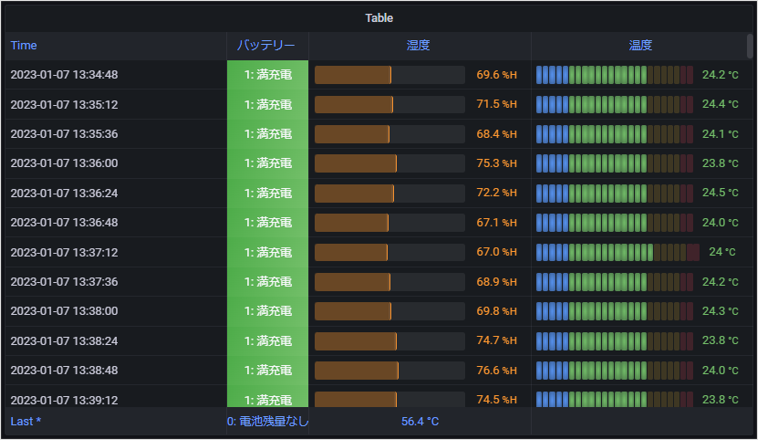

Table の主な特徴は以下のとおりです。
- 色やゲージを使って柔軟にデータを表現できます。
詳しくは Grafana 9 のドキュメントを参照してください
このページでは、 Lagoon でよく利用される機能を説明しています。そのほかの機能について詳しくは、Grafana documentation の Table (英語) を参照してください。
設定
ここでは Table に特有の設定について説明します
ここで説明されていない設定は、Panel の種類によらない共通の設定です。詳しくは、Panel の可視化に関する共通オプション を参照してください。
[All]
[Table]
- (*1) [Overrides] を設定した場合にのみ選択できます。
[Table footer]
| 項目 | 説明 |
|---|---|
表のフッターを表示するかどうかを設定します。表のフッターには、系列の代表的な数値 (合計値や、最後の null でない値など) を表示できます。表示する数値の種類は、 で選択できます。 | |
フッターに表示する値を選択します。選択肢の説明は、Calculation 一覧 を参照してください。 をオンにした場合のみ、この項目が表示されます。 | |
フッターに値を表示する列を選択します。 をオンにした場合のみ、この項目が表示されます。 |
よく使われる設定例
Table でよく使われる設定は以下のとおりです。
| 設定 | 説明 |
|---|---|
| 特定の系列を非表示にする | 特定の系列を非表示にできます。たとえば、Table の elevation だけを非表示にできます。詳しくは、特定の系列を非表示にする を参照してください。 [Overrides] を利用すると、系列ごとに表示方法を変更できます。 |
| 系列の名前を変更する | 系列の名前には、Harvest Data に保存されているデータのキーが表示されます。系列の名前はいくつかの方法で変更できます。詳しくは、系列の名前を変更する を参照してください。 |
| 系列をカスタマイズする (Organize fields) | Organize fields を利用すると、系列名を簡単に変更したり、系列の表示 / 非表示を切り替えたり、系列の表示順序を変更したりできます。 |
| デフォルトのデータの並び順を設定する (Sort by) | Sort by を利用すると、デフォルトのデータの並び順を変更できます。たとえば Time で逆順に表示すると、最新の情報を先に表示できます。 |
| 数値データに単位を表示する | 通常、数値データには単位が含まれていません。任意の単位を表示できます。 [Overrides] を利用すると、系列ごとに表示方法を変更できます。 |
| 数値データの小数点以下の表示桁数を変更する | Panel に表示される値は、保存されているデータとは異なります。小数点以下の表示桁数を変更できます。 [Overrides] を利用すると、系列ごとに表示方法を変更できます。 |
| 数値にあわせて文字列を表示する | 数値にあわせて文字列を表示できます。 [Overrides] を利用すると、系列ごとに表示方法を変更できます。 |
| 数値にあわせて色を変更する | 数値にあわせて文字の色やセルの色を変更できます。 [Overrides] を利用すると、系列ごとに表示方法を変更できます。 |
| セルにグラフ (Gauge) を表示する | セルにグラフ (Gauge) を表示できます。グラフの色は、数値にあわせて変更できます。 [Overrides] を利用すると、系列ごとに表示方法を変更できます。 |
| 文字列データを表示する | Harvest Data に保存された文字列を表示するには、Query で「Table」を選択します。 |
| データの文字揃えを変更する | データの文字揃えを設定します。 [Overrides] を利用すると、系列ごとに表示方法を変更できます。 |
