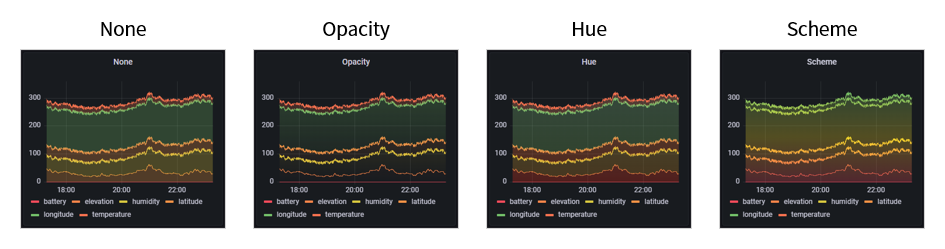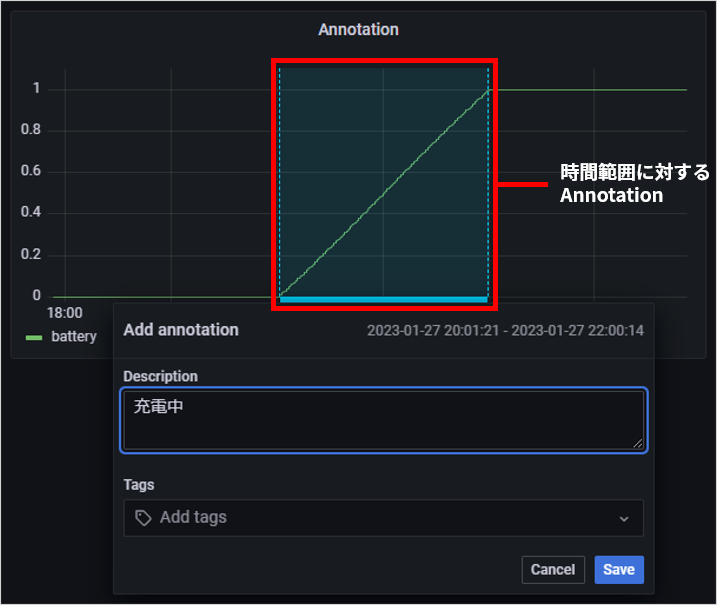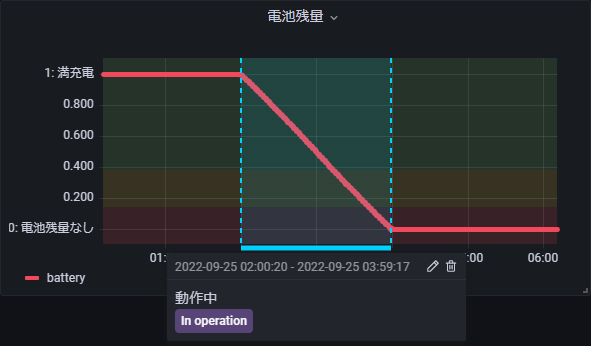Panel の種類 で「Time series」を選択すると、Harvest Data に保存された時系列のデータの推移を可視化できます。グラフの表示方法は、折れ線グラフ、棒グラフ、点グラフのいずれかを選択できます。
折れ線グラフ
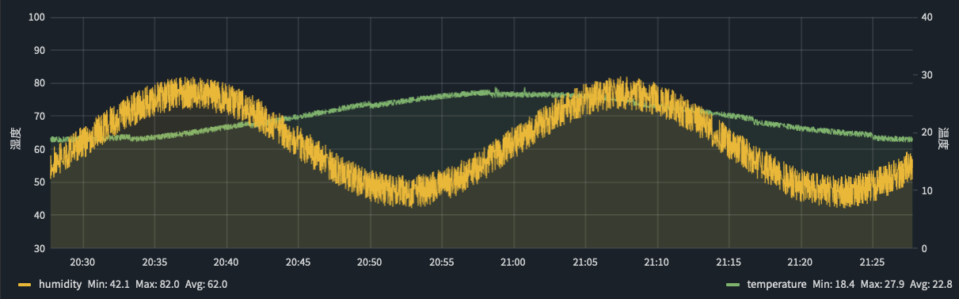

棒グラフ
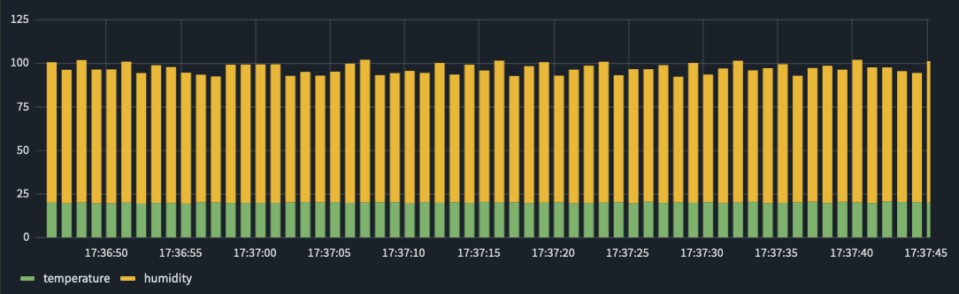

点グラフ
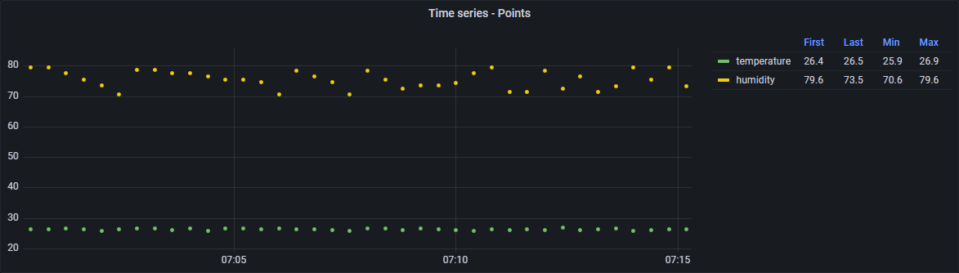

Time series の主な特徴は以下のとおりです。
- Alert を設定できます。Alert 対象のデータは、以下のいずれかの方法で指定できます。Alert について詳しくは、Alert 概要 を参照してください。
- Query タブで選択したデータを対象に、Alert を設定できます。
- Query タブで選択したデータを元に、以下の方法で計算した新しい値を対象に、 Alert を設定できます。詳しくは、Query を加工して新しい Query を作成する (Expression) を参照してください。
- 集計 (Reduce)
- 条件 (Classic condition)
Transform 機能を利用して表示したデータは、Alert の対象にはできません。
2 軸グラフ (左側の Y 軸と右側の Y 軸で異なる単位を利用するグラフ) も利用できます
Time series では、2 軸グラフを作成できます。具体的には、2 つの系列に対して異なる単位を設定すると 2 軸グラフとして表示されます。
Panel 全体で使用する単位を設定します。
詳しくは、数値データに単位を表示する を参照してください。
1 つの系列で使用する単位を個別に設定します。
詳しくは、[Overrides] を参照してください。
なお、 をクリックしたあとは、「Standard options > Unit」を選択して、単位を設定してください。
以下の図は、2 つの系列に異なる単位を設定した例です。
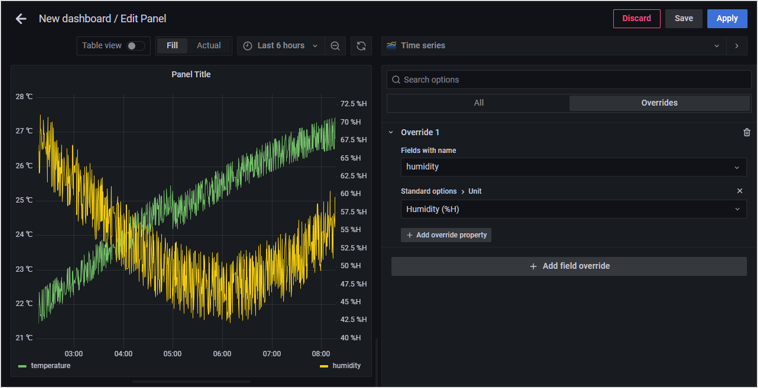

同様に設定して、3 つの系列に対して異なる単位を設定することもできます。以下の図では、「Axis > Color」を変更して系列と軸を同じ色で表示しています。
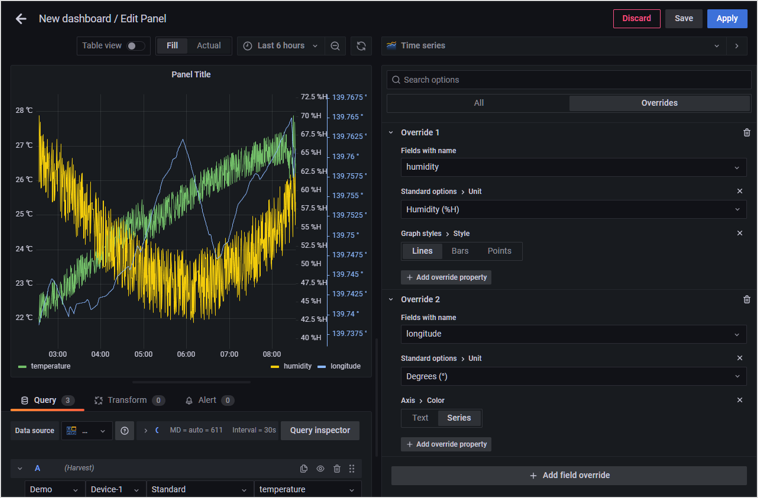

詳しくは Grafana 9 のドキュメントを参照してください
このページでは、 Lagoon でよく利用される機能を説明しています。そのほかの機能について詳しくは、Grafana documentation の Time series (英語) を参照してください。
設定
Time series の表示内容は、「Edit Panel」画面の右側に表示される または をクリックして設定します。
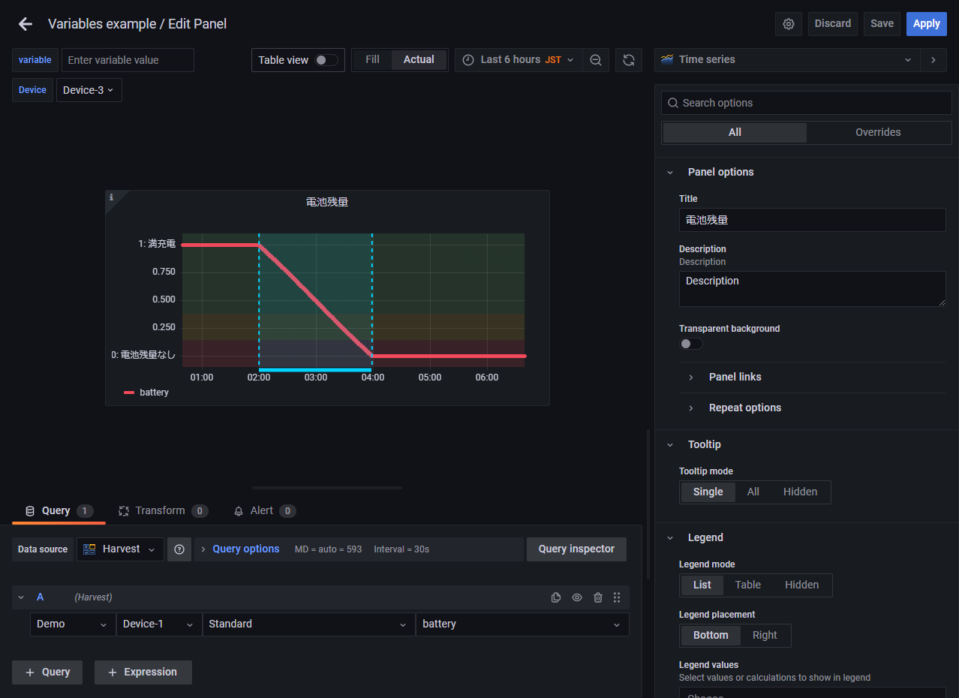

ここでは Time series に特有の設定について説明します
ここで説明されていない設定は、Panel の種類によらない共通の設定です。詳しくは、Panel の可視化に関する共通オプション を参照してください。
[All]
[Tooltip]
| 項目 | 説明 | ||||||||
|---|---|---|---|---|---|---|---|---|---|
グラフにマウスポインターを合わせたときに表示されるツールチップの表示内容を設定します。
| |||||||||
で「All」を選択した場合に、系列を並べ替える方法を選択します。
|
[Legend]
Legend では、凡例の表示方法を設定します。凡例には、各系列の代表的な数値を表示できます。
| 項目 | 説明 |
|---|---|
凡例、および代表的な数値の表示方法を設定します。代表的な数値の種類は、 で設定します。 テーブル形式で表示しているときは凡例の数値で並べ替えられます「Table」を選択し、 で代表的な数値の種類を選択しているときは、凡例のヘッダーをクリックすると、凡例の数値順 (昇順、降順) で並べ替えられます。 | |
| 凡例、および代表的な数値の表示位置を設定します。代表的な数値の種類は、 で設定します。 | |
凡例を表示する領域の幅を設定します。 で「Right」を選択した場合のみ、この項目が表示されます。 | |
| 凡例に各系列の代表的な数値を表示できます。この項目では、表示する数値の種類を選択します。選択肢の説明は、Calculation 一覧 を参照してください。 |
[Series]
| 項目 | 説明 |
|---|---|
系列の表示 / 非表示を切り替えます。
|
[Graph styles]
[Axis]
| 項目 | 説明 | ||||||||
|---|---|---|---|---|---|---|---|---|---|
| Panel のタイムゾーンを選択します。 | |||||||||
Y 軸の軸ラベルの位置を設定します。 | |||||||||
Y 軸の軸ラベルに表示するテキストを設定します。 水平軸の軸ラベルは変更できません。 | |||||||||
| Y 軸の軸ラベルを表示するエリアの幅を設定します。 | |||||||||
| 補助目盛線の表示 / 非表示を設定します。 | |||||||||
| Y 軸の色を設定します。 | |||||||||
Y 軸の目盛 (線形 / 対数) を設定します。
| |||||||||
で、「Logarithmic」または「Symlog」を選択した場合に、対数の底 (2 または 10) を選択します。 | |||||||||
| オンにすると、0 を上下中央に配置します。 | |||||||||
Y 軸の最小値を設定します。ただし、最小値よりも小さい値をもつデータが存在する場合は、そのデータが表示されるように最小値が調整されます。 | |||||||||
Y 軸の最大値を設定します。ただし、最大値よりも大きい値をもつデータが存在する場合は、そのデータが表示されるように最大値が調整されます。 |
Panel 表示中の操作
| 操作 | 説明 |
|---|---|
| Dashboard の時間範囲を選択する | グラフをドラッグすると、Dashboard の時間範囲をズームできます。元に戻すには、Dashboard で表示する時間範囲を設定 してください。 |
| Annotation を追加する | Annotation (任意の Description および Tag) を追加できます。
Tag を追加した直後は編集画面に表示されませんTag を入力するときは、任意の文字列を入力してから Enter キーを押します。このとき、 には Tag が表示されませんが、 に任意のテキストを入力してから、 をクリックすると、Tag も含めて保存されます。Annotation を確認すると、Tag が設定されていることを確認できます。 |
| 追加した Annotation を確認 / 編集 / 削除する | X 軸のすぐ上に表示されたバー、または三角マークにマウスポインターを合わせると、Annotation が表示されます。
|
Annotation および Tag の色は指定できません。