ルートユーザーの多要素認証を有効化する
ユーザーコンソール にログインし、右上のユーザー名をクリックして、 をクリックします。
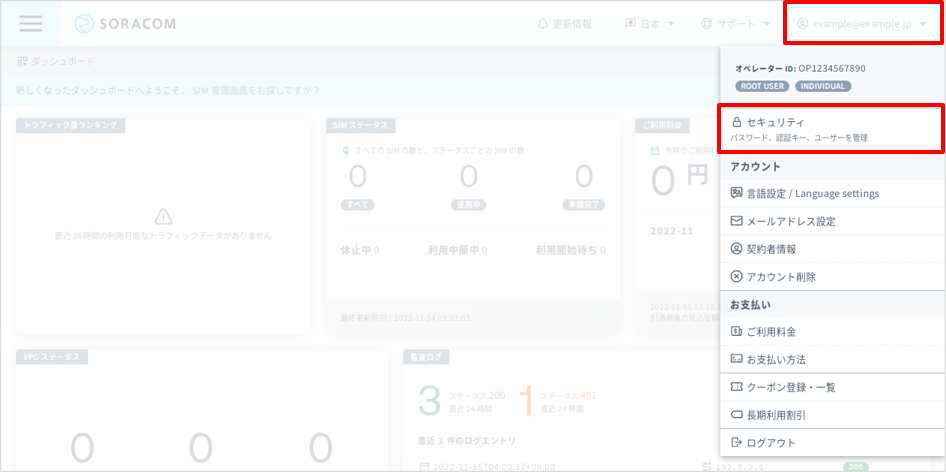
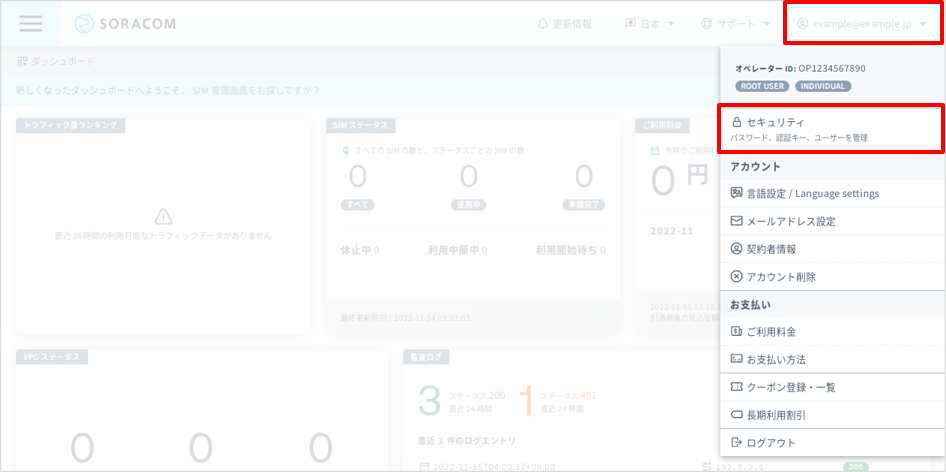
→ の順にクリックします。
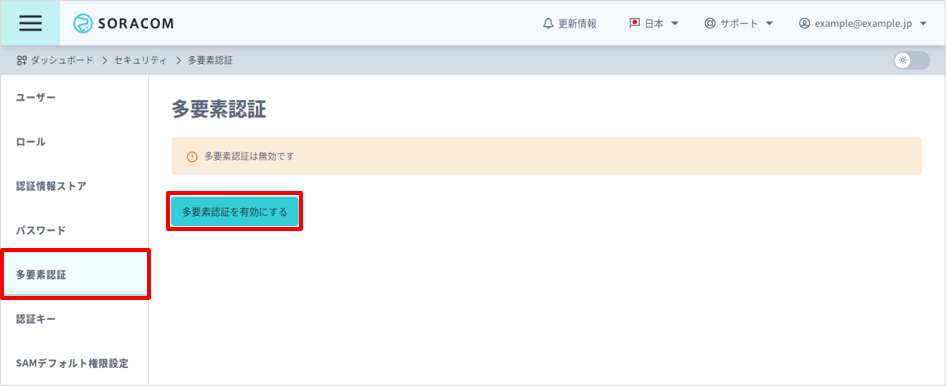
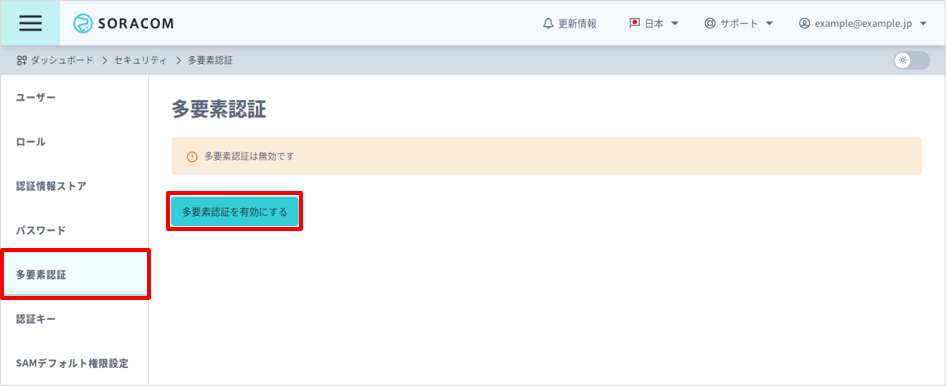
QR コードが表示されます。
ルートユーザーのスマートフォンにインストールした Google Authenticator などの多要素認証ツールで、QR コードを読み取ります。
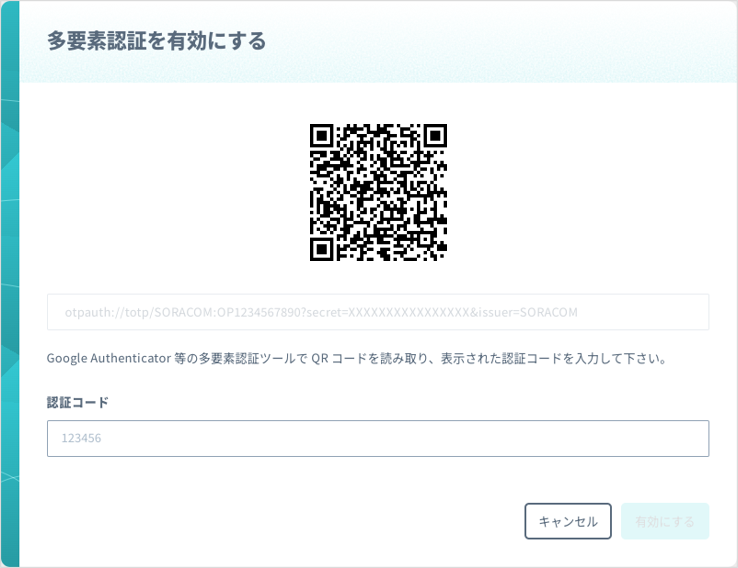
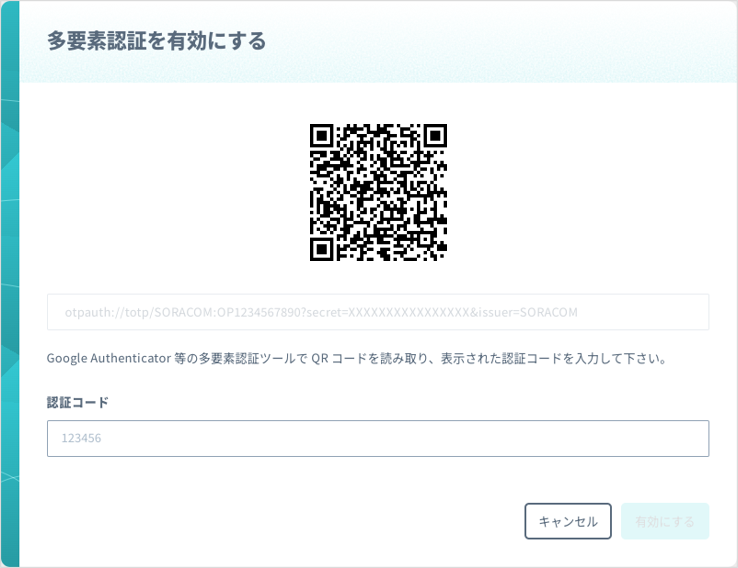
多要素認証ツールに表示された認証コードを、ユーザーコンソールの に入力して をクリックします。
ルートユーザーの多要素認証が有効化され、バックアップコード (8 文字、5 行) が表示されます。
多要素認証ツールを利用するデバイスの時刻が、実際の現在時刻と大きく乖離していると認証コードが受理されません。時刻を合わせてやり直してください。
バックアップコード (8 文字、5 行) をすべて保管します。
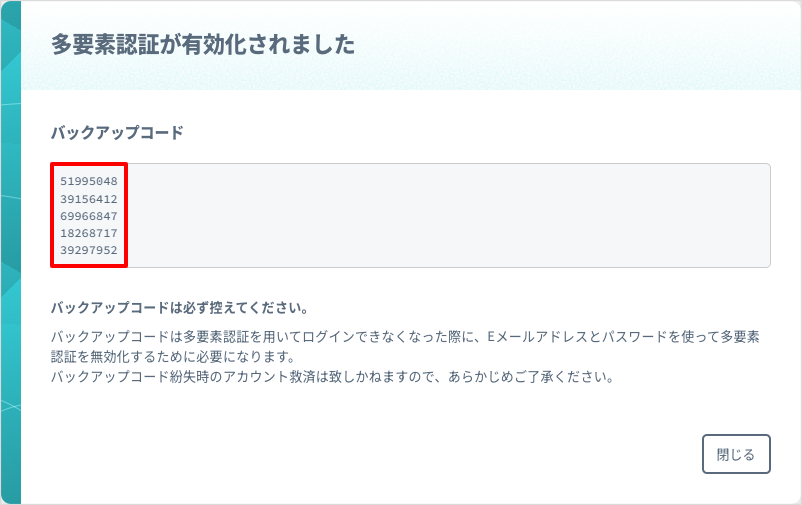
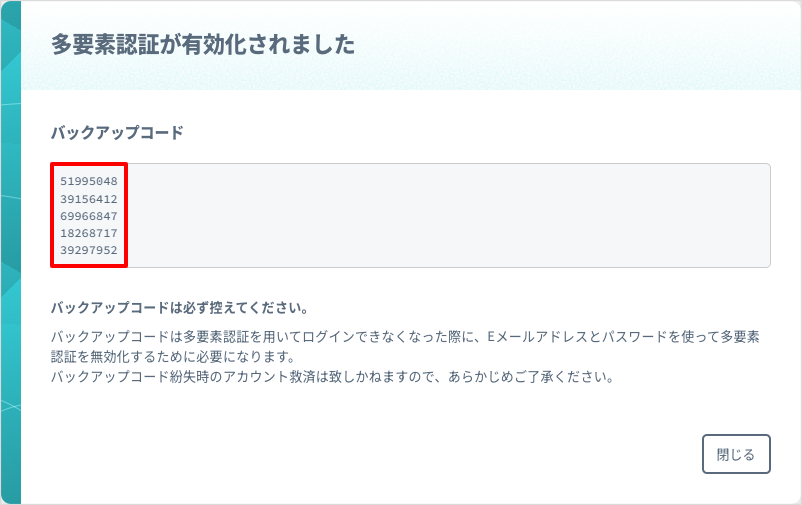
バックアップコードを必ず保管してください
- バックアップコードは、多要素認証を使用してログインできなくなったときに、多要素認証を無効化するために必要です。必ず保管してください。
- バックアップコードを紛失したアカウントは復旧できません。
SAM ユーザーの多要素認証を有効化する
SAM ユーザーは自分で多要素認証を有効化できない場合があります
- SAM ユーザーも以下の手順で自分の多要素認証を有効化できます。ただし、SAM ユーザーの権限設定によっては、自分の多要素認証を有効化できない場合があります。その場合はルートユーザーと一緒に、多要素認証を有効化してください。
- SAM ユーザーに以下の権限を設定すると、同様の手順で自分の多要素認証を有効化 / 無効化できます。権限設定については、SAM ユーザーの権限を設定する を参照してください。
{ "statements": [ { "effect": "allow", "api": [ "User:listUsers", "User:getUser", "User:verifyUserMFA", "User:enableUserMFA", "User:getUserMFAStatus", "User:revokeUserMFA" ] } ] }
ユーザーコンソール にログインし、右上のユーザー名をクリックして、 をクリックします。
→ 多要素認証を有効化する SAM ユーザーの順にクリックします。
→ → の順にクリックします。
SAM ユーザーのスマートフォンにインストールした Google Authenticator などの多要素認証ツールで、QR コードを読み取ります。
多要素認証ツールに表示された認証コードを、ユーザーコンソールの に入力して をクリックします。
SAM ユーザーの多要素認証が有効化されます。
多要素認証ツールを利用するデバイスの時刻が、実際の現在時刻と大きく乖離していると認証コードが受理されません。時刻を合わせてやり直してください。
SAM ユーザーの多要素認証に対しては、バックアップコードは表示されません。ログインできなくなった SAM ユーザーの多要素認証を無効化する場合は、ルートユーザーに依頼してください。
