SORACOM Mosaic の提供の終了について
- 2024 年 6 月 30 日をもって SORACOM Mosaic に対応するエッジコンピューターである S+ Camera シリーズの販売およびサポートを終了しました。SORACOM Mosaic のサポートは 2024 年 12 月 31 日まで承ります。
- 2024 年 12 月 31 日に SORACOM Mosaic の提供を終了します。
Mosaic コンソール の利用方法について説明します。
Mosaic コンソールにエッジコンピューターが表示されないときは
エッジコンピューターの初期設定を行うと、Mosaic コンソールにエッジコンピューターが表示されます。S+ Camera シリーズ の場合は、S+ Camera シリーズユーザーガイド の S+ Camera シリーズの初期設定を行う を参照してください。
Mosaic コンソールの表示言語を切り替える
Mosaic コンソール の右上のユーザー名をクリックして、 または をクリックします。
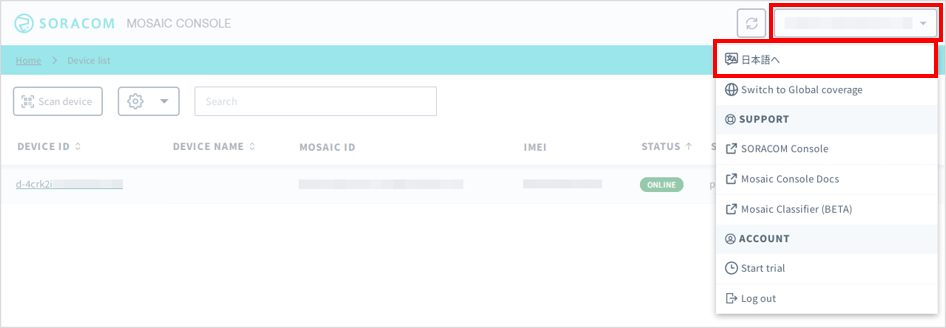

デバイス一覧画面
Mosaic コンソール にアクセスすると、デバイス一覧画面が表示されます。
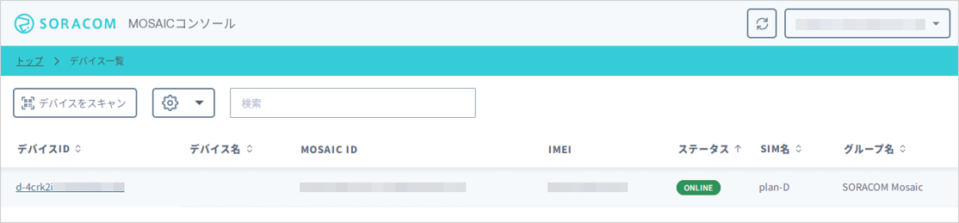

の検索対象は、エンドポイントです。
表示項目の選択
をクリックすると、デバイス一覧に表示する項目を選択できます。
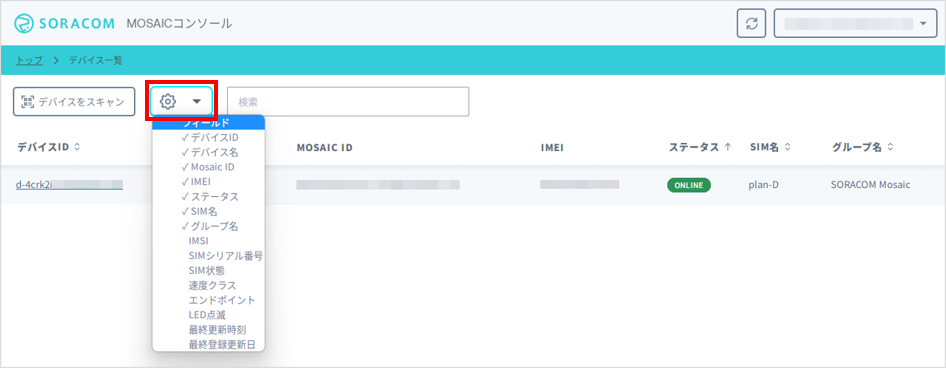

表示可能な項目は、以下のとおりです。
| 項目 | 説明 |
|---|---|
| デバイス ID | Inventory のデバイス ID。デバイス ID をクリックすると、デバイス詳細画面 が表示されます。 |
| デバイス名 | Inventory のデバイス名。デバイス名は、デバイス詳細画面 の タブで編集します。 |
| Mosaic ID | エッジコンピューターに対して Mosaic で付与された ID |
| IMEI | エッジコンピューターの通信モジュールの IMEI (International Mobile Equipment Identity) |
| ステータス | Inventory デバイスとしての SORACOM への接続状況。ONLINE の場合、Mosaic コンソールでエッジコンピューターを操作できます。詳しくは、SORACOM への接続状況を確認する を参照してください。 |
| SIM 名 | IoT SIM の名前。変更する操作については、IoT SIM の名前を設定する を参照してください。 |
| グループ名 | IoT SIM が所属するグループの名前。変更する操作については、グループの設定を変更する を参照してください。 |
| SIM IMSI | IoT SIM の IMSI (International Mobile Subscriber Identity) |
| SIM シリアル番号 | IoT SIM の製造番号。製造番号については、SIM 管理画面で IoT SIM の情報を確認 / 検索する を参照してください。 |
| SIM 状態 | IoT SIM のステータス |
| ARC IMSI | バーチャル SIM/Subscriber の IMSI (International Mobile Subscriber Identity)。通信経路を Arc (Wi-Fi 経由) に切り替える と表示されます。 |
| ARC 状態 | バーチャル SIM/Subscriber のステータス |
| 速度クラス | IoT SIM の速度クラス。「s1.4xfast」に設定してください。 |
| エンドポイント | Inventory デバイスの Endpoint |
| LED 点滅 | エッジコンピューターの LED を点滅させます。ただし、デバイス一覧画面では、エッジコンピューターが SORACOM と接続できていない場合は、
|
| 最終更新時刻 | Inventory デバイスとしての情報が更新された時刻 |
| 最終登録更新日 | ステータス (Inventory デバイスとしての接続状態) が ONLINE に切り替わった時刻 |
エッジコンピューターを特定する
Mosaic コンソールを操作して、エッジコンピューターの緑色 LED を点滅させることで、対象のエッジコンピューターを特定できます。詳しくは、エッジコンピューターを特定する を参照してください。
エッジコンピューターの詳細
[概要] タブ
Mosaic コンソール のデバイス一覧画面でデバイス ID をクリックすると、 タブが表示され、エッジコンピューターの詳細を確認できます。
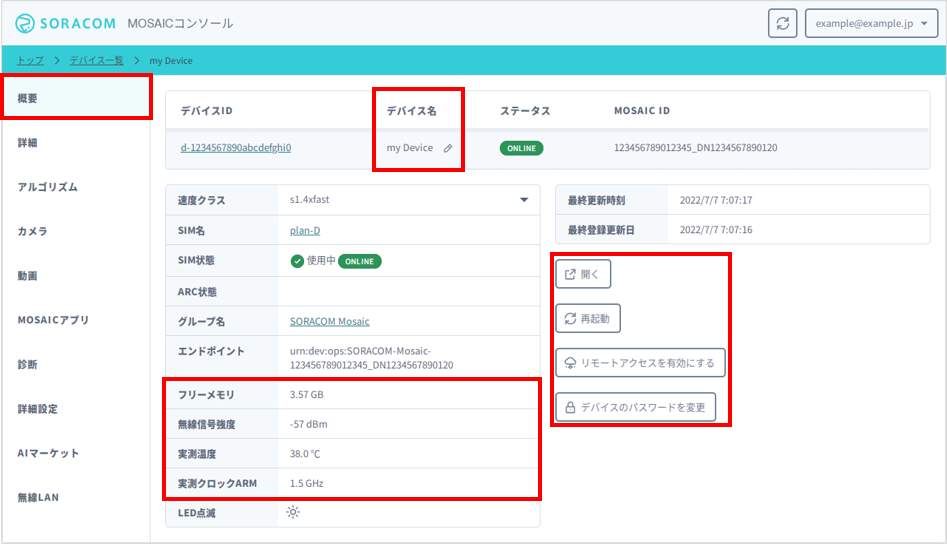

の をクリックすると、デバイス名を編集できます。
デバイス一覧画面 で表示された情報に加えて、以下の情報が表示されます。
項目 説明 エッジコンピューターのメモリの空き容量 通信モジュールの電波強度 エッジコンピューターの CPU Core の温度 エッジコンピューターの CPU のクロック をクリックすると、以下のページに移動できます。
項目 説明 エッジコンピューターが利用している Inventory のデバイス詳細画面が表示されます。この画面では、エッジコンピューターに関する詳細な情報を確認できます。 アルゴリズムが Harvest Data を利用している場合に、Harvest Data にアップロードされたデータを確認できます。データの確認ができます。詳しくは、Harvest Data にアップロードされたデータを確認する を参照してください。 アルゴリズムが Harvest Files を利用している場合に、Harvest Files にアップロードされたファイルを確認されます。詳しくは、Harvest Files にアップロードされたデータを確認する を参照してください。 をクリックすると、エッジコンピューターを再起動できます。詳しくは、エッジコンピューターを再起動する を参照してください。
をクリックすると、Napter によるエッジコンピューターへのリモートアクセスを有効化できます。詳しくは、エッジコンピューターへのリモートアクセス (API/SSH) を有効化する を参照してください。
をクリックすると、エッジコンピューターに SSH ログインする際のパスワードの設定/変更を行えます。詳しくは、S+ Camera シリーズユーザーガイドの ステップ 6: SSH ログインする際のパスワードを設定する を参照してください。
[詳細]タブ
エッジコンピューターに関する詳細な情報を確認できます。
タブ → → の順にクリックすると、Inventory のデバイス詳細画面が表示されます。この画面でも、エッジコンピューターに関する詳細な情報を確認できます。
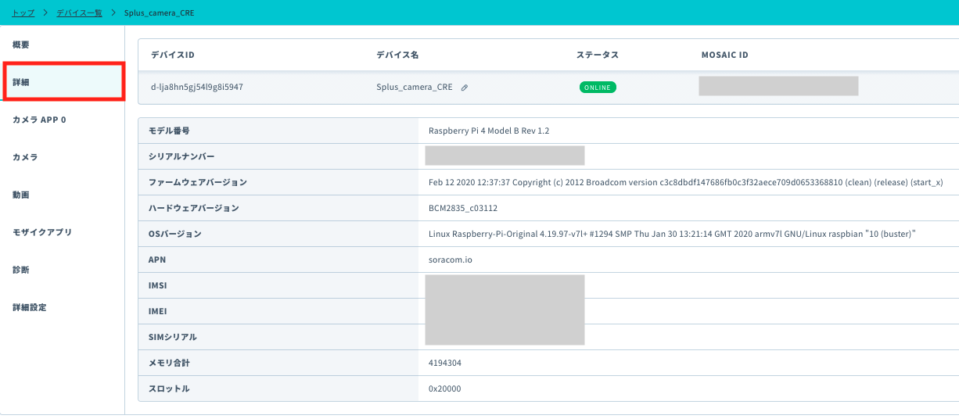

| 項目 | 説明 |
|---|---|
| エッジコンピューターのモデル番号 | |
| エッジコンピューターのシリアル番号 | |
| エッジコンピューターのファームウェアバージョン | |
| エッジコンピューターのハードウェアバージョン | |
| エッジコンピューターの OS バージョン | |
| エッジコンピューターに設定されている APN (Access Point Name) | |
| IoT SIM の IMSI (International Mobile Subscriber Identity) | |
| バーチャル SIM/Subscriber の IMSI (International Mobile Subscriber Identity)。通信経路を Arc (Wi-Fi 経由) に切り替える と表示されます。 | |
| エッジコンピューターの通信モジュールの IMEI (International Mobile Equipment Identity) | |
| IoT SIM の製造番号。製造番号については、SIM 管理画面で IoT SIM の情報を確認 / 検索する を参照してください。 | |
| エッジコンピューターに搭載されているメモリの総量 (単位: KB) | |
CPU のクロックが下がっている理由 (ビット値)
|
[アルゴリズム] タブ
エッジコンピューターにアルゴリズムをインストールしたり、ログをダウンロードしたりできます。詳しくは、アルゴリズムをインストールする を参照してください。
[カメラ] タブ
カメラ画像 (静止画) を確認できます。詳しくは、カメラ画像 (静止画) を確認する を参照してください。
また、カメラ画像 (静止画) に直線や四角形を描いて、アルゴリズムに渡す座標を編集できます。詳しくは、アルゴリズムにカメラ画像上の座標を渡す を参照してください。
[動画] タブ
最大 30 分間の動画プレビューを確認できます。詳しくは、カメラ画像 (動画プレビュー) を確認する を参照してください。
[MOSAIC アプリ] タブ
新たな機能やセキュリティアップデートがリリースされた場合は、Mosaic アプリケーション (パッケージ) を更新します。詳しくは、エッジコンピューターの SORACOM Mosaic アプリケーションを更新する を参照してください。
[診断] タブ
→ の順にクリックすると、エッジコンピューターが正常に動作しているか診断できます。
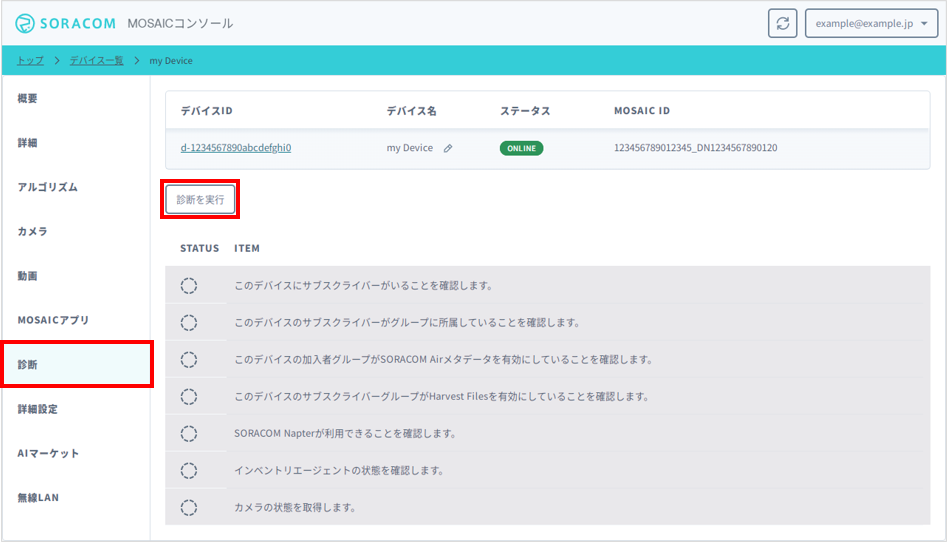

診断が終了すると、以下のように診断結果が表示されます。サポートへお問い合わせいただく際は診断結果 (下図赤枠内のテキストデータ) を送信してください。
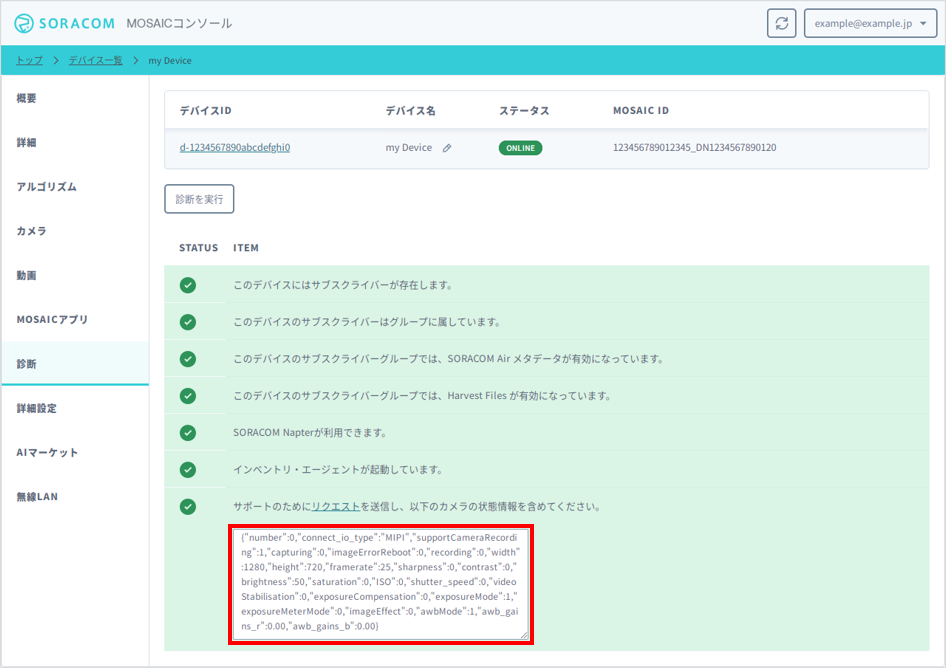

[詳細設定] タブ
エッジコンピューターをシャットダウンしたり、SORACOM Mosaic を解約したりできます。
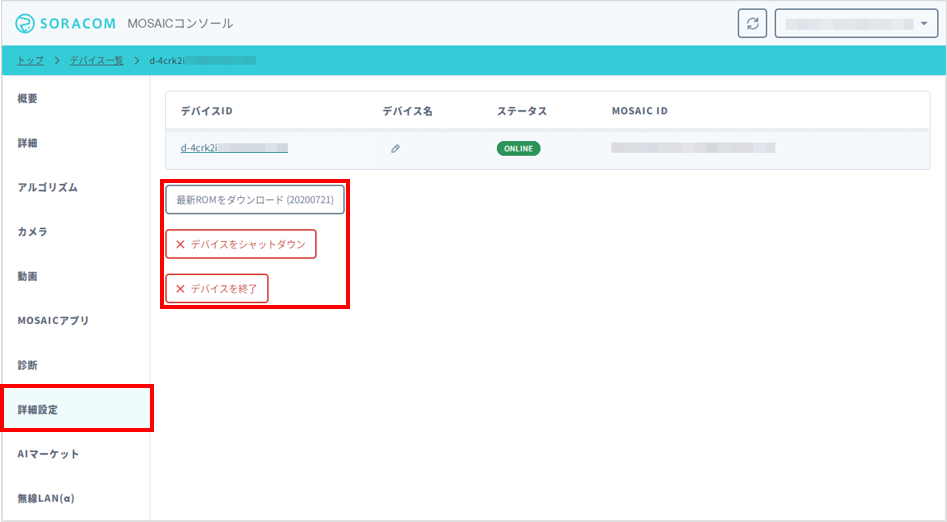

をクリックすると、エッジコンピューターで利用されている OS のイメージを、PC にダウンロードできます。
をクリックすると、エッジコンピューターを安全にシャットダウンできます。
エッジコンピューターを再び遠隔から操作するには AC アダプタを抜き差しする必要があります
エッジコンピューターをシャットダウンすると、AC アダプタの抜き差しを行わない限り電源を入れることができません。電源を入れない限りエッジコンピューターのステータスが ONLINE にならないため、遠隔操作はできません。AC アダプタの抜き差しができることを確認してから、シャットダウンしてください。
をクリックすると、エッジコンピューターを削除 (解約) したり、利用中断したりできます。詳しくは、エッジコンピューターを削除する (解約する) / 利用中断する を参照してください。
[AI マーケット] タブ
ソラコムパートナーが開発したアルゴリズム (以下、3rd party アルゴリズム) を購入できます。詳しくは、S+ AI マーケットで 3rd party アルゴリズムを購入する を参照してください。
[無線 LAN] タブ
Wi-Fi アクセスポイントが設置されている環境で Wi-Fi を利用できます。
- アップロード機能を利用すると、外部のクラウドサービスへ大容量データを安価にアップロードできます。詳しくは、Wi-Fi アップロード機能を利用する を参照してください。
- S+ Camera Design および S+ Camera WP では、SORACOM への通信経路を SORACOM Air for セルラーから Arc (Wi-Fi 経由) に切り替えることができます。詳しくは、通信経路を切り替える (SORACOM Arc) を参照してください。
