SORACOM Mosaic の提供の終了について
- 2024 年 6 月 30 日をもって SORACOM Mosaic に対応するエッジコンピューターである S+ Camera シリーズの販売およびサポートを終了しました。SORACOM Mosaic のサポートは 2024 年 12 月 31 日まで承ります。
- 2024 年 12 月 31 日に SORACOM Mosaic の提供を終了します。
Napter のオンデマンドリモートアクセスを作成して、エッジコンピューターへのリモートアクセスを有効化します。
S+ Camera シリーズが提供する API を外部から利用するためにリモートアクセスする場合
エッジコンピューターが提供する API を外部から利用するためにリモートアクセスできるように設定します。
エッジコンピューターが提供する API について詳しくは、S+ Camera シリーズが提供する API を参照してください。
リモートアクセスを有効にすると Napter の利用料金が発生します
Napter の利用料金について詳しくは、SORACOM Napter のご利用料金 を参照してください。
Mosaic コンソール にアクセスし、リモートアクセスを有効化するエッジコンピューターのデバイス ID をクリックします。
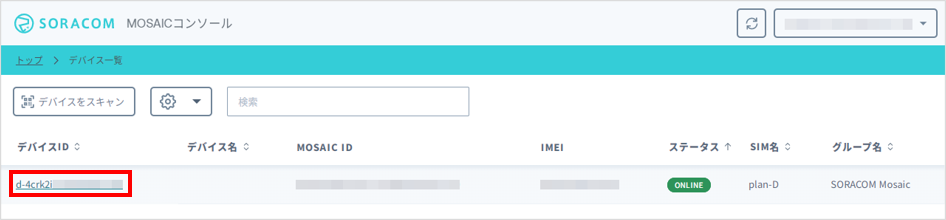
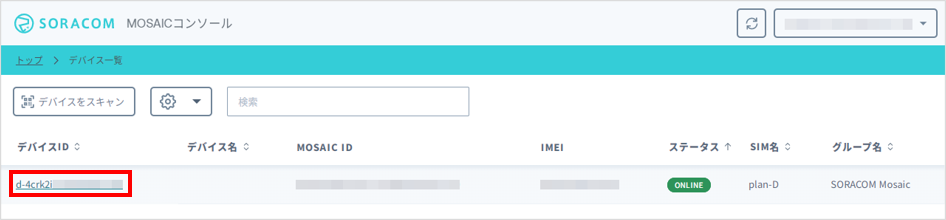
デバイス詳細画面の タブが表示されます。
をクリックします。
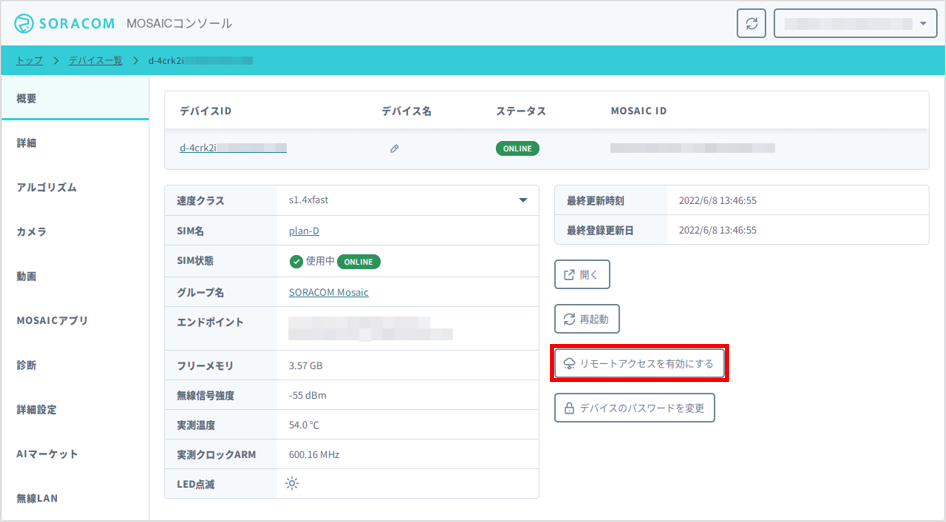
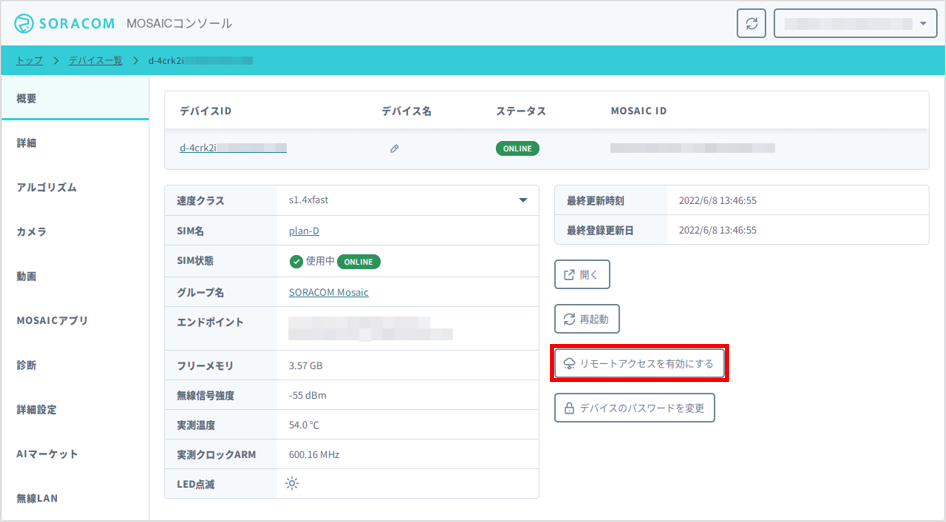
「リモートアクセスを有効にする」画面が表示されます。
および を以下のように設定し、 をクリックします。
項目 設定 TLS を使用 オン 露出させるポート 9000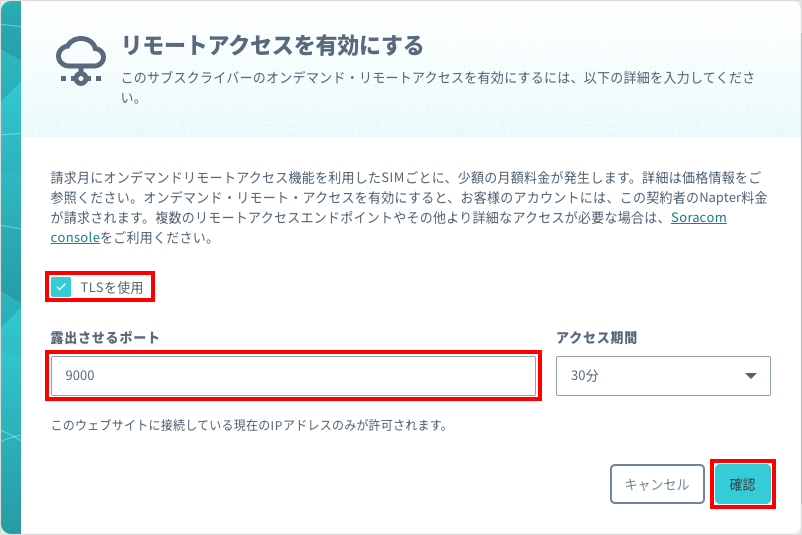
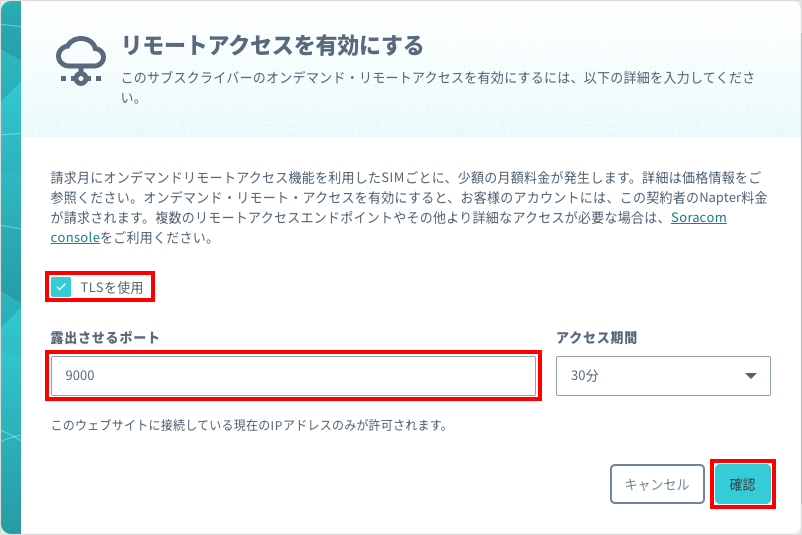
Napter によるオンデマンドリモートアクセスが有効になり、「On-demand Remote Access」画面が表示されます。
S+ Camera シリーズ が提供する API を呼び出す場合は、 の
 (コピー) をクリックします。
(コピー) をクリックします。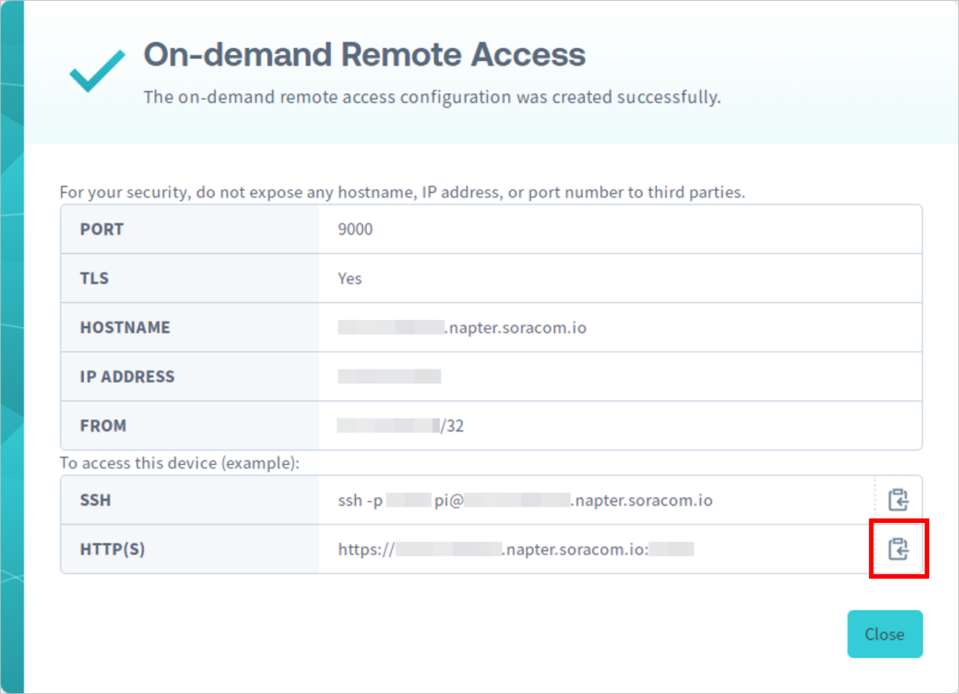
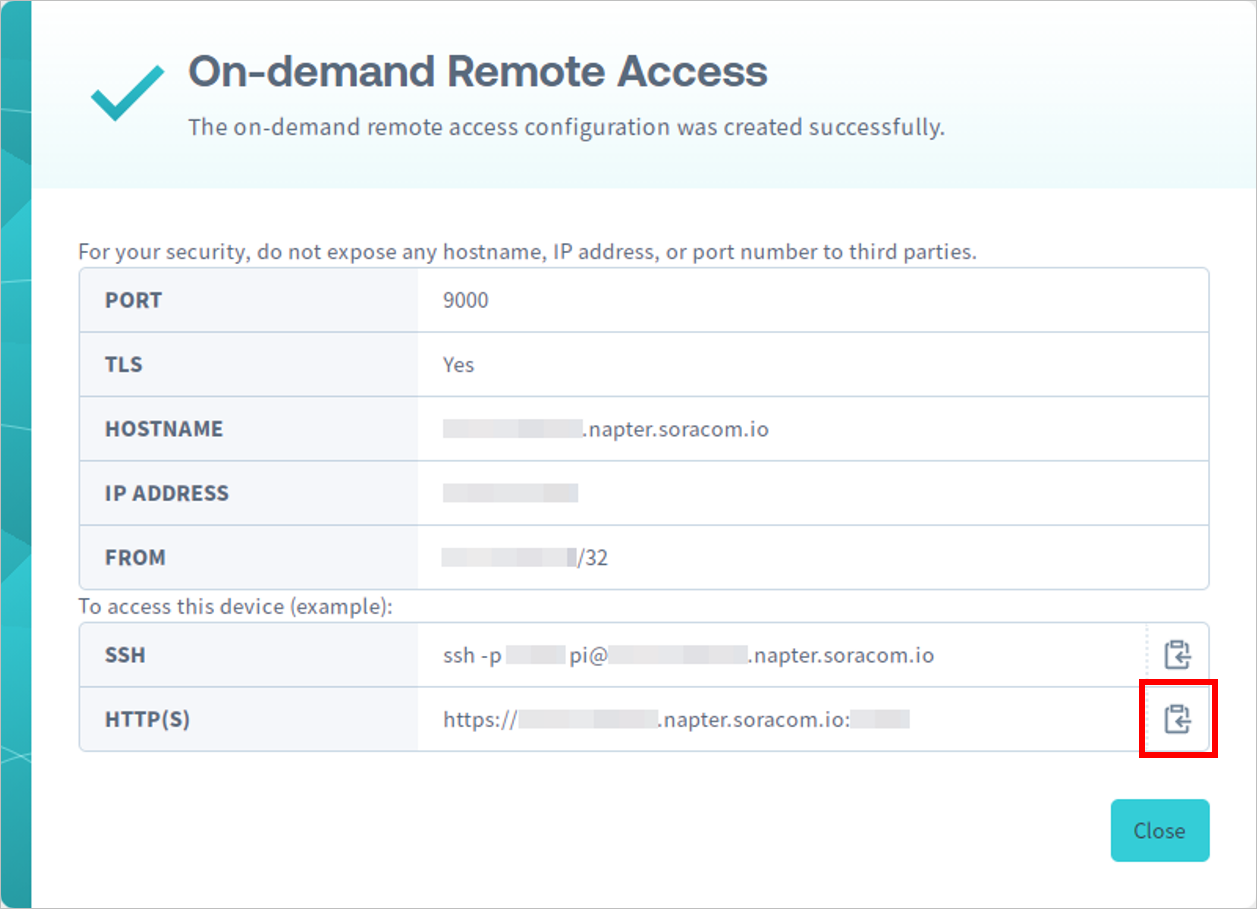
URL (
https://xxx-xxx-xxx-xxx.napter.soracom.io:yyyyy) がクリップボードにコピーされます。をクリックします。
Mosaic コンソールを操作している PC のグローバル IP アドレスからのリモートアクセスのみが許可されます。
URL のコピーに失敗した場合は
URL のコピーに失敗した場合は、ユーザーコンソールでオンデマンドリモートアクセスの設定を確認すると、URL を再表示できます。詳しくは、オンデマンドリモートアクセスを再表示する を参照してください。
S+ Camera シリーズが提供する API について
S+ Camera シリーズ が提供する API については、「S+ Camera シリーズユーザーガイド」の S+ Camera シリーズが提供する API を参照してください。
SSH で S+ Camera シリーズにリモートアクセスする場合
SSH で S+ Camera シリーズにアクセスできるように設定します。
リモートアクセスを有効にすると Napter の利用料金が発生します
Napter の利用料金について詳しくは、SORACOM Napter のご利用料金 を参照してください。
Mosaic コンソール にアクセスし、リモートアクセスを有効化するエッジコンピューターのデバイス ID をクリックします。
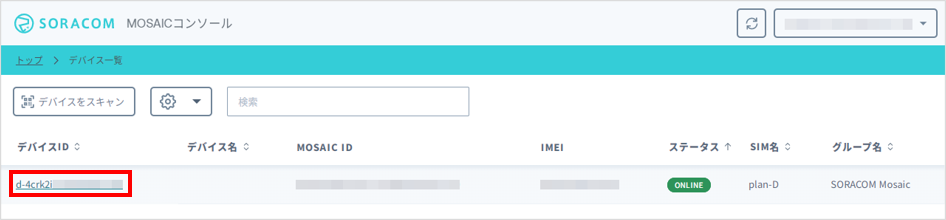
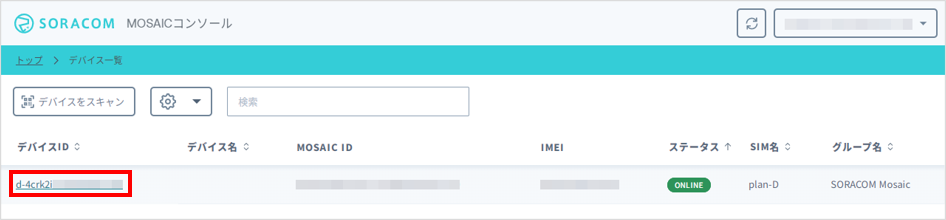
デバイス詳細画面の タブが表示されます。
をクリックします。
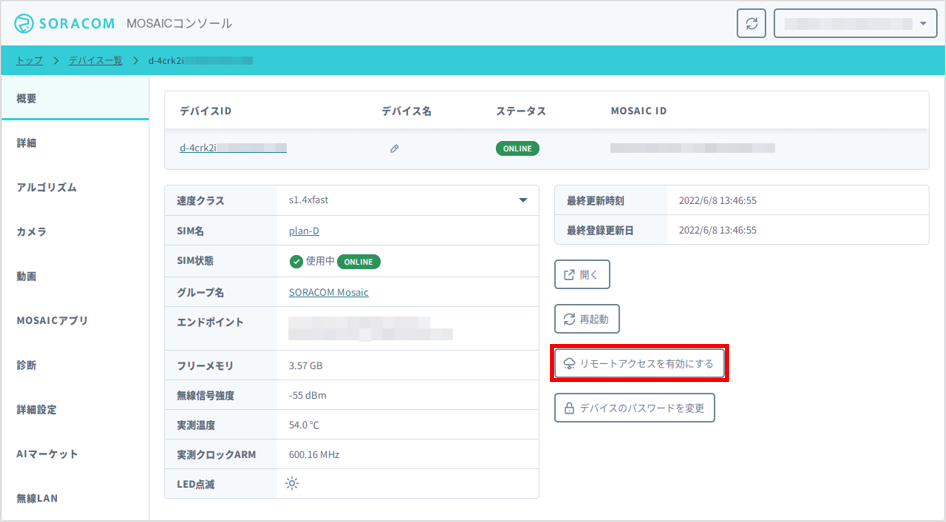
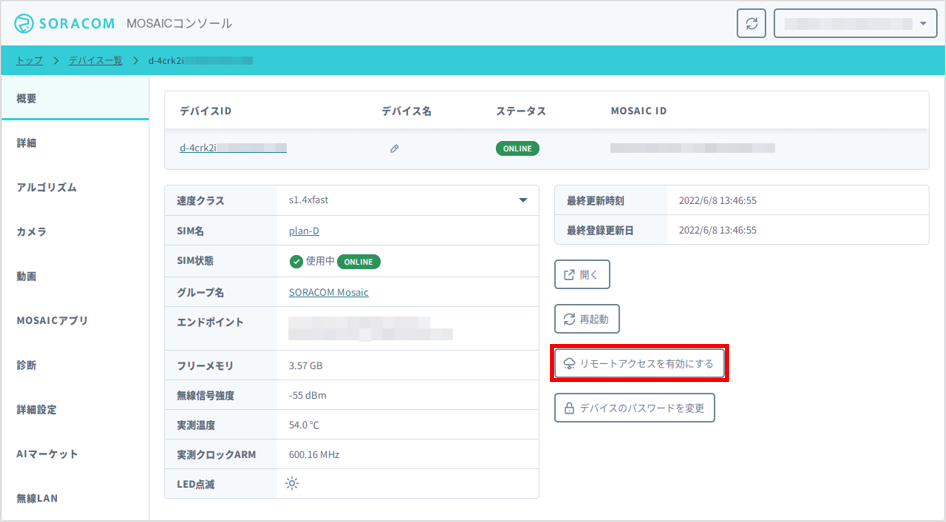
「リモートアクセスを有効にする」画面が表示されます。
および を設定し、 をクリックします。
項目 設定 TLS を使用 オフ 露出させるポート 22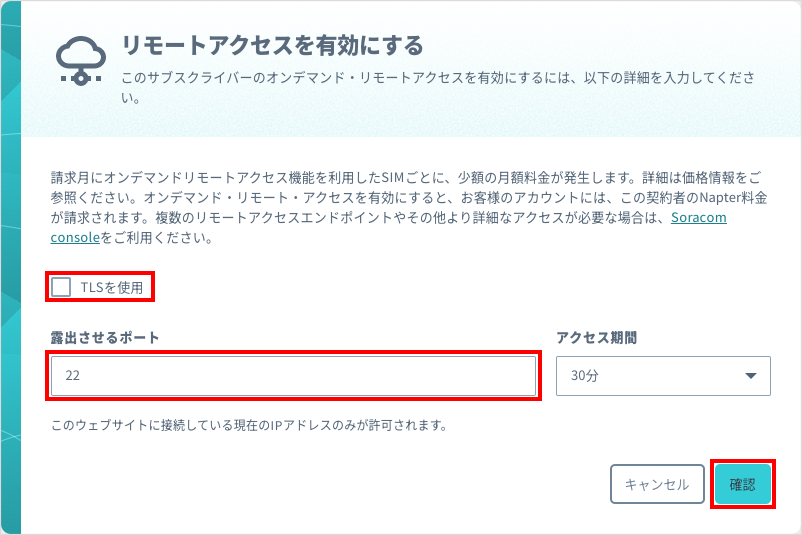
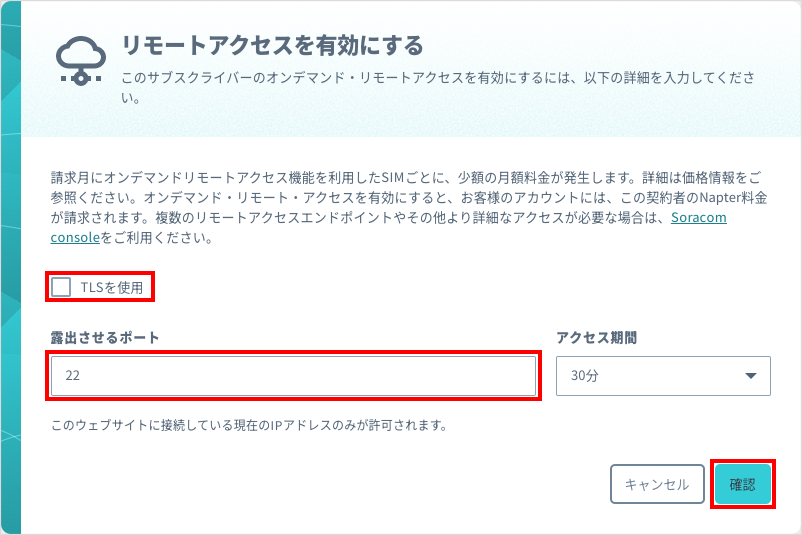
Napter によるオンデマンドリモートアクセスが有効になり、「On-demand Remote Access」画面が表示されます。
SSH を利用する場合は、 の
 (コピー) をクリックします。
(コピー) をクリックします。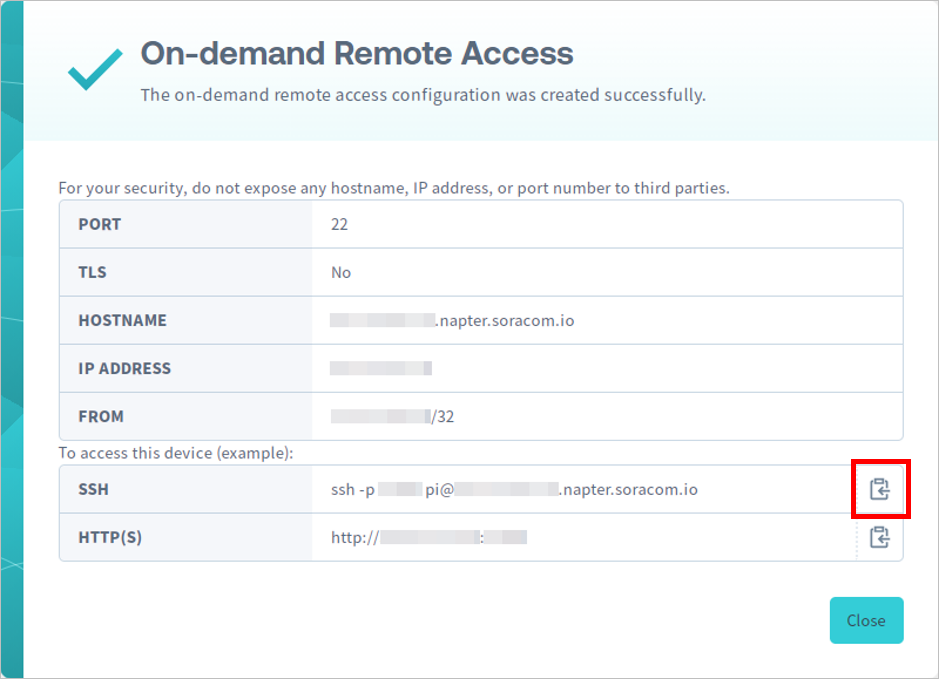
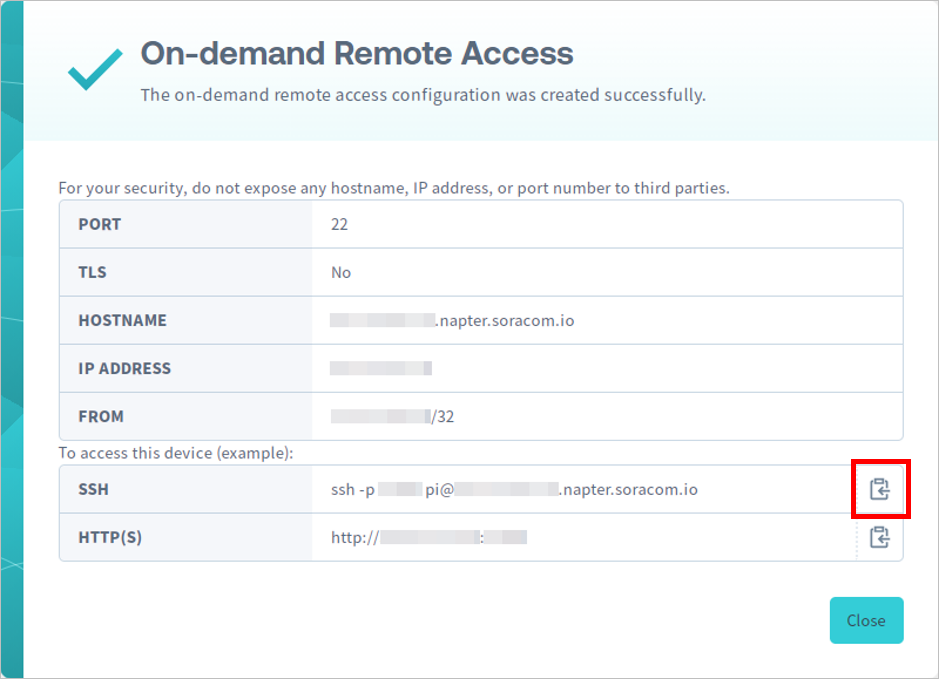
SSH のコマンド (
ssh -p yyyyy pi@xxx-xxx-xxx-xxx.napter.soracom.io) がクリップボードにコピーされます。をクリックします。
パスワードを設定してください
SSH でリモートアクセスするには、あらかじめパスワードを設定します。詳しくは、S+ Camera シリーズユーザーガイドの ステップ 6: SSH ログインする際のパスワードを設定する を参照してください。
Mosaic コンソールを操作している PC のグローバル IP アドレスからのリモートアクセスのみが許可されます。
URL のコピーに失敗した場合は
URL のコピーに失敗した場合は、ユーザーコンソールでオンデマンドリモートアクセスの設定を確認すると、URL を再表示できます。詳しくは、オンデマンドリモートアクセスを再表示する を参照してください。
SSH ログインする
Mac OS、Linux、または Windows Subsystem for Linux (以下、PC) から、S+ Camera シリーズ に SSH ログインします。
SSH で S+ Camera シリーズにリモートアクセスする場合 の手順でコピーした SSH コマンドを実行します。
ssh -p yyyyy pi@xxx-xxx-xxx-xxx.napter.soracom.io以下のようなメッセージが表示されたときは、
yesと入力して Enter キーを押します。The authenticity of host '[xxx-xxx-xxx-xxx.napter.soracom.io]:yyyyy ([xxx.xxx.xxx.xxx]:yyyyy)' can't be established. ECDSA key fingerprint is SHA256:ZZZZZZZZZZZZZZZZZZZZZZZZZZZZZZZZZZZZZZZZZZZ. Are you sure you want to continue connecting (yes/no/[fingerprint])?S+ Camera シリーズユーザーガイドの ステップ 6: SSH ログインする際のパスワードを設定する で設定したエッジコンピューターのユーザーアカウント pi のパスワードを入力し、Enter キーを押します。
以上で、SSH ログインができました。エッジコンピューターが提供する API を利用して、カメラを操作できます。詳しくは、S+ Camera シリーズユーザーガイドの アルゴリズムなど S+ Camera シリーズ内部から API を呼び出す を参照してください。