SORACOM Mosaic の提供の終了について
- 2024 年 6 月 30 日をもって SORACOM Mosaic に対応するエッジコンピューターである S+ Camera シリーズの販売およびサポートを終了しました。SORACOM Mosaic のサポートは 2024 年 12 月 31 日まで承ります。
- 2024 年 12 月 31 日に SORACOM Mosaic の提供を終了します。
S+ Camera シリーズ のカメラ画像 (動画) を Mosaic コンソールで確認したり、S+ Camera シリーズ にリモートアクセスして動画を録画してダウンロードしたりできます。
S+ Camera シリーズのカメラ画像 (動画) 撮影機能の制限
- 再生される動画はリアルタイム映像ではありません。タイムラグが存在します。
- 音声は録音されません。
- S+ Camera シリーズ の内蔵カメラで動画を撮影します。背面の USB 端子に接続した USB 機器 は操作できません。
- S+ Camera シリーズ 本体に保存可能な容量を超過した場合は、古い録画データから削除されます。
- S+ Camera シリーズ のストレージに保存できる動画の長さは、画像サイズ (横幅 x 高さ) により異なります。画像サイズ (横幅 x 高さ) の変更方法は、S+ Camera シリーズユーザーガイドの カメラの設定を変更する を参照してください。
- 動画プレビューおよび動画の録画機能で利用できるフレームレートは、25 FPS のみです。フレームレートの変更方法は、S+ Camera シリーズユーザーガイドの カメラの設定を確認/変更する を参照してください。
事前準備
このページで説明する機能を利用する前に、以下の内容を確認してください。
SORACOM Mosaic アプリケーションを更新する
動画プレビュー機能を利用するには、エッジコンピューターにインストールされている SORACOM Mosaic アプリケーションを更新する必要があります。詳しくは、SORACOM Mosaic アプリケーションを更新する を参照してください。
SORACOM Mosaic アプリケーションを更新すると、動画プレビューおよび動画の録画機能で利用できるフレームレートが 25 未満に設定されていた場合は、自動的に 25 に設定されます。フレームレートの変更方法は、S+ Camera シリーズユーザーガイドの カメラの設定を確認/変更する を参照してください。
イベントハンドラーを利用して IoT SIM の通信量を監視する
イベントハンドラー を利用すると、以下のように IoT SIM の通信量を監視して IoT SIM を休止状態にしたり通知を受け取ったりできます。
- データ通信量が 1 か月 1024 MiB を超えたら、IoT SIM を休止状態 (通信できない状態) にする。詳しくは、イベントハンドラーの 月あたりのデータ通信量を制限する を参照してください。
- データ通信量が 1 日 10 MiB を超えたら、メールで通知する
データ通信量に応じた利用料金の見積もりを確認できます
S+ Camera シリーズ の場合は、SORACOM Air for セルラー の plan-D D-300MB (データ通信のみ) を利用しています。データ通信量がわかる場合は、見積もりツールで利用料金の見積もりを確認できます。
見積もりツール にアクセスし、 → → の に追加データ容量の数 (1 を入力すると、500 MiB を 1 回追加) を入力します。
たとえば、S+ Camera シリーズ で 1.4 GiB (約 1 時間) の動画をプレビューした場合のデータ通信料金を確認するには、以下のように入力してください。
| 項目 | 設定 |
|---|---|
1 | |
0 | |
3 (1.4 GiB < 300 MiB + 500 MiB × 3) |
各項目を設定すると、 にデータ通信料金が表示されます。また、 → に基本料金も含めた総額が表示されます。なお、利用料金について詳しくは、ご利用料金 – 特定地域向け IoT SIM (plan-D D-300MB) を参照してください。
Mosaic コンソールでカメラ画像 (動画プレビュー) を確認する
Mosaic コンソールで、最大 30 分間の動画プレビューを確認できます。
動画プレビューのページを表示すると Napter の利用料金が発生します
Mosaic コンソールの動画プレビュー機能は、自動的に Napter を利用して録画を開始したり動画を取得したりしています。そのため、Mosaic コンソールの をクリックすると、ご利用料金 – 特定地域向け IoT SIM (plan-D D-300MB) のデータ通信料金と SORACOM Napter のご利用料金 が発生します。
動画プレビューはデータ通信量が多いためデータ通信料金が高くなる傾向があります
当社実績: 画像サイズを 1280 x 640 に設定した場合、1 時間あたり約 1.4GiB のデータ通信量でした。
データ通信料金が気になる場合は、イベントハンドラーを利用して、IoT SIM のデータ通信量がしきい値を超えたときに IoT SIM を休止状態 (通信できない状態) にするなどの対策をご検討ください。詳しくは、イベントハンドラーを利用して IoT SIM の通信量を監視する を参照してください。
Mosaic コンソール にアクセスし、カメラ画像 (動画プレビュー) を確認するエッジコンピューターのデバイス ID をクリックします。
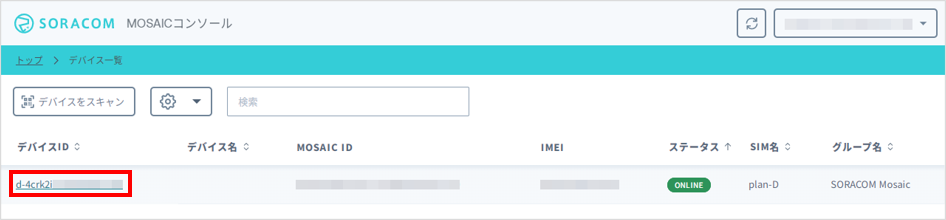

デバイス詳細画面の タブが表示されます。
の をクリックし、「s1.4xfast」を選択します。
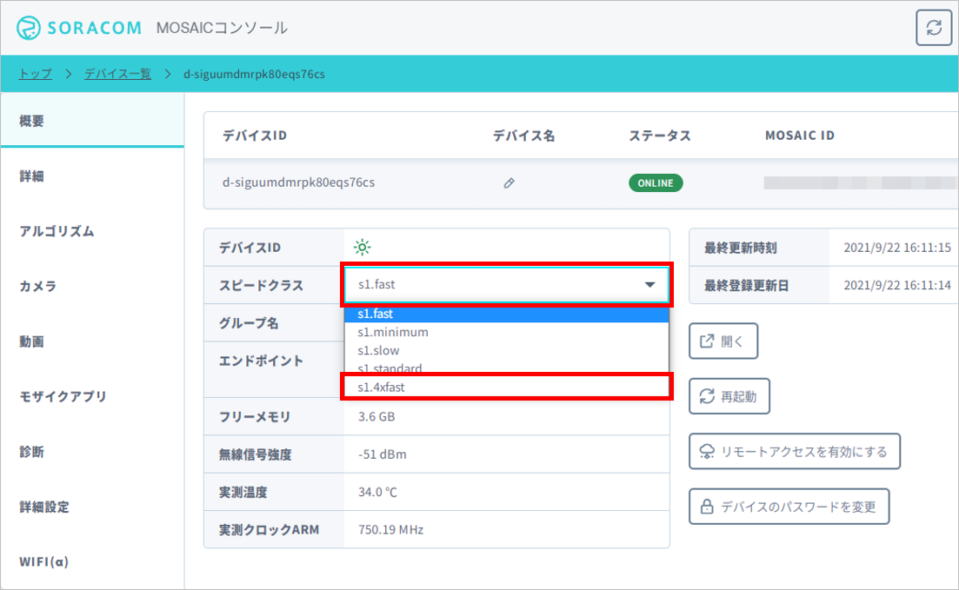

をクリックします。
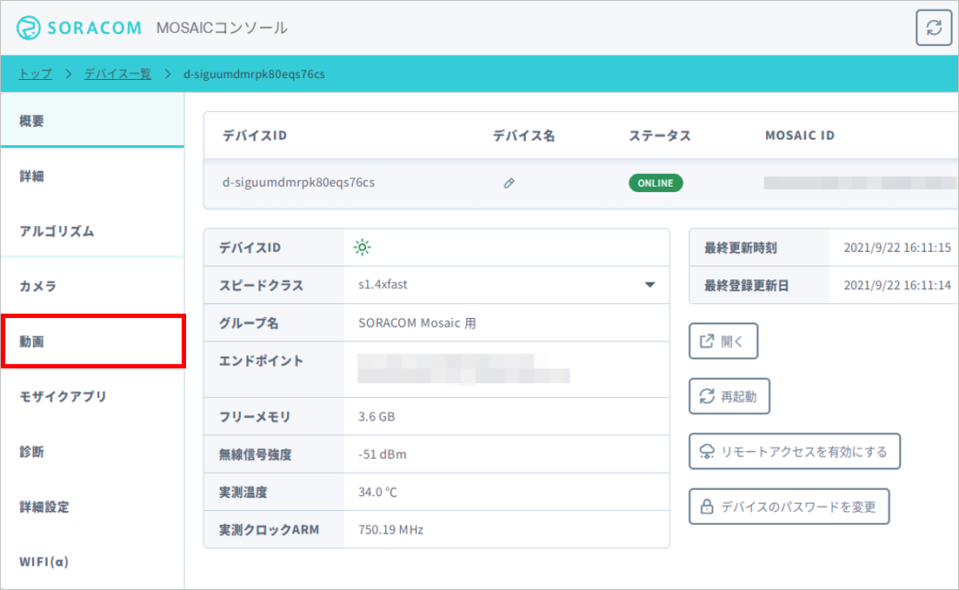

Napter によるオンデマンドリモートアクセスが有効になり、エッジコンピューターで録画が始まります。
をクリックします。
動画プレビューが再生されます。
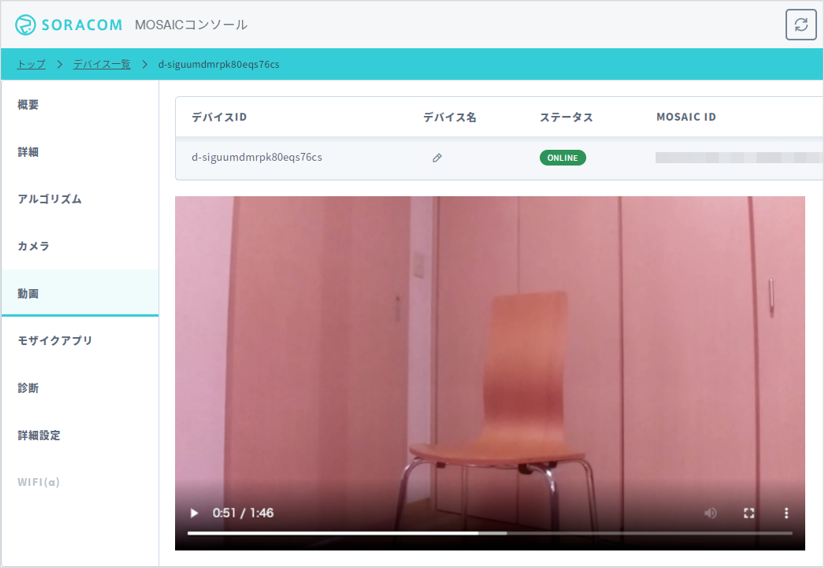

タブや タブをクリックすると、録画が終了します。
動画プレビューの左下隅に表示されている一時停止ボタンをクリックしても、録画は継続しています。
リモートアクセスを利用してカメラ画像 (動画) をダウンロードする
S+ Camera シリーズ が提供する API を外部から利用して、エッジコンピューターで動画を録画し、動画データを Mac OS、Linux、または Windows Subsystem for Linux (以下、PC) にダウンロードできます。
エッジコンピューターへのリモートアクセスを有効にします。
詳しくは、S+ Camera シリーズが提供する API を外部から利用するためにリモートアクセスする場合 を参照してください。
以下のコマンドを実行して、URL を変数に代入します。
${surplusRemoteAccessURL} には、リモートアクセスを有効にしたときに に表示された URL を入力してください。
surplusRemoteAccessURLforDownloadMovie=${surplusRemoteAccessURL}以下のコマンドを実行して、エッジコンピューターで録画を開始し、一定時間経過後に録画を終了します。
playTime=15 # 動画データの時間 (秒) curl ${surplusRemoteAccessURLforDownloadMovie}/mosaic/v1/DeviceInterface/startCameraCapture # カメラ撮影有効化コマンド sleep 5 # 有効化後 2 秒以上待ってください curl ${surplusRemoteAccessURLforDownloadMovie}/mosaic/v1/DeviceInterface/startCameraRecording # 録画開始コマンド nowTime=$(date +%s) startTime=${nowTime} endTime=$((${startTime}+${playTime})) sleep ${playTime} # 録画を希望する時間だけ待ちます curl ${surplusRemoteAccessURLforDownloadMovie}/mosaic/v1/DeviceInterface/stopCameraRecording # 録画停止コマンド curl ${surplusRemoteAccessURLforDownloadMovie}/mosaic/v1/DeviceInterface/stopCameraCapture # カメラ撮影無効化コマンドstartTimeからendTimeまでを 600 秒未満にしてください。上記サンプルの場合は、playTimeに 600 未満の数値を指定してください。以下のコマンドを実行して、録画データの一部をダウンロードし、
output.mp4として保存します。ffmpeg -i "${surplusRemoteAccessURLforDownloadMovie}/mosaic/v1/LocalHarvestAgent/m3u8/${startTime}/${endTime}/index.m3u8" -c copy "output.mp4"startTimeとendTimeで指定した時間は目安です。ダウンロードできる動画データの開始時刻と終了時刻は、前後することがあります。ffmpeg version 4.3.1 で動作を確認しています。
S+ Camera Basic では録画予約を実現する API は提供していません
録画開始時刻に処理を実行してください。
S+ Camera シリーズ が提供する API について詳しくは、S+ Camera シリーズユーザーガイドの S+ Camera シリーズが提供する API を参照してください。
