Napter を利用して、IoT SIM を使用した Windows デバイスにリモートデスクトップ (以下、RDP) でログインします。
操作を始める前に準備が必要です (クリックして確認してください)
(1) SORACOM Air for セルラーの IoT SIM、および IoT SIM を利用できるデバイスを準備する
各種デバイスでの IoT SIM の使用方法については 各種デバイスで SORACOM Air を使用する を参照してください。
(2) リモート接続を許可することができるエディションの Windows を準備する
Windows 11 Home のような Home エディションはリモート接続を許可する (リモートデスクトップ接続によるアクセスを受け付ける) ことはできません。Windows 11 Pro/Enterprise、Windows 10 Pro/Enterprise などを準備してください。
(3) 接続先の Windows デバイスで RDP を準備する
接続先の Windows デバイスでリモート接続が許可されており、利用する Windows ユーザーにリモート接続が許可されていることを確認してください。
Windows の管理者を除く標準ユーザーは、グループポリシーなどでリモート接続が制限されている場合があります。標準ユーザーの場合は、システム管理者に問い合わせて確認してください。
Windows にインストールされたセキュリティソフトウェアや Windows Firewall 等でデバイスへの RDP が許可されていることを確認してください。
Napter のオンデマンドリモートアクセスへのアクセスが、社内ネットワークなどでブロックされていないことを確認してください。
Napter では、一時的なネットワークとして、ランダムでパブリックな IP アドレスおよびポート番号を発行します。
社内ネットワークで RDP を利用する場合は、Napter が発行した IP アドレスおよびポート番号にアクセスできる必要があります。社内ネットワークとインターネット間の接続がプロキシなどで制限されている場合は、システム管理者に問い合わせてください。なお、Napter が発行するポート番号の範囲は非公開です。
ステップ 1: Napter のオンデマンドリモートアクセスを作成する
Napter 利用料金が発生します
オンデマンドリモートアクセスを作成すると Napter 利用料金が発生します。なお、Napter には無料利用枠があるため、無料利用枠内の利用であれば、Napter 利用料金が発生しません。詳しくは、SORACOM Napter のご利用料金 を参照してください。
ユーザーコンソールでオンデマンドリモートアクセスを作成する の手順に従って、Napter のオンデマンドリモートアクセスを作成します。
オンデマンドリモートアクセス画面では、以下のように設定します。設定項目について詳しくは、ユーザーコンソールでオンデマンドリモートアクセスを作成する を参照してください。
項目 説明 デバイスに接続する方法 (SORACOM Air または SORACOM Arc) を選択します。SORACOM Air で追加サブスクリプションを利用している場合は、複数のサブスクリプションが表示されます。ただし、Napter で利用するサブスクリプションを選択する必要はありません。オンライン が表示されているサブスクリプションが利用されます。 RDP でアクセスするために、 3389を入力します。オンデマンドリモートアクセスを維持する時間 (リモートアクセスを許可する時間) を選択します。 RDP では通信は暗号化されているため、「IoT デバイスは暗号通信を待ち受けている (HTTPS/SSH など)」を選択します。このとき、自動的に のチェックが外れます。 デバイスにリモートアクセスできる IP アドレスレンジをグローバル IP アドレスで指定します。空欄の場合は、ユーザーコンソールを操作している PC のグローバル IP アドレスが設定されます。 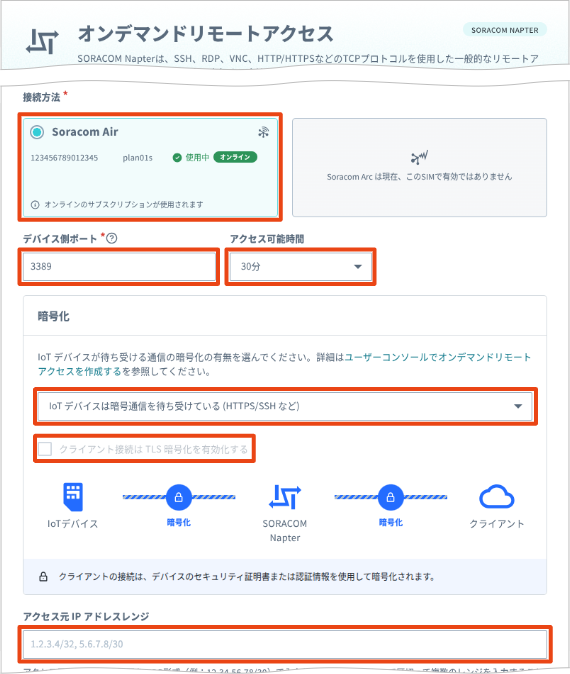
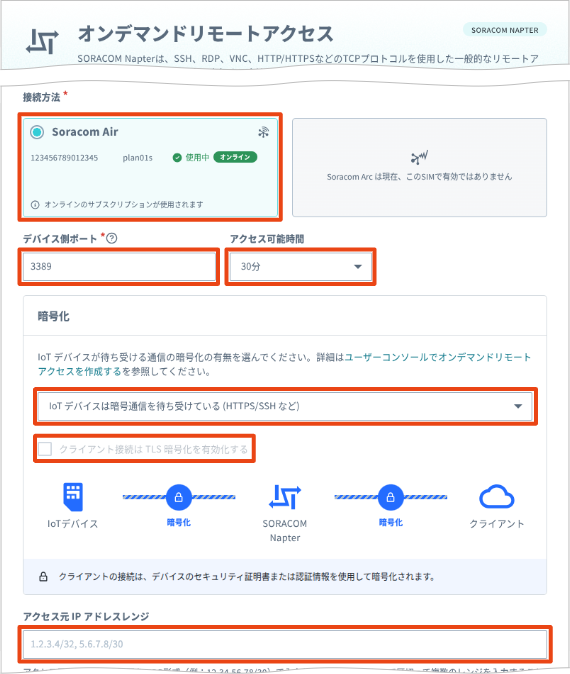
アクセス情報が表示されます。
をクリックします。
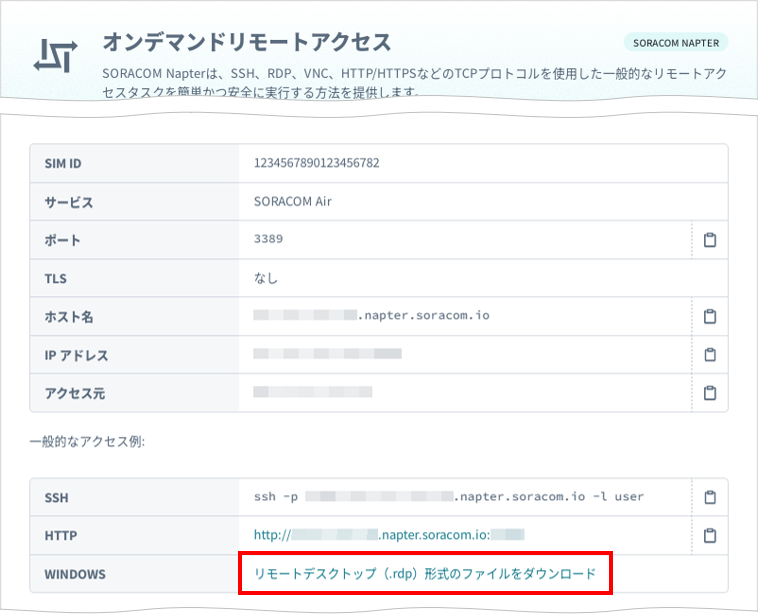
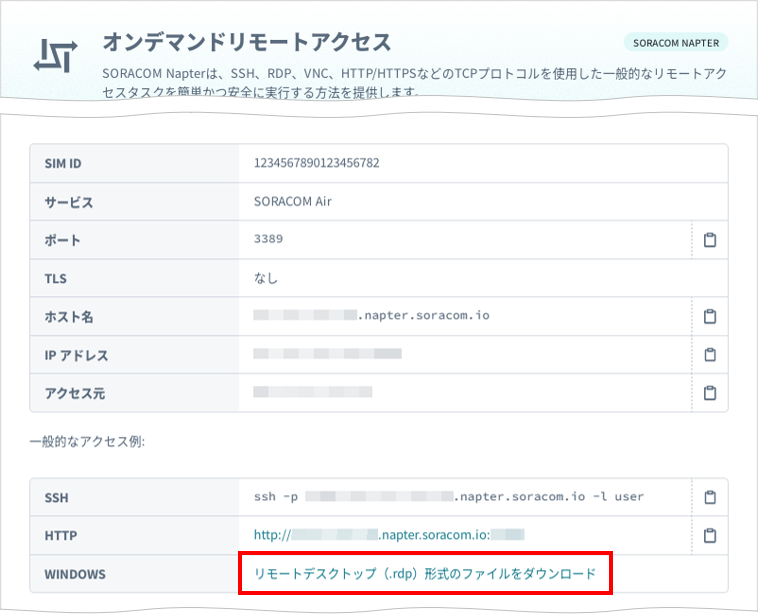
リモートデスクトップ (.rdp) 形式のファイルがダウンロードされます。
ステップ 2: Napter で RDP 接続する
ダウンロードしたリモートデスクトップ (.rdp) 形式のファイルを、リモートデスクトップ接続クライアントで開くと、RDP で接続できます。
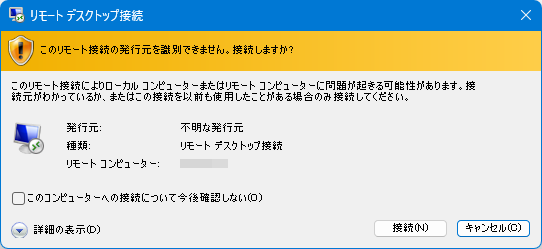
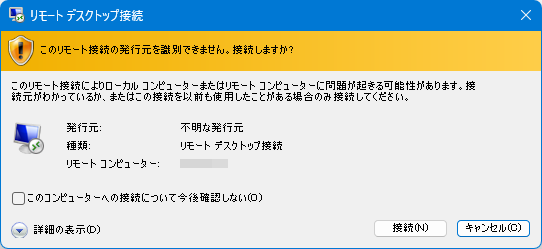
Windows デバイスにリモートデスクトップ接続できないときは
- Arc を利用している場合は、
PersistentKeepalive(Arc サーバーとの接続における KeepAlive パケットの送信間隔 (秒)) を設定してください。詳しくは、KeepAlive パケットの送信間隔 を参照してください。 - 「このコンピューターはリモートコンピューターに接続できません。」と表示された場合は、Napter のオンデマンドリモートアクセスが削除されています。ステップ 1: Napter のオンデマンドリモートアクセスを作成する をやり直してください。
- 操作を始める前に準備が必要です の確認事項を含め、もう一度設定を確認してください。
- あわせて FAQ: SORACOM Napter トラブルシューティングガイド も参照してください。
ステップ 3: オンデマンドリモートアクセスを削除する
オンデマンドリモートアクセスは、 で指定した時間が経過すると、自動的に削除されます。手動で削除する場合は、オンデマンドリモートアクセスを削除する を参照してください。
