Napter を利用して、IoT SIM を使用したデバイスに SSH (Secure Shell) でログインします。
Web ターミナルで SSH 接続する
Napter の Web ターミナルを利用すると、ブラウザだけでデバイスに SSH 接続できます。
Napter 利用料金が発生します
Web ターミナルを起動すると自動的にオンデマンドリモートアクセスが作成され Napter 利用料金が発生します。なお、Napter には無料利用枠があるため、無料利用枠内の利用であれば、Napter 利用料金が発生しません。詳しくは、SORACOM Napter のご利用料金 を参照してください。
- Web ターミナルが対応するプロトコルは SSH だけです。SSH 以外のプロトコル (RDP、VNC、HTTP/HTTPS など) を利用してリモートアクセスする場合は、以下のページを参照してください。
- Web ターミナルが対応する認証方式は、パスワード認証だけです。公開鍵認証など、パスワード認証以外の認証方式には対応していません。パスワード認証以外の認証方式を利用するには、PC のターミナルを使って SSH 接続する を参照してください。
Web ターミナルを利用してデバイスにリモートアクセスする場合は、SSH クライアントは不要です。
操作を始める前に準備が必要です (クリックして確認してください)
(1) SORACOM アカウント (オペレーター) を作成する
SORACOM アカウント (オペレーター) を作成して、支払い方法を設定します。詳しくは、STEP 1: SORACOM アカウント (オペレーター) を作成する を参照してください。
(2) IoT SIM を申し込む / SSH 接続できるデバイスを購入する
IoT SIM を申し込み、SSH 接続できるデバイスを購入します。詳しくは、STEP 2-1: IoT SIM を申し込む / デバイスを購入する を参照してください。なお、各種デバイスでの IoT SIM の使用方法については 各種デバイスで SORACOM Air を使用する を参照してください。
準備完了ユーザーコンソール にログインし、デバイスが利用する IoT SIM にあわせてカバレッジタイプを変更します。
たとえば、plan01s の IoT SIM を利用するデバイスに SSH 接続する場合は、グローバルカバレッジの表示に変更します。詳しくは、SORACOM ユーザーコンソールで表示するカバレッジタイプを変更する を参照してください。
→ → の順にクリックします。
SIM 管理画面が表示されます。
デバイスが利用する IoT SIM がオンラインであることを確認します。
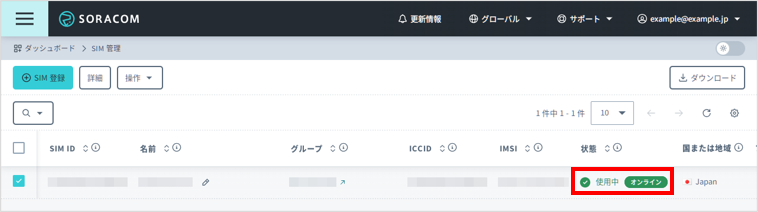

デバイスが利用する IoT SIM にチェックを入れて、 → の順にクリックします。
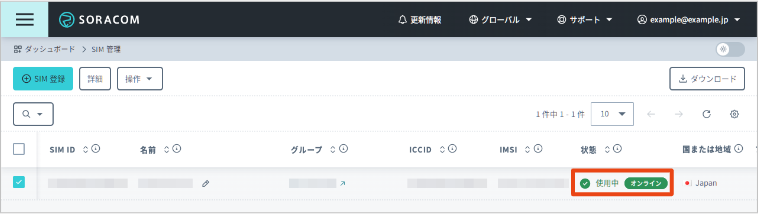

「Webターミナルを使用して接続」画面が表示されます。
以下の項目を設定します。
項目 説明 デバイスに接続する方法 (SORACOM Air または SORACOM Arc) を選択します。SORACOM Air で追加サブスクリプションを利用している場合は、複数のサブスクリプションが表示されます。ただし、Napter で利用するサブスクリプションを選択する必要はありません。オンライン が表示されているサブスクリプションが利用されます。 デバイスに接続する際のプロトコルを選択します。SSH だけが選択できです。 デバイスが SSH 接続を待ち受けているポート番号を指定します。SSH のための一般的なポート番号は 22ですが、デバイスによっては22以外に変更していることがあります。デバイスの設定に合わせて、ポート番号を指定してください。オンデマンドリモートアクセスを維持する時間 (リモートアクセスを許可する時間) を選択します。 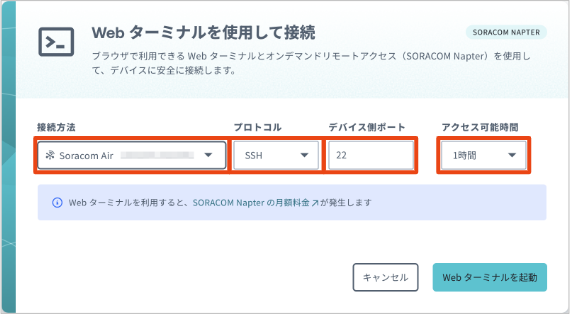

をクリックします。
ブラウザで Web ターミナルが表示され、SSH 接続が確立されて、ユーザー名を入力するプロンプトが表示されます。
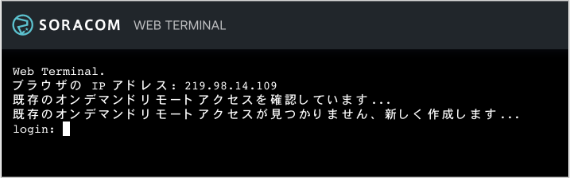

デバイスにログインするユーザーのユーザー名を入力して、Enter キーを押します。
パスワードを入力するプロンプトが表示されます。
パスワードを入力して、Enter キーを押します。
Web ターミナルはブックマークに登録して再利用できます
ブラウザで表示した Web ターミナルを、ブラウザのブックマークに登録すると、ブックマークにアクセスするだけで Web ターミナルが表示されます。なお、ユーザーコンソールからログアウトしていた場合は、ユーザーコンソールにログインする操作が必要です。
Napter 利用料金が発生する可能性がある場合 (*) は、以下の画面が表示されます。 をクリックすると、自動的にオンデマンドリモートアクセスが作成され、デバイスに SSH 接続できます。
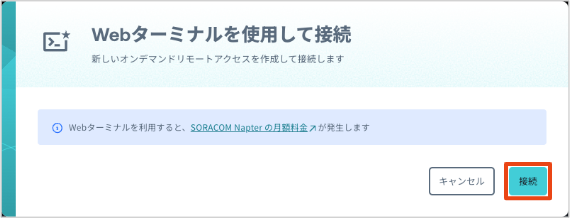

- (*) クーポンや無料利用枠は考慮されません。この画面が表示されて接続した場合でも、利用料金が請求されないこともあります。
リモートアクセスを終了するには
- リモートアクセスを終了するには、ブラウザを終了します。なお、ブラウザを終了しても、オンデマンドリモートアクセスは削除されません。
- オンデマンドリモートアクセスは、 で指定した時間が経過すると、自動的に削除されます。手動で削除する場合は、オンデマンドリモートアクセスを削除する を参照してください。
PC のターミナルを使って SSH 接続する
操作を始める前に準備が必要です (クリックして確認してください)
(1) SORACOM アカウント (オペレーター) を作成する
SORACOM アカウント (オペレーター) を作成して、支払い方法を設定します。詳しくは、STEP 1: SORACOM アカウント (オペレーター) を作成する を参照してください。
(2) IoT SIM を申し込む / SSH 接続できるデバイスを購入する
IoT SIM を申し込み、SSH 接続できるデバイスを購入します。詳しくは、STEP 2-1: IoT SIM を申し込む / デバイスを購入する を参照してください。なお、各種デバイスでの IoT SIM の使用方法については 各種デバイスで SORACOM Air を使用する を参照してください。
(3) SSH が使用できる PC を用意する
ssh コマンドが使用できる PC を用意します。
ステップ 1: オンデマンドリモートアクセスを作成する
Napter 利用料金が発生します
オンデマンドリモートアクセスを作成すると Napter 利用料金が発生します。なお、Napter には無料利用枠があるため、無料利用枠内の利用であれば、Napter 利用料金が発生しません。詳しくは、SORACOM Napter のご利用料金 を参照してください。
ユーザーコンソール にログインし、デバイスが利用する IoT SIM にあわせてカバレッジタイプを変更します。
たとえば、plan01s の IoT SIM を利用するデバイスに SSH 接続する場合は、グローバルカバレッジの表示に変更します。詳しくは、SORACOM ユーザーコンソールで表示するカバレッジタイプを変更する を参照してください。
→ → の順にクリックします。
SIM 管理画面が表示されます。
デバイスが利用する IoT SIM がオンラインであることを確認します。
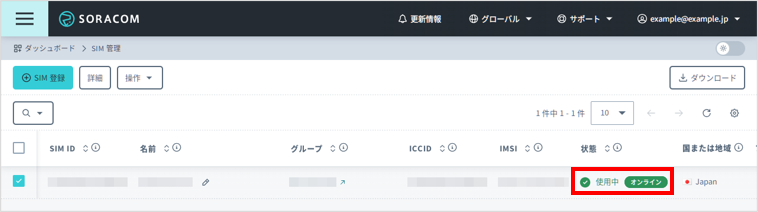

デバイスが利用する IoT SIM にチェックを入れて、 → の順にクリックします。
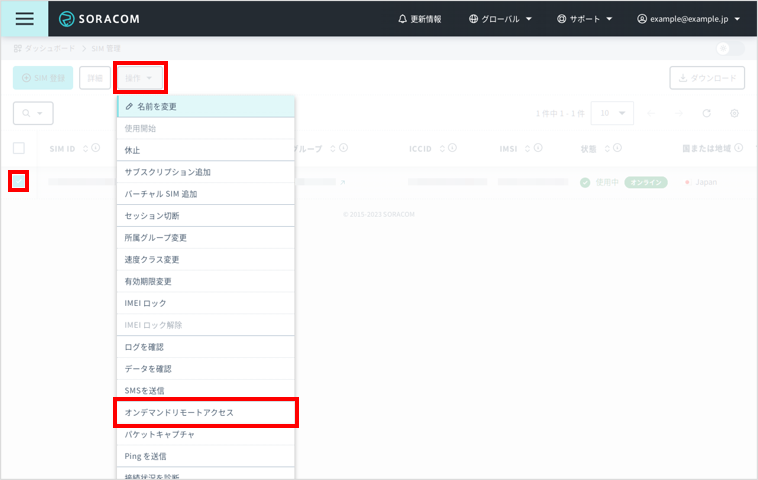

オンデマンドリモートアクセス画面が表示されます。
選択した IoT SIM にすでにオンデマンドリモートアクセスが作成されている場合は、オンデマンドリモートアクセスの一覧が表示されます。新しいオンデマンドリモートアクセスを作成するには、 をクリックします。
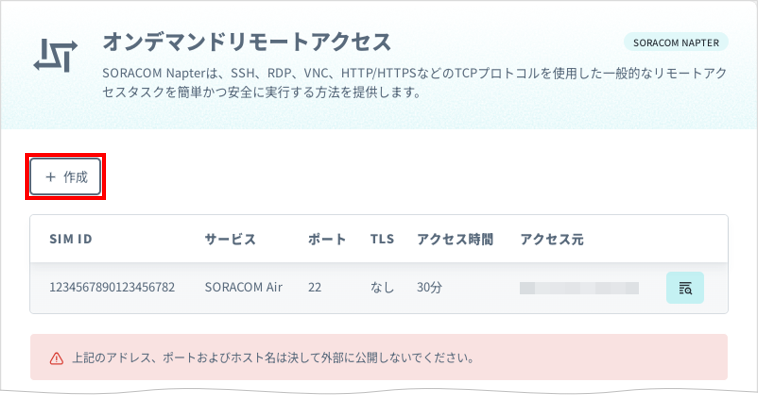

接続先の情報を設定します。
設定項目について詳しくは、ユーザーコンソールでオンデマンドリモートアクセスを作成する を参照してください。
項目 説明 デバイスに接続する方法 (SORACOM Air または SORACOM Arc) を選択します。SORACOM Air で追加サブスクリプションを利用している場合は、複数のサブスクリプションが表示されます。ただし、Napter で利用するサブスクリプションを選択する必要はありません。オンライン が表示されているサブスクリプションが利用されます。 デバイスが SSH 接続を待ち受けているポート番号を指定します。SSH のための一般的なポート番号は 22ですが、デバイスによっては22以外に変更していることがあります。デバイスの設定に合わせて、ポート番号を指定してください。オンデマンドリモートアクセスを維持する時間 (リモートアクセスを許可する時間) を選択します。 SSH では通信は暗号化されているため、「IoT デバイスは暗号通信を待ち受けている (HTTPS/SSH など)」を選択します。このとき、自動的に のチェックが外れます。 デバイスにリモートアクセスできる IP アドレスレンジをグローバル IP アドレスで指定します。空欄の場合は、ユーザーコンソールを操作している PC のグローバル IP アドレスが設定されます。 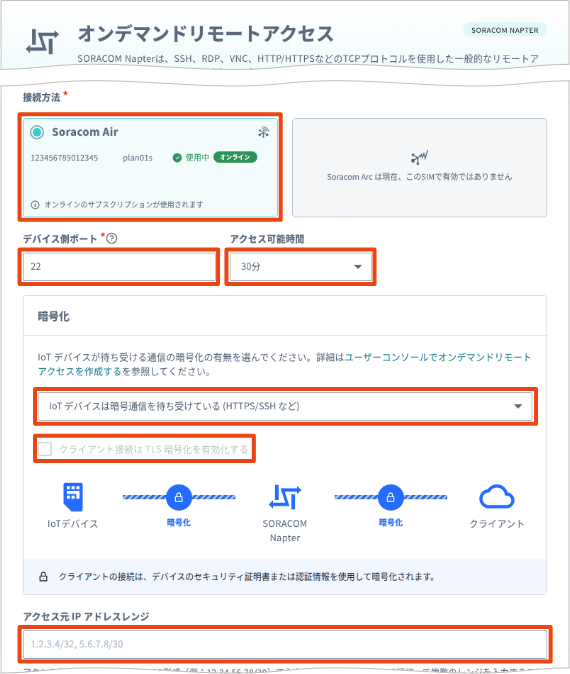

をクリックします。
選択した IoT SIM に対してオンデマンドリモートアクセスが構成され、アクセス情報が表示されます。
の をクリックします。
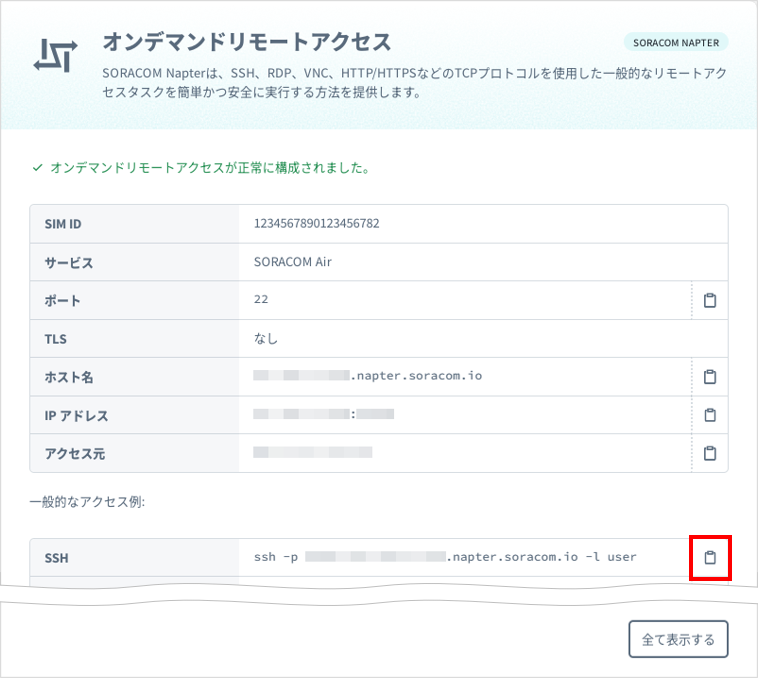

SSH コマンド (
ssh -p xxxxx xx-xx-xx-xxx.napter.soracom.io -l user) がクリップボードにコピーされます。
ステップ 2: デバイスに SSH 接続する
ステップ 1 で表示されたアクセス情報に基づいて、デバイスに SSH 接続します。
PC のターミナルで、ステップ 1 の手順 7 でクリップボードにコピーしたコマンドを入力します。
SSH 接続が確立され、パスワードを入力するプロンプトが表示されます。
$ ssh -p xxxxx xx-xx-xx-xxx.napter.soracom.io -l useruser@xx-xx-xx-xxx.napter.soracom.io's password:user の部分を適切なユーザー名に変更してください
userの部分は、デバイスにログインするユーザーの名前に変更してください。たとえば、デバイスが Raspberry Pi の場合は、userの代わりにpiに置き換える必要があることがあります。$ ssh -p xxxxx xx-xx-xx-xxx.napter.soracom.io -l pi新しくオンデマンドリモートアクセスを構成した場合は、以下のメッセージが表示されることがあります。
The authenticity of host '[xx-xx-xx-xxx.napter.soracom.io]:xxxxx ([xx.xx.xx.xxx]:xxxxx)' can't be established. ECDSA key fingerprint is SHA256:xxxxxxxxxxxxxxxxxxxxxxxxxxxxxxxxxxxxxxxxxxx. Are you sure you want to continue connecting (yes/no/[fingerprint])?yesを入力して、Enter キーを押してください。Warning: Permanently added '[xx-xx-xx-xxx.napter.soracom.io]:xxxxx,[xx.xx.xx.xxx]:xxxxx' (ECDSA) to the list of known hosts.デバイスにログインするユーザーのパスワードを入力して、Enter キーを押します。
kex_exchange_identification: Connection closed by remote host が表示されたときは
手順 1 のあとに、kex_exchange_identification: Connection closed by remote host が表示されたときは、以下の点を確認してください。
- IoT SIM を利用するデバイスから SORACOM に到達できることを確認します。たとえば、Napter 以外の方法でデバイスにアクセスして、PING 応答サービス (
pong.soracom.io) が利用できることを確認します。 - 上記の手順 1 でユーザー名を書き換えるときに、
-p xxxxxの部分も書き換えていないことを確認します。 - に入力したポート番号で、デバイスが待ち受けていることを確認します。デバイスの SSH の待ち受けポート番号を、良く使われる
22から変更している場合は、 に入力するポート番号を変更してください。 - ステップ 1: オンデマンドリモートアクセスを作成する で作成したオンデマンドリモートアクセスが、削除されていないことを確認します。 で指定した時間を経過すると、自動的に削除されます。
- を指定している場合は、指定した IP アドレスレンジに含まれている IP アドレスからアクセスしていることを確認します。
デバイスにログインできない場合は、FAQ: SORACOM Napter トラブルシューティングガイド を参照してください。
ステップ 3: オンデマンドリモートアクセスを削除する
オンデマンドリモートアクセスは、 で指定した時間が経過すると、自動的に削除されます。手動で削除する場合は、オンデマンドリモートアクセスを削除する を参照してください。
