すでに SORACOM アカウント (オペレーター) に登録済みのソラカメ対応カメラをほかの Wi-Fi に接続します。
新しく接続する Wi-Fi ネットワークの要件を確認してください
あらかじめ ソラカメ ネットワーク診断ツール を使って、ソラカメ対応カメラが接続する Wi-Fi の設定を確認してください。Wi-Fi の設定について詳しくは、「ソラカメ」の Wi-Fi 接続時に確認すべき 3 つのポイント を参照してください。
ユーザーコンソール にログインし、カバレッジタイプを「日本」に変更します。
詳しくは、SORACOM ユーザーコンソールで表示するカバレッジタイプを変更する を参照してください。
→ → の順にクリックします。
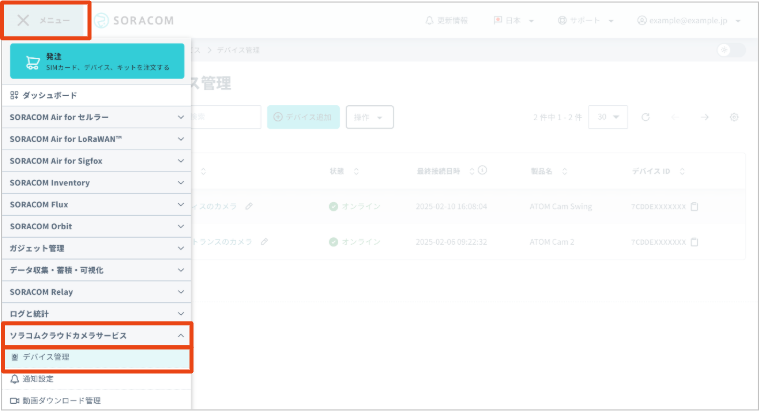

デバイス管理画面が表示されます。
ほかの Wi-Fi に接続するソラカメ対応カメラにチェックを入れて、 → の順にクリックします。
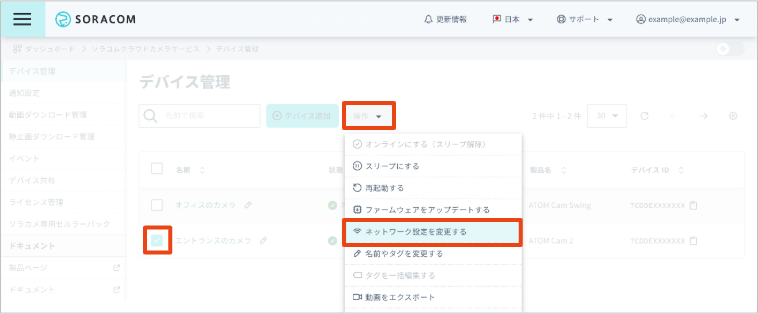

ネットワーク設定の変更は一台ずつ行ってください
一度に複数のソラカメ対応カメラをまとめてほかの Wi-Fi に接続することはできません。一度に一台だけチェックを入れて → を実行してください。
「Wi-Fi アクセスポイントの情報を入力する」画面が表示されます。
新しく接続する Wi-Fi アクセスポイントの Wi-Fi 名 (ネットワーク名、SSID)、およびパスワードを入力して、 をクリックします。
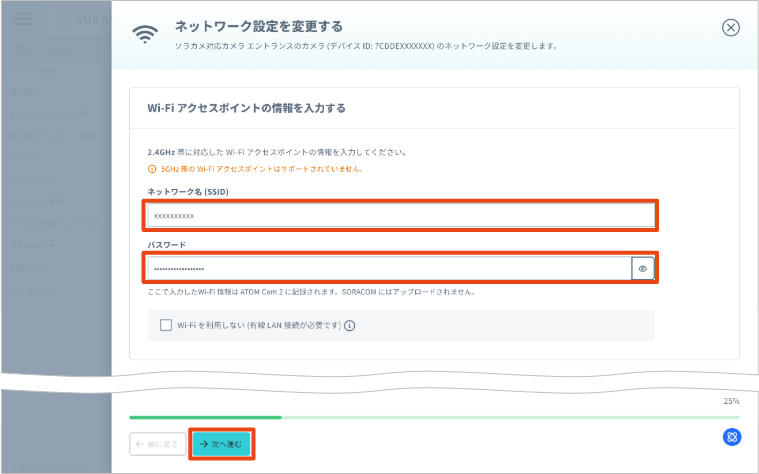

「デバイスをリセットする」画面が表示されます。
2.4 GHz 帯に対応した Wi-Fi アクセスポイントの情報を入力してください
2.4 GHz 帯に対応していない Wi-Fi アクセスポイントを選択しても、ソラカメ対応カメラが Wi-Fi アクセスポイントに接続できません。
WPA/WPA2 エンタープライズはサポートしていません
WPA/WPA2 エンタープライズを利用する SSID には接続できません。
画面の指示に従ってソラカメ対応カメラの を押し続けます。
「リセットできました。接続待ちです。」と聞こえます。これ以降、手順 7 で QR コードを認識するまで「接続待ちです。」と繰り返し聞こえます。
にチェックを入れて、 をクリックします。
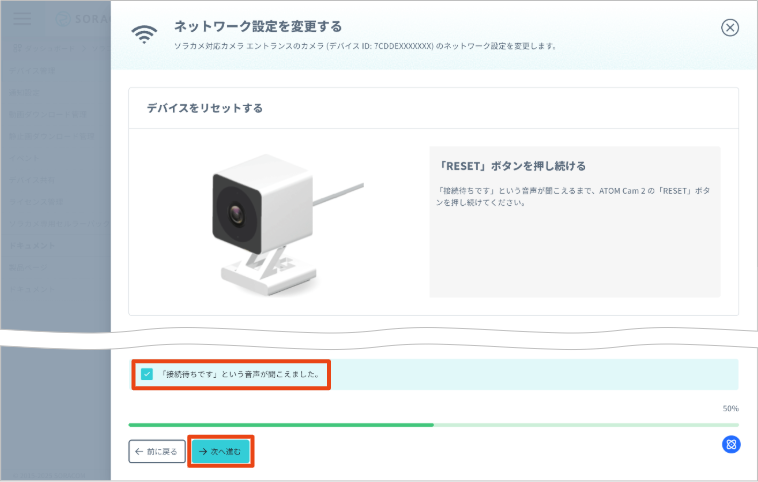

「QR コードをスキャンする」画面が表示され、Wi-Fi 名 (ネットワーク名、SSID) とパスワードが含まれる QR コードが表示されます。
ATOM Cam Swing の場合も手順は同じです
ここでは、 をほかの Wi-Fi に接続する場合の画面を載せていますが、 の場合も手順は同じです。
表示された QR コードを、ソラカメ対応カメラのカメラでスキャンします。
ソラカメ対応カメラを持ち上げて、QR コードから 15cm ~ 30cm の距離をゆっくり前後させてください。
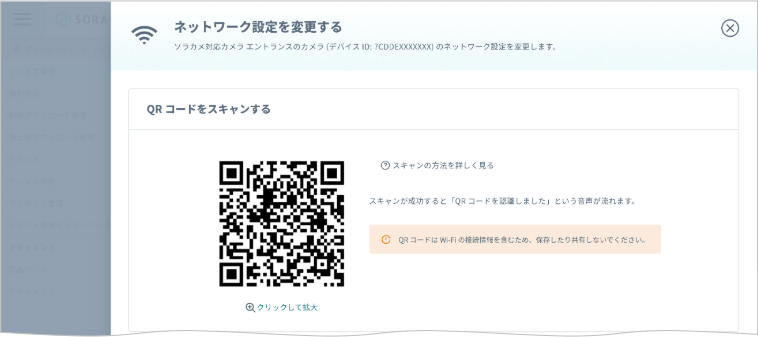

「QRコードを認識しました。しばらくお待ちください」と聞こえます。
スキャンに失敗する場合があります
画面に光の反射がある場合や、ソラカメ対応カメラに光が差し込む場合に、QR コードのスキャンに失敗することがあります。その場合は、画面の輝度をあげたり、影を作って反射を抑えてください。
にチェックを入れて、 をクリックします。
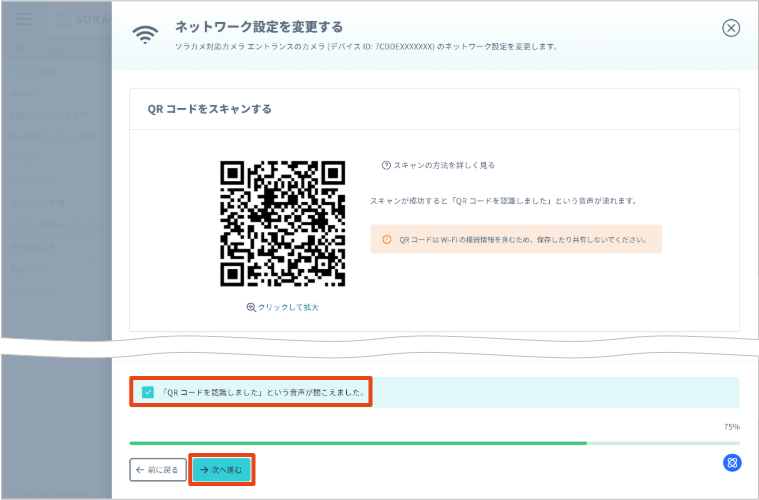

設定が完了すると、「設定が完了しました。」と聞こえ、デバイス管理画面に戻ります。
エラーメッセージ音声が聞こえたときは
ソラカメ対応カメラが Wi-Fi アクセスポイントまたはインターネットに接続できなかったときは、エラーメッセージ音声が聞こえます。その場合は、 をクリックして、以下の内容を確認してから、 をクリックして、手順 4 からやり直してください。
- Wi-Fi アクセスポイントの情報 (ネットワーク名、SSID、およびパスワード) は正しく入力されていますか? 2.4 GHz 帯に対応した Wi-Fi アクセスポイントが利用できます。対応する通信方式については、Soracom Cloud Camera Services でできること を参照してください。
- Wi-Fi アクセスポイントがインターネットに接続されていますか? インターネットに接続できない場合も Wi-Fi 設定の変更は失敗します。
Wi-Fi 設定の変更に失敗し、元の Wi-Fi に再度接続したいときは
Wi-Fi 設定の変更に失敗した場合、自動では元の Wi-Fi に再接続されません。手順 4 に戻って元の Wi-Fi の情報を入力し、接続し直してください。
