1 台のソラカメ対応カメラで撮影した静止画を 10:00 から 10 分間隔で 4 枚表示したり、複数台のソラカメ対応カメラが朝 10:00 に撮影した静止画を一覧表示したりできます。
1 台のソラカメ対応カメラで撮影した静止画を 6:00 から 5 時間間隔で 4 枚表示する例:
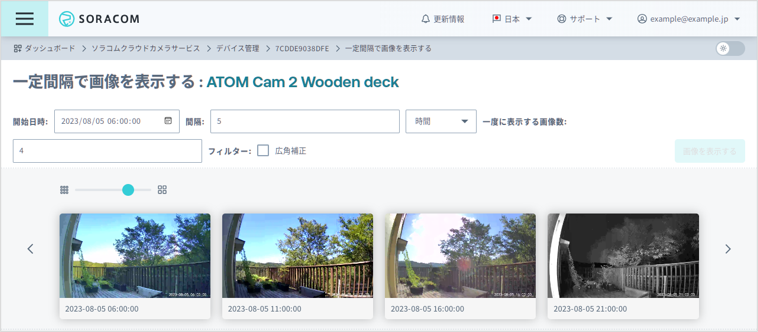

4 台のソラカメ対応カメラが 10:00 に撮影した静止画を一覧表示する例:
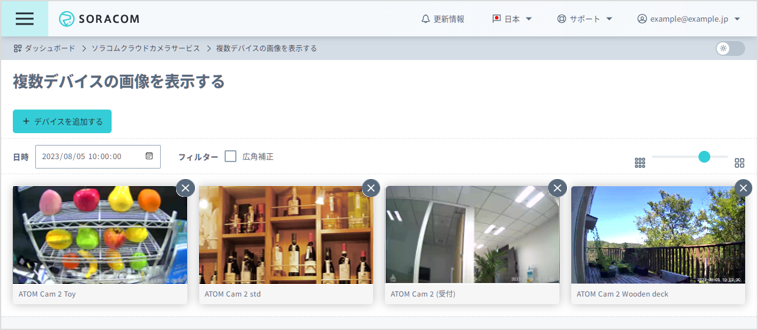

一定間隔で画像を表示する
1 台のソラカメ対応カメラが撮影し、クラウドに保存された動画から、任意の時刻を開始時刻として一定間隔で静止画を切り出して一覧表示できます。たとえば、動画の中から、10:00 を開始時刻として 10 分間隔で 4 枚の静止画を切り出して一覧表示できます。
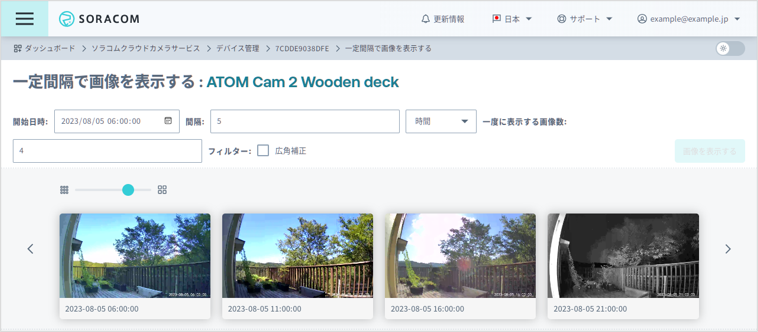

動画のエクスポート可能時間が消費されます
- 表示した静止画の枚数の分だけ、動画のエクスポート可能時間が消費されます。たとえば、4 枚の静止画を表示した場合は、4 秒間の動画のエクスポート可能時間が消費されます。
- ブラウザの再読み込みボタンをクリックした場合など、同じ時刻の静止画を繰り返し表示した場合でも、動画のエクスポート可能時間が消費されることがあります。
スライドショー機能やタイムラプス機能はありません
SORACOM ユーザーコンソールには、スライドショー機能やタイムラプス機能はありません。静止画をダウンロードして、スライドショーや タイムラプス動画を作成する ことを検討してください。
ユーザーコンソール にログインし、カバレッジタイプを「日本」に変更します。
詳しくは、SORACOM ユーザーコンソールで表示するカバレッジタイプを変更する を参照してください。
→ → の順にクリックします。
静止画を一覧表示するソラカメ対応カメラ (1 台) にチェックを入れて、 → の順にクリックします。
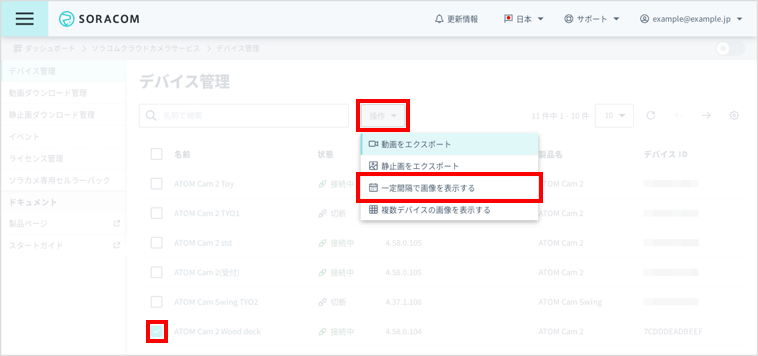

「一定間隔で画像を表示する」画面が表示されます。
静止画の切り出し方法を設定します。
項目 説明 1 枚目の静止画を切り出す日時を選択します。 1 枚目と 2 枚目の時間間隔を設定します。「30 分」に指定すると、30 分ごとの静止画が一覧表示されます。 同時に表示する静止画の数を設定します。 : ソラカメ対応カメラのレンズによるゆがみを補正する場合は、チェックを入れます。 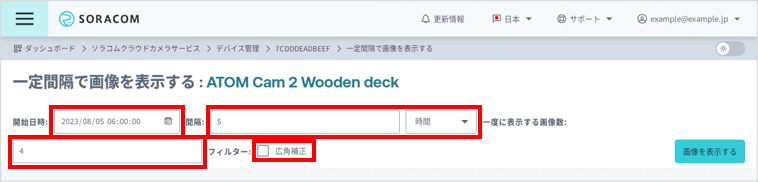

をクリックします。
設定した内容に従って、一定間隔の静止画が表示されます。
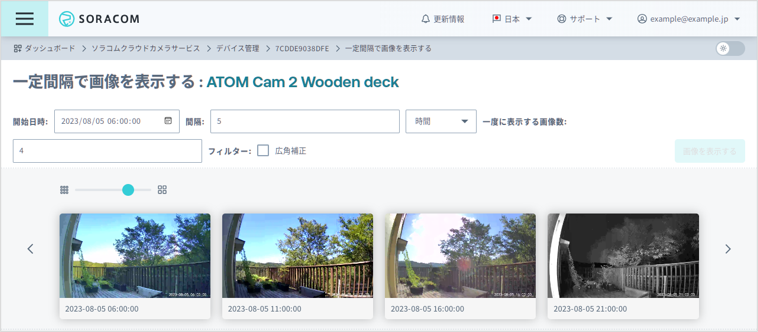

- 一覧の左右に表示されている (前の画像を表示) / (次の画像を表示) をクリックすると、開始日時を変更できます。
- を操作すると、画像の大きさを変更できます。
エラーメッセージが表示されることがあります
以下のエラーメッセージが表示されることがあります。説明欄の内容を読んで対処してください。
| エラーメッセージ | 説明 |
|---|---|
| デバイスにライセンスが適用されていません | 指定したソラカメ対応カメラに、現時点でライセンスが割り当てられていないため、静止画を切り出せません。ライセンスを割り当ててください。詳しくは、STEP 3: クラウド常時録画またはクラウドモーション検知 “無制限” 録画を開始する (ライセンスを割り当てる) を参照してください。 |
| API の実行回数制限を超過しました. しばらく待ってから再度お試しください。 | 一定時間に切り出せる静止画の枚数には制限があります。枚数の制限を超えたため静止画を切り出すことができません。しばらく待ってから をクリックしてください。 |
| Limit exceeded on number of requests for GetDataEndpoint API for resource 'xxxxx' | 一定時間に切り出せる静止画の枚数には制限があります。枚数の制限を超えたため静止画を切り出すことができません。しばらく待ってから をクリックしてください。 |
invalid parameter time: time exceeds current time. | 未来の時刻を指定しました。過去の時刻を指定してください。 |
| クラウド録画映像がありません。 | 指定した時刻に電源が切れていた、Wi-Fi に接続できなかった、ライセンスが割り当てられていなかった、モーションが検知されなかった、などの理由でクラウドに動画が保存されていないため、静止画を切り出せません。たとえば、クラウドモーション検知 “無制限” 録画ライセンスを割り当てたソラカメ対応カメラでは、モーションを検知したときだけ動画が保存されるため、この機能で画像が表示されるとは限りません。 |
複数デバイスの画像を表示する
複数のソラカメ対応カメラがクラウドに保存した動画から、同じ時刻の静止画を切り出して一覧表示できます。たとえば、4 台のソラカメ対応カメラが撮影してクラウドに保存された動画から、10:00 に撮影した静止画を切り出して一覧表示できます。
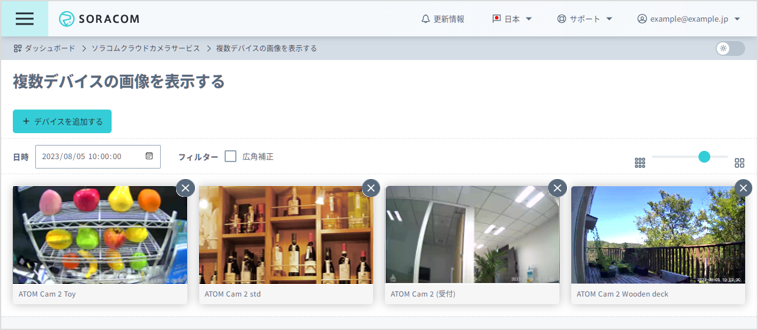

動画のエクスポート可能時間が消費されます
- 表示した静止画の枚数の分だけ、動画のエクスポート可能時間が消費されます。
- 静止画の切り出し方法を変更した場合やブラウザの再読み込みボタンをクリックした場合など、同じ時刻の静止画を繰り返し表示した場合でも、動画のエクスポート可能時間が消費されることがあります。
ユーザーコンソール にログインし、カバレッジタイプを「日本」に変更します。
詳しくは、SORACOM ユーザーコンソールで表示するカバレッジタイプを変更する を参照してください。
→ → の順にクリックします。
静止画を一覧表示するソラカメ対応カメラ (複数台) にチェックを入れて、 → の順にクリックします。
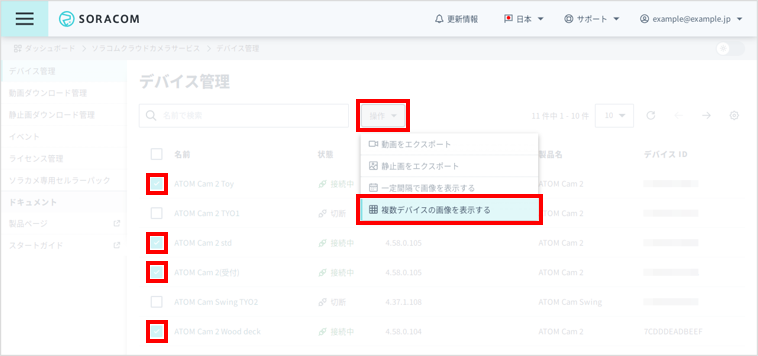

「複数デバイスの画像を表示する」画面が表示されます。
静止画の切り出し方法を設定します。
項目 説明 静止画を切り出す日時を選択します。 : ソラカメ対応カメラのレンズによるゆがみを補正する場合は、チェックを入れます。 設定した内容に従って静止画が表示されます。
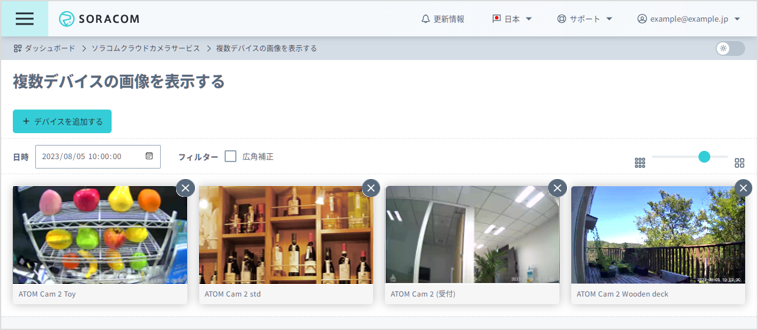

- を操作すると、画像の大きさを変更できます。
ソラカメ対応カメラを追加したり取り除いたりできます
- をクリックすると、ソラカメ対応カメラを 1 台ずつ追加できます。
- をクリックすると、ソラカメ対応カメラを 1 台ずつ取り除けます。
- 追加した後に、順番を並べ替えることはできません。
エラーメッセージが表示されることがあります
以下のエラーメッセージが表示されることがあります。説明欄の内容を読んで対処してください。
| エラーメッセージ | 説明 |
|---|---|
| デバイスにライセンスが適用されていません | 指定したソラカメ対応カメラに、現時点でライセンスが割り当てられていないため、静止画を切り出せません。ライセンスを割り当ててください。詳しくは、STEP 3: クラウド常時録画またはクラウドモーション検知 “無制限” 録画を開始する (ライセンスを割り当てる) を参照してください。 |
| API の実行回数制限を超過しました. しばらく待ってから再度お試しください。 | 一定時間に切り出せる静止画の枚数には制限があります。枚数の制限を超えたため静止画を切り出すことができません。しばらく待ってから をクリックしてください。 |
| Limit exceeded on number of requests for GetDataEndpoint API for resource 'xxxxx' | 一定時間に切り出せる静止画の枚数には制限があります。枚数の制限を超えたため静止画を切り出すことができません。しばらく待ってから をクリックしてください。 |
invalid parameter time: time exceeds current time. | 未来の時刻を指定しました。過去の時刻を指定してください。 |
| クラウド録画映像がありません。 | 指定した時刻に電源が切れていた、Wi-Fi に接続できなかった、ライセンスが割り当てられていなかった、モーションが検知されなかった、などの理由でクラウドに動画が保存されていないため、静止画を切り出せません。たとえば、クラウドモーション検知 “無制限” 録画ライセンスを割り当てたソラカメ対応カメラでは、モーションを検知したときだけ動画が保存されるため、この機能で画像が表示されるとは限りません。 |

 ]
]