クラウド常時録画でクラウドに保存された動画を、動画または静止画としてエクスポートしてダウンロードできます。
「エクスポート」は、クラウドに保存された動画をダウンロードするために、別の保存領域に保存しなおすことを表します。一時的なストレージにエクスポートする方法と、Harvest Files にエクスポートする方法があり、保存期間 (ダウンロード可能期間) と追加料金の有無が異なります。
| エクスポート先 (保存領域) | 説明 |
|---|---|
| 一時的なストレージ |
|
| Harvest Files |
Harvest Files を利用すると料金が発生しますエクスポートした動画のファイルサイズ (Harvest Files へ書き込んだファイルサイズ) と、ダウンロードした動画のファイルサイズ (Harvest Files から読み出したファイルサイズ) に応じて、料金が発生します。たとえば、1 回エクスポートした動画を 2 回ダウンロードすると、1 回分の書き込み料金と、2 回分の読み出し料金が発生します。詳しくは、SORACOM Harvest Files の料金プラン を参照してください。 |
クラウド常時録画でクラウドに保存された動画をダウンロードする
クラウド常時録画でクラウドに保存された動画をエクスポートして、ダウンロードできます。
エクスポート先 (保存領域) にかかわらず動画のエクスポート可能時間が消費されます
- エクスポート時に指定した時間の一部に動画が保存されていた場合は、エクスポートした時間の分、動画のエクスポート可能時間が消費されます。
- 指定した時間の一部に動画が保存されていない場合は、エクスポートした時間の分だけ消費されます。
- その動画をダウンロードした回数にかかわらず (0 回でも)、エクスポートした時間の分だけ消費されます。クラウドモーション検知 “無制限” 録画ライセンスを利用しているときは、ソラカメ対応カメラが検知したイベントを確認する の説明に従って動画をエクスポートすることを推奨します。
- エクスポート時に指定した時間に動画が保存されていない場合は、エラーが表示されます。この場合は、動画のエクスポート可能時間は消費されません。
ユーザーコンソール にログインし、カバレッジタイプを「日本」に変更します。
詳しくは、SORACOM ユーザーコンソールで表示するカバレッジタイプを変更する を参照してください。
→ → → 動画をダウンロードするソラカメ対応カメラの順にクリックします。
デバイス詳細画面が表示されます。
→ の順にクリックします。
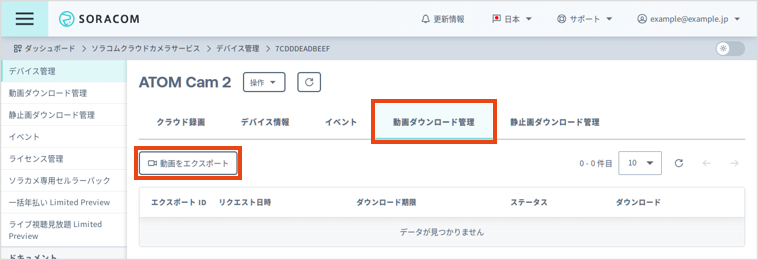

「動画のエクスポート」画面が表示されます。
以下の項目を設定します。
項目 説明 開始時刻を設定します。 終了時刻を設定します。 Harvest Files にエクスポートする場合は、以下の手順で設定します。
にチェックを入れます。
に、Harvest Files のディレクトリを入力します。
以下のプレースホルダーを利用できます。
{export_id}: エクスポート ID (例: 12345678-abcd-9012-efab-345678901234)。{device_id}: デバイス ID (例: 7CDDDEADBEEF)。{date}: エクスポートのリクエスト日時 (UTC) (例: 2024/10/01/12/34)。{from}: 動画の開始時刻 (UNIX 時間 (ミリ秒)) (例: 1728393803000)。{to}: 動画の終了時刻 (UNIX 時間 (ミリ秒)) (例: 1728394700000)。
{date}、{from}、{to}は、複数のソラカメ対応カメラで同じ時刻にエクスポート/撮影された動画を、同じディレクトリに保存する場合に便利です。ファイル名は、動画をエクスポートしたときのファイル名について のルールに従います。ただし、拡張子は .mp4 です。
たとえば、 に
/sora_cam/{device_id}を入力すると、デバイス ID が 7CDDDEADBEEF のソラカメ対応カメラからエクスポートされた動画は、/sora_cam/7CDDDEADBEEF/2023-08-01-00-00-00-000_2023-08-01-00-05-00-000_OP0123456789_7CDDDEADBEEF_CameraName_12345678-abcd-9012-efab-345678901234.mp4のようなファイル名でエクスポートされます。
Harvest Files を利用すると料金が発生します
エクスポートした動画のファイルサイズ (Harvest Files へ書き込んだファイルサイズ) と、ダウンロードした動画のファイルサイズ (Harvest Files から読み出したファイルサイズ) に応じて、料金が発生します。たとえば、1 回エクスポートした動画を 2 回ダウンロードすると、1 回分の書き込み料金と、2 回分の読み出し料金が発生します。詳しくは、SORACOM Harvest Files の料金プラン を参照してください。
再生する環境によって、再生できる音声コーデックが異なります。再生環境にあわせて動画ファイルの音声コーデックを選択します。
- pcm_s16le: PCM 16 bit (WAV ファイル)
- mp3: MP3
動画のエクスポート可能時間が異なります
「mp3」を選択してエクスポートすると、動画のエクスポート可能時間が 2 倍消費されます。
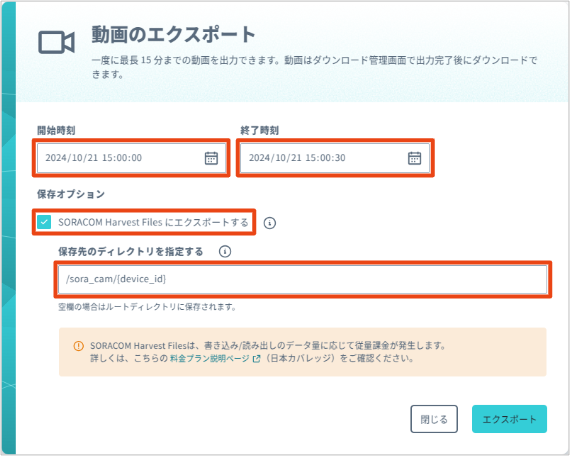

- から の間隔は、最大 900 秒 (15 分) です。
- と をどちらも指定してください。どちらか一方、または両方を削除すると、エクスポートできません。
- と の期間において、部分的に動画が保存されていない場合は、動画が保存されていない時間を取り除いた 1 つの動画がエクスポートされます。
をクリックします。
動画のエクスポート処理が開始され、デバイス詳細画面に戻り、エクスポート ID が表示されます。このエクスポート ID でエクスポート処理を区別します。
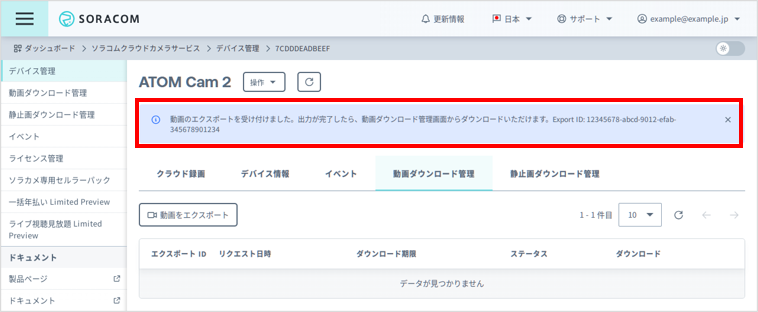

をクリックしたときに、動画のエクスポート可能時間を超える場合は、動画をエクスポートできません。 と を調整するか、動画のエクスポート可能時間の上限を設定 してください。
タブの をクリックします。
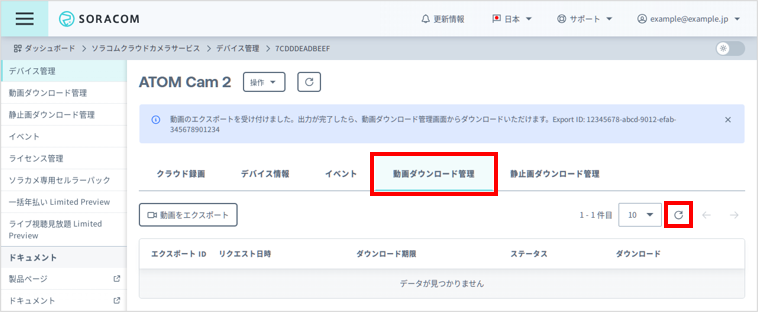

エクスポート処理の一覧が更新されます。
エクスポートが完了してから一定時間が経過するとダウンロードできなくなります
エクスポート後は が表示されます。このダウンロード期限を経過すると、 に「ダウンロード期限切れ」と表示されダウンロードできなくなります。
- 一時的なストレージにエクスポートした場合は、10 分が経過するとダウンロードできなくなります。
- Harvest Files にエクスポートした場合は、731 日 (Harvest Files のファイル保存期間) が経過するとダウンロードできなくなります。
なお、 タブに表示された情報は、Harvest Files にエクスポートしたかどうかにかかわらず、一定時間が経過すると削除されます。Harvest Files にエクスポートした場合は、SORACOM Harvest Files からファイルをダウンロード / 削除する の手順に従ってダウンロードしてください。
[動画ダウンロード管理] タブと動画ダウンロード管理画面の違い
デバイス詳細画面の タブでは、ソラカメ対応カメラごとに動画エクスポートの一覧を確認できます。
一方、動画ダウンロード管理画面では、すべてのソラカメ対応カメラの動画エクスポートの一覧を確認できます。
に「ダウンロード可能」と表示されていることを確認して、 をクリックします。
エクスポート処理は、 に表示されたエクスポート ID で区別します。
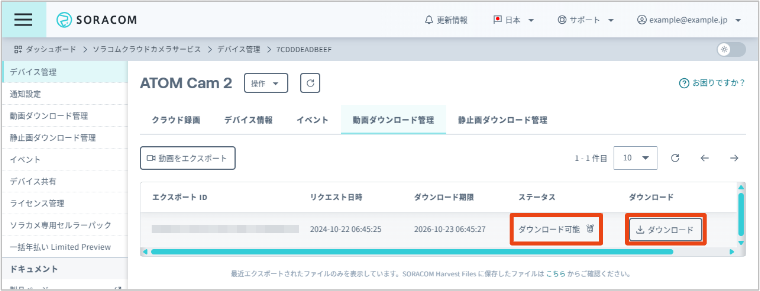

一時的なストレージにエクスポートした場合は、クラウド常時録画でクラウドに保存された動画 (mp4 ファイル) を zip 形式で圧縮したファイルがダウンロードされます。mp4 ファイルを取得するには、展開してください。
Harvest Files にエクスポートした動画をダウンロードすると料金が発生します
に
 が表示されている場合は、Harvest Files にエクスポートされています。この場合は、 をクリックするたびに、ダウンロードした動画のファイルサイズ (Harvest Files から読み出したファイルサイズ) に応じて、料金が発生します。たとえば、同じ動画を 2 回ダウンロードすると、2 回分の読み出し料金が発生します。詳しくは、SORACOM Harvest Files の料金プラン を参照してください。
が表示されている場合は、Harvest Files にエクスポートされています。この場合は、 をクリックするたびに、ダウンロードした動画のファイルサイズ (Harvest Files から読み出したファイルサイズ) に応じて、料金が発生します。たとえば、同じ動画を 2 回ダウンロードすると、2 回分の読み出し料金が発生します。詳しくは、SORACOM Harvest Files の料金プラン を参照してください。
動画をエクスポートしたときのファイル名について
動画をエクスポートしたときのファイル名は、以下の情報が _ で連結された文字列です。
- 撮影日時 (UTC) (例: 動画の場合は 2023-08-01-00-00-00-000_2023-08-01-00-05-00-000)
- オペレーター ID (例: OP0123456789)
- デバイス ID (例: 7CDDDEADBEEF)
- ソラカメ対応カメラの名前 (例: CameraName)
- エクスポート ID (例: 12345678-abcd-9012-efab-345678901234)
- 拡張子 (一時的なストレージにエクスポートした場合は .zip、Harvest Files にエクスポートした場合は .mp4)
例:
2023-08-01-00-00-00-000_2023-08-01-00-05-00-000_OP0123456789_7CDDDEADBEEF_CameraName_12345678-abcd-9012-efab-345678901234.zip
SORACOM CLI / SORACOM API の場合
SORACOM CLI / SORACOM API を利用して、クラウド常時録画でクラウドに保存された動画をダウンロード (エクスポート) できます。
- SORACOM CLI を利用する場合は、以下のコマンドを使用します。
soracom sora-cam devices videos exportsoracom sora-cam devices videos get-exported
- SORACOM API を利用する場合は、以下の API を使用します。
クラウド常時録画でクラウドに保存された動画から静止画を切り出してダウンロードする
クラウド常時録画でクラウドに保存された動画から、静止画を切り出してダウンロードできます。
エクスポート先 (保存領域) にかかわらず動画のエクスポート可能時間が消費されます
- エクスポートした静止画の枚数の分だけ、動画のエクスポート可能時間が消費されます。その静止画をダウンロードした回数にかかわらず (0 回でも) 1 秒間が消費されます。
- エクスポート時に指定した時間に動画が保存されていない場合は、エラーが表示されます。この場合は、動画のエクスポート可能時間は消費されません。
ユーザーコンソール にログインし、カバレッジタイプを「日本」に変更します。
詳しくは、SORACOM ユーザーコンソールで表示するカバレッジタイプを変更する を参照してください。
→ → → 静止画をダウンロードするソラカメ対応カメラの順にクリックします。
デバイス詳細画面が表示されます。
→ の順にクリックします。
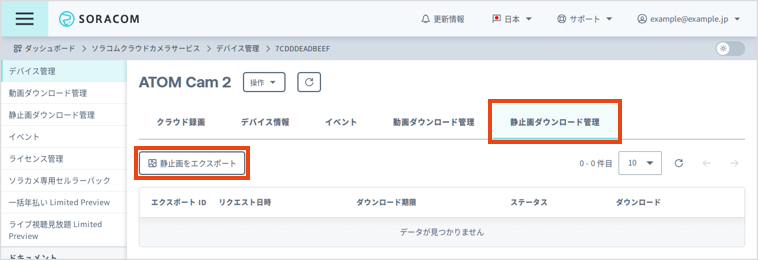

「静止画のエクスポート」画面が表示されます。
以下の項目を設定します。
項目 説明 静止画として切り出す時刻を設定します。 ソラカメ対応カメラのレンズによるゆがみを補正する場合は、チェックを入れます。 Harvest Files にエクスポートする場合は、以下の手順で設定します。
にチェックを入れます。
に、Harvest Files のディレクトリを入力します。
以下のプレースホルダーを利用できます。
{export_id}: エクスポート ID (例: 12345678-abcd-9012-efab-345678901234)。{device_id}: デバイス ID (例: 7CDDDEADBEEF)。{date}: エクスポートのリクエスト日時 (UTC) (例: 2024/10/01/12/34)。{time}: 静止画の撮影日時 (UNIX 時間 (ミリ秒)) (例: 1728393803000)。
{date}や{time}は、複数のソラカメ対応カメラで同じ時刻にエクスポート/撮影された静止画を、同じディレクトリに保存する場合に便利です。ファイル名は、静止画をエクスポートしたときのファイル名について のルールに従います。
たとえば、 に
/sora_cam/{device_id}を入力すると、デバイス ID が 7CDDDEADBEEF のソラカメ対応カメラからエクスポートされた静止画は、/sora_cam/7CDDDEADBEEF/2023-08-01-00-00-00-000_OP0123456789_7CDDDEADBEEF_CameraName_12345678-abcd-9012-efab-345678901234.jpgのようなファイル名でエクスポートされます。
Harvest Files を利用すると料金が発生します
エクスポートした静止画のファイルサイズ (Harvest Files へ書き込んだファイルサイズ) と、ダウンロードした静止画のファイルサイズ (Harvest Files から読み出したファイルサイズ) に応じて、料金が発生します。たとえば、1 回エクスポートした静止画を 2 回ダウンロードすると、1 回分の書き込み料金と、2 回分の読み出し料金が発生します。詳しくは、SORACOM Harvest Files の料金プラン を参照してください。
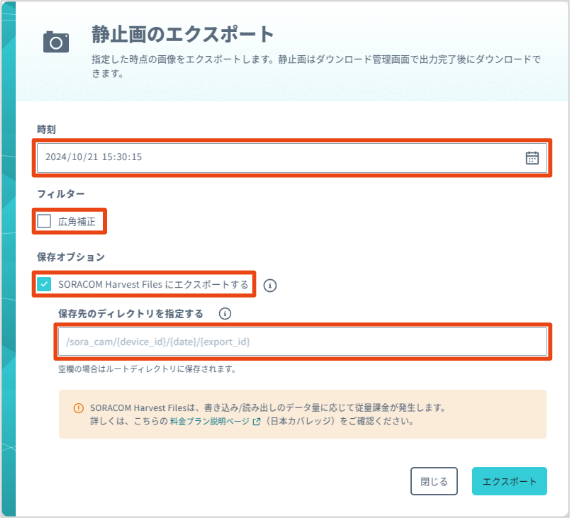

をクリックします。
静止画のエクスポート処理が開始され、デバイス詳細画面に戻り、エクスポート ID が表示されます。このエクスポート ID でエクスポート処理を区別します。
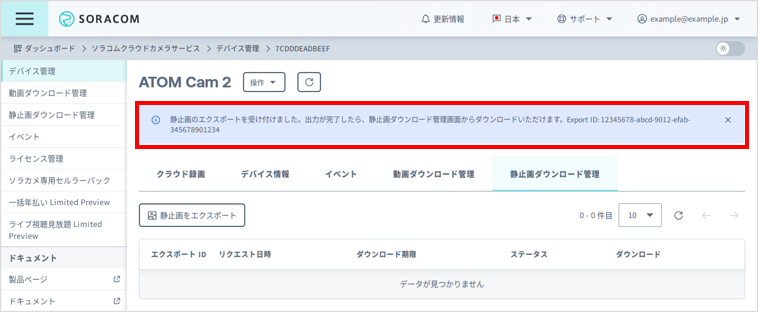

をクリックしたときに、 が
00:00:00の場合は、静止画をエクスポートできません。動画のエクスポート可能時間の上限を設定 してください。タブの をクリックします。
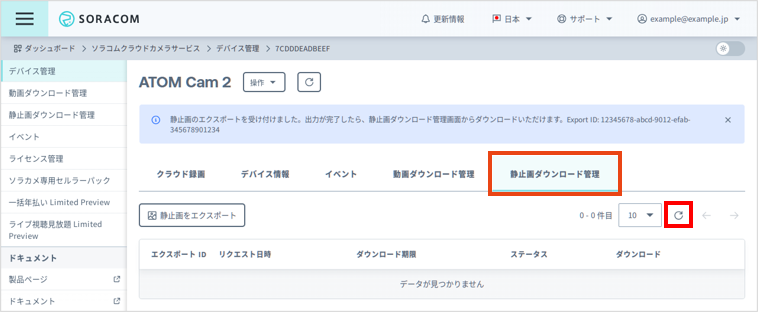

エクスポート処理の一覧が更新されます。
エクスポートが完了してから一定時間が経過するとダウンロードできなくなります
エクスポート後は が表示されます。このダウンロード期限を経過すると、 に「ダウンロード期限切れ」と表示されダウンロードできなくなります。
- 一時的なストレージにエクスポートした場合は、10 分が経過するとダウンロードできなくなります。
- Harvest Files にエクスポートした場合は、731 日 (Harvest Files のファイル保存期間) が経過するとダウンロードできなくなります。
なお、 タブに表示された情報は、Harvest Files にエクスポートしたかどうかにかかわらず、一定時間が経過すると削除されます。Harvest Files にエクスポートした場合は、SORACOM Harvest Files からファイルをダウンロード / 削除する の手順に従ってダウンロードしてください。
[静止画をエクスポート] をクリックしなくても静止画がエクスポートされる機能があります
ソラカメ対応カメラで撮影した静止画を一覧表示する や 複数のソラカメ対応カメラのクラウド録画を一覧再生する は、静止画をエクスポートする機能を利用しています。そのため、それらの機能を使ったあとは、「静止画ダウンロード管理」画面に、静止画 1 枚ごとにエクスポート処理の結果が表示されます。
[静止画ダウンロード管理] タブと静止画ダウンロード管理画面の違い
デバイス詳細画面の タブでは、ソラカメ対応カメラごとに静止画エクスポートの一覧を確認できます。
一方、静止画ダウンロード管理画面では、すべてのソラカメ対応カメラの静止画エクスポートの一覧を確認できます。
に「ダウンロード可能」と表示されていることを確認して、 をクリックします。
エクスポート処理は、 に表示されたエクスポート ID で区別します。
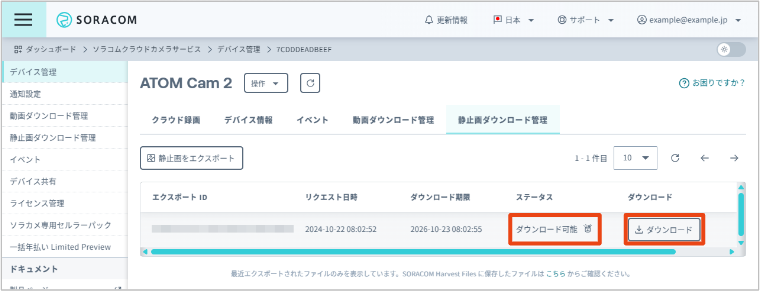

静止画がダウンロードされます。
Harvest Files にエクスポートした静止画をダウンロードすると料金が発生します
に
 が表示されている場合は、Harvest Files にエクスポートされています。この場合は、 をクリックするたびに、ダウンロードした静止画のファイルサイズ (Harvest Files から読み出したファイルサイズ) に応じて、料金が発生します。たとえば、同じ静止画を 2 回ダウンロードすると、2 回分の読み出し料金が発生します。詳しくは、SORACOM Harvest Files の料金プラン を参照してください。
が表示されている場合は、Harvest Files にエクスポートされています。この場合は、 をクリックするたびに、ダウンロードした静止画のファイルサイズ (Harvest Files から読み出したファイルサイズ) に応じて、料金が発生します。たとえば、同じ静止画を 2 回ダウンロードすると、2 回分の読み出し料金が発生します。詳しくは、SORACOM Harvest Files の料金プラン を参照してください。エクスポートされる静止画の画像サイズは、1920 x 1080 ピクセルです。変更できません。
静止画をエクスポートしたときのファイル名について
静止画をエクスポートしたときのファイル名は、以下の情報が _ で連結された文字列です。
- 撮影日時 (UTC) (例: 静止画の場合は 2023-08-01-00-00-00-000)
- オペレーター ID (例: OP0123456789)
- デバイス ID (例: 7CDDDEADBEEF)
- ソラカメ対応カメラの名前 (例: CameraName)
- エクスポート ID (例: 12345678-abcd-9012-efab-345678901234)
- 拡張子 (静止画の場合は .jpg)
例:
2023-08-01-00-00-00-000_OP0123456789_7CDDDEADBEEF_CameraName_12345678-abcd-9012-efab-345678901234.jpg
SORACOM CLI / SORACOM API の場合
SORACOM CLI / SORACOM API を利用して、クラウド常時録画でクラウドに保存された動画から静止画を切り出して、ダウンロード (エクスポート) できます。
- SORACOM CLI を利用する場合は、以下のコマンドを使用します。
soracom sora-cam devices images exportsoracom sora-cam devices images get-exported
- SORACOM API を利用する場合は、以下の API を使用します。
