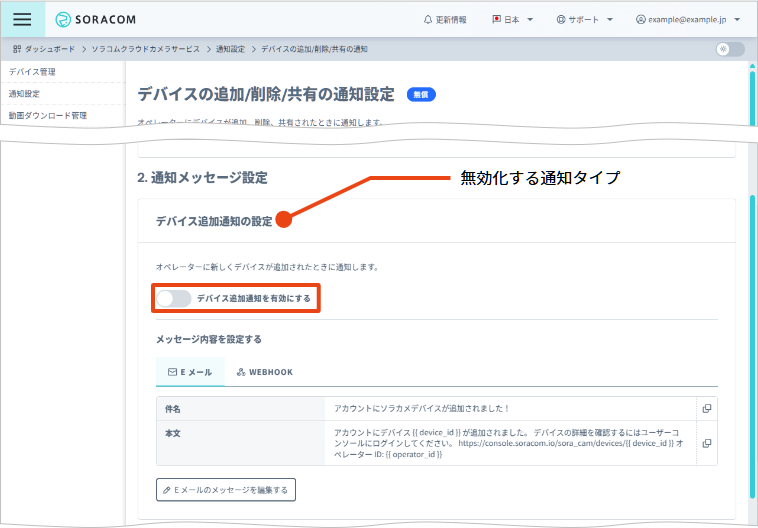SORACOM アカウント (以下、オペレーター) に対する以下のイベントが発生したときに、Webhook またはメールで通知できます。
| 通知タイプ | 説明 |
|---|---|
| デバイス追加 | ソラカメ対応カメラをオペレーターに追加したとき (例: STEP 1: ソラカメ対応カメラを設置する を行ったとき) に通知されます。 なお、「デバイス削除」が通知されたソラカメ対応カメラを、もう一度そのオペレーターに追加したときも「デバイス追加」が通知されます。 |
| デバイス削除 | ソラカメ対応カメラを削除したり、共有先のオペレーターで共有を解除したりすると通知されます。たとえば、以下の操作を行ったときに通知されます。
なお、ソラカメ対応カメラをオペレーターから削除せずに、別のオペレーターに追加したときにも、元のオペレーターで「デバイス削除」が通知されます。 |
| デバイス共有 | ほかのオペレーターにソラカメ対応カメラを共有したとき、または、ほかのオペレーターからソラカメ対応カメラが共有されたときに通知されます (例: ソラカメ対応カメラを共有する を行ったとき)。 |
ソラカメ対応カメラのリセットボタンを押したときは「デバイス削除」および「デバイス追加」は通知されません
リセットボタンを押したあと、続けて同じオペレーターに追加した場合は、「デバイス削除」も「デバイス追加」も通知されません。代わりに「デバイスオフライン」および 「デバイスオンライン」が通知されます。「デバイスオフライン」および「デバイスオンライン」について詳しくは、ソラカメ対応カメラに対するイベントを通知を設定する を参照してください。
メールの送信先はルートユーザーで設定してください
メールの送信先は SAM ユーザーでは設定できません。ルートユーザーと SAM ユーザーの違いについては、ルートユーザーと SAM ユーザー を参照してください。
オペレーターに対するイベント通知の概要を確認する
通知設定画面で、オペレーターに対するイベント通知の現在の状況を確認できます。
ユーザーコンソール にログインし、カバレッジタイプを「日本」に変更します。
詳しくは、SORACOM ユーザーコンソールで表示するカバレッジタイプを変更する を参照してください。
→ → の順にクリックします。
「ソラカメ通知オプションのご利用について」画面が表示されたときは、内容を理解したうえで、 をクリックします。
通知設定画面が表示されます。
の表示を確認します。
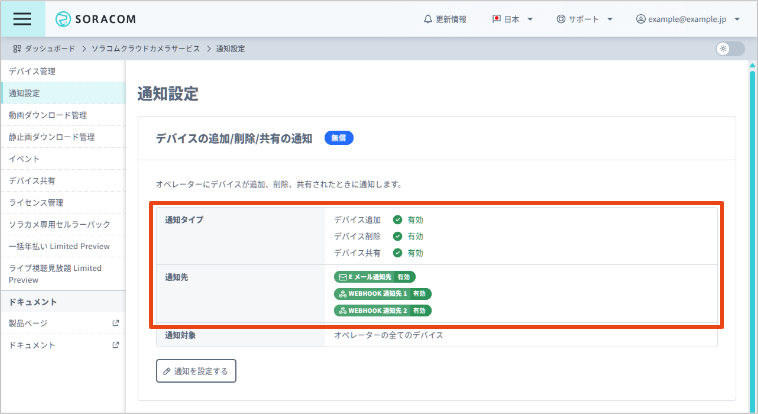

項目 説明 通知タイプごとに、有効 / 無効を確認できます。
- 有効 (緑): 通知タイプが有効で、通知内容も設定されています。
- 有効 (オレンジ): 通知タイプが有効ですが、通知内容が設定されていません。通知されません。
- 無効: 通知タイプが無効です。通知されません。
通知先 (E メール通知先、Webhook 1、Webhook 2) ごとに、設定の有無、有効 / 無効を確認できます。
- 表示なし: 通知先が設定されていません。通知されません。
- 有効: 通知先が設定されていて、有効です。
- 無効: 通知先が設定されていますが、無効です。通知されません。
すべてが [有効] の表示になっていても通知されない場合があります
- E メール通知先の場合は、 と が設定されていることを確認してください。
- Webhook 通知先の場合は、 が設定されていることを確認してください。
通知設定の詳細画面を表示する
オペレーターに対するイベント通知は、「デバイスの追加/削除/共有の通知設定」画面で設定します。ここでは、この画面を「通知設定の詳細画面」と表記します。
ユーザーコンソール にログインし、カバレッジタイプを「日本」に変更します。
詳しくは、SORACOM ユーザーコンソールで表示するカバレッジタイプを変更する を参照してください。
→ → の順にクリックします。
「ソラカメ通知オプションのご利用について」画面が表示されたときは、内容を理解したうえで、 をクリックします。
通知設定画面が表示されます。
の をクリックします。
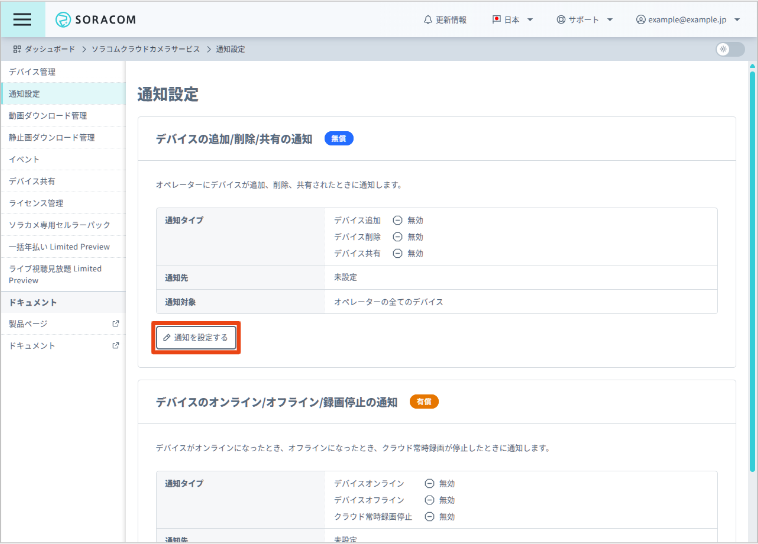

通知設定の詳細画面が表示されます。
続けて、通知先と通知メッセージを設定します。
オペレーターに対するイベント通知の通知先を設定する
通知設定の詳細画面の で、オペレーターに対するイベント通知の通知先を設定します。通知先には、メール (1 件のみ。送信先は最大 3 件)、Webhook (最大 2 件)、またはその両方を設定できます。
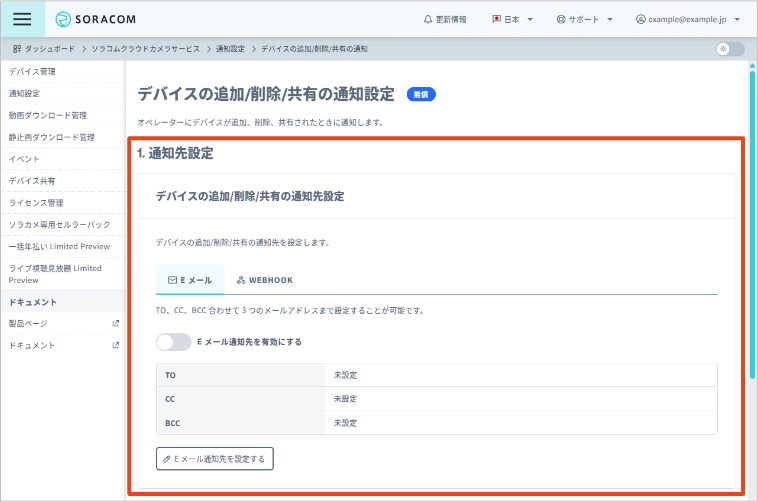

通知タイプごとに通知先を設定することはできません
通知先は、通知設定の詳細画面ごとに設定します。通知タイプ (デバイス追加、デバイス削除、デバイス共有) ごとに、異なる通知先を設定することはできません。
メールの送信先を設定する
メールで通知する場合は、送信先 (TO、CC、BCC) を設定します。送信先には、あわせて最大 3 件のメールアドレスを選択できます。
メールの送信先はルートユーザーで設定してください
メールの送信先は SAM ユーザーでは設定できません。ルートユーザーと SAM ユーザーの違いについては、ルートユーザーと SAM ユーザー を参照してください。
メール設定画面で、メールアドレスをオペレーターに追加します。
詳しくは、メールアドレスを追加する を参照してください。
なお手順 3 では、オペレーターに追加済み (検証済み) のメールアドレスだけが選択できます。あらかじめメールアドレスを追加してください。
通知設定の詳細画面で、 の タブをクリックし、 をオンにして、 をクリックします。
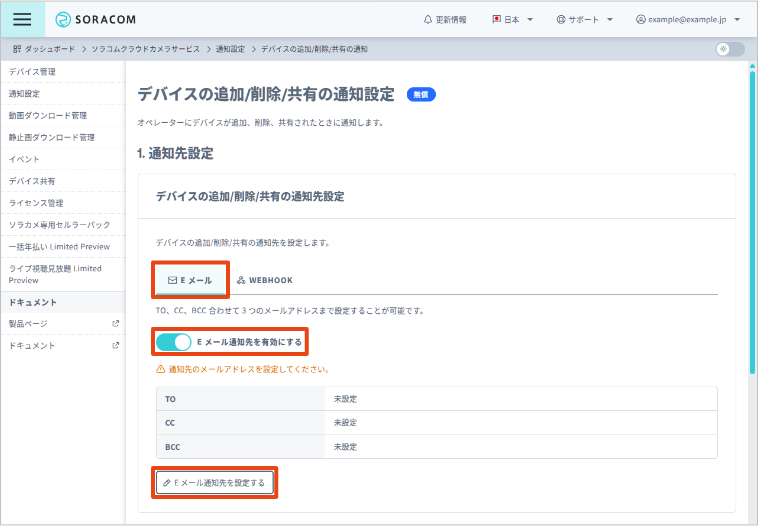

「デバイスの追加/削除/共有の E メール通知先」画面が表示されます。
、、 でメールアドレスを選択します。
- に 2 つのメールアドレスを指定する場合など、同じ欄に複数のメールアドレスを指定するには、 をクリックすると、選択欄を追加できます。
- メールアドレスを通知先から削除するには、 をクリックします。
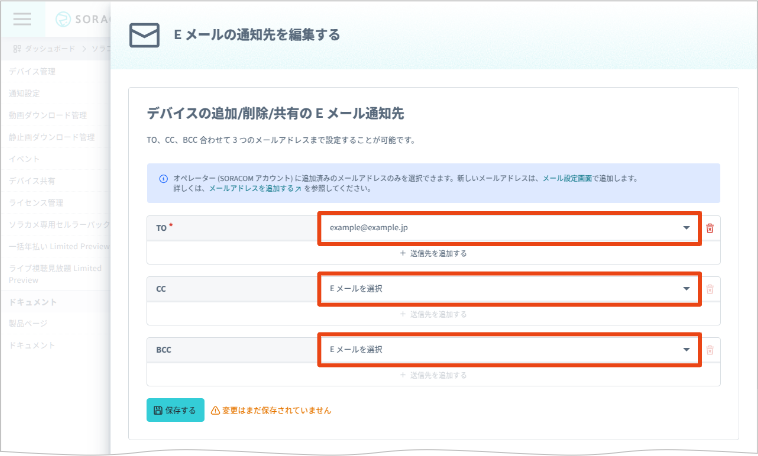

メールアドレスが表示されないときは
この画面では、オペレーターに追加済み (検証済み) のメールアドレスを選択できます。あらかじめ、メールアドレスをオペレーターに追加してください。詳しくは、メールアドレスを追加する を参照してください。
E メール通知先からすべてのメールアドレスを削除することはできません
一度、、、 のいずれかにメールアドレスを選択して保存すると、すべてのメールアドレスを削除して保存することはできません。メールで通知を受け取らないようにするには、前の画面に戻って をオフにしてください。
をクリックします。
通知設定の詳細画面に戻ります。
Webhook の通知先を設定する
Webhook で通知する場合は、2 件のサービス (URL) を設定できます。たとえば、1 件は Slack に設定し、1 件は AWS Lambda に設定することが考えられます。
通知設定の詳細画面で、 の タブをクリックして、 をクリックします。
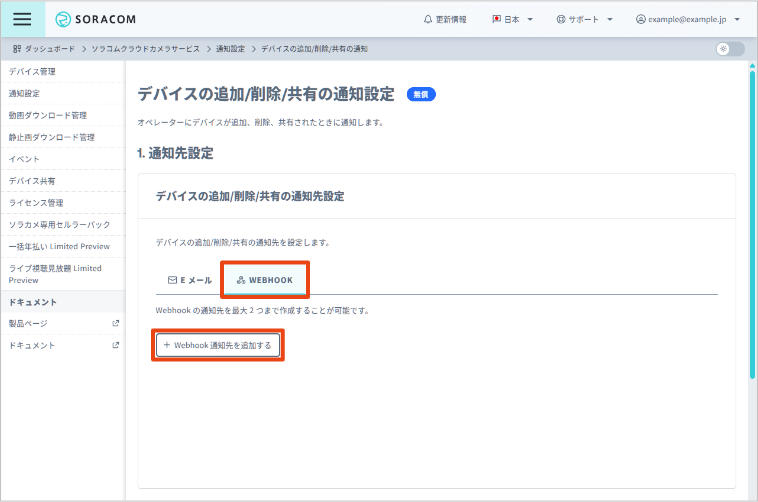

- 追加済みの Webhook 通知先を編集する場合は をクリックします。
- 追加済みの Webhook 通知先を削除する場合は をクリックします。なお、Webhook 通知先を削除すると、Webhook 通知先に設定した通知メッセージもすべて削除されます。一時的に設定を無効化する操作は、オペレーターに対するイベントの通知設定を無効化する を参照してください。
以下の項目を設定します。
項目 説明 送信先の URL を入力します。 HTTP メソッドを選択します。 HTTP ヘッダーの と のペアを設定します。 をクリックすると、入力欄を追加できます (最大 10 件)。
- HTTP ヘッダーを削除するには、 をクリックします。
- Webhook のリクエストボディで、JSON 形式のデータを送信する場合は、 の に
content-type、 にapplication-jsonを入力します。 - では、同一のヘッダー名に複数の値を指定することはできません。複数の値を設定した場合は、いずれか 1 つだけが保存されます。
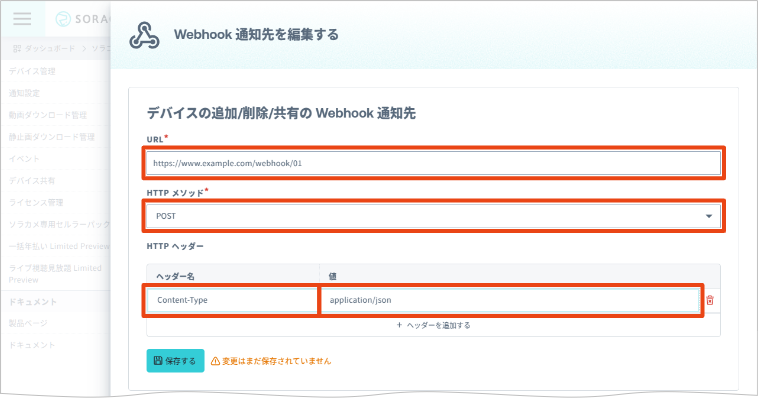

をクリックします。
通知設定の詳細画面に戻ります。
をオンにします。
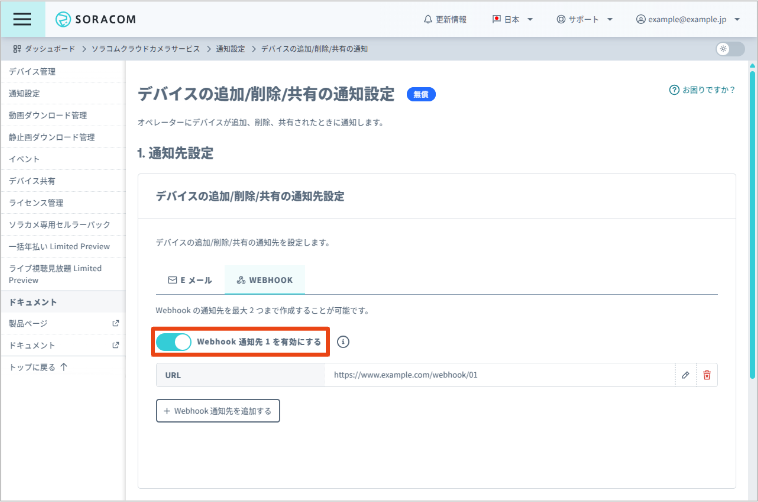

通知タイプごとに通知を有効化する
通知設定の詳細画面の で、通知タイプごとに通知を有効化します。
通知設定の詳細画面の で、利用する通知タイプをオンにします。
- : ソラカメ対応カメラをオペレーターに追加したときに通知されます。
- : ソラカメ対応カメラをオペレーターから削除したときに通知されます。
- : ほかのオペレーターにソラカメ対応カメラを共有した、または、ほかのオペレーターからソラカメ対応カメラが共有されたときに通知されます。
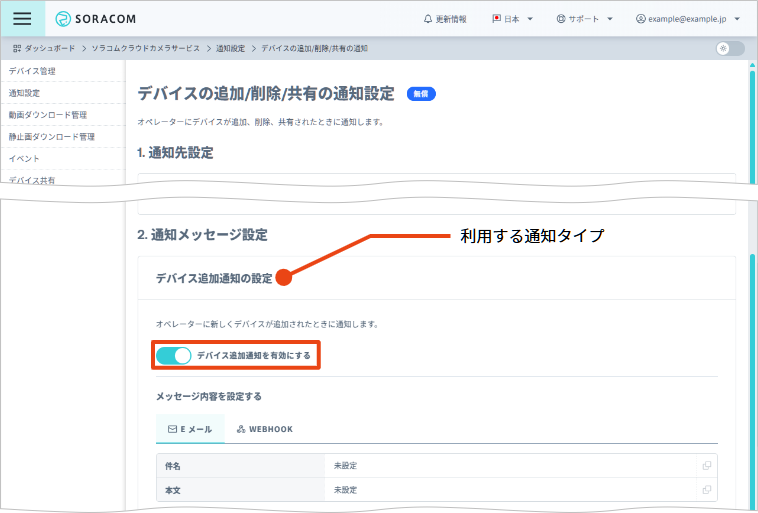

通知条件について詳しくは、通知タイプの説明 を参照してください。
通知メッセージを設定してください
通知タイプごとに通知メッセージを設定する の手順に従って通知メッセージ (メールの送信内容、Webhook のリクエストボディ、またはその両方) を設定してください。通知メッセージを設定した状態でイベントが発生すると、通知が送信されます。 通知メッセージを設定しない状態では、通知は送信されません。
通知タイプごとに通知メッセージを設定する
通知設定の詳細画面の で、通知タイプごとに メールの送信内容、Webhook のリクエストボディ、またはその両方を設定してください。
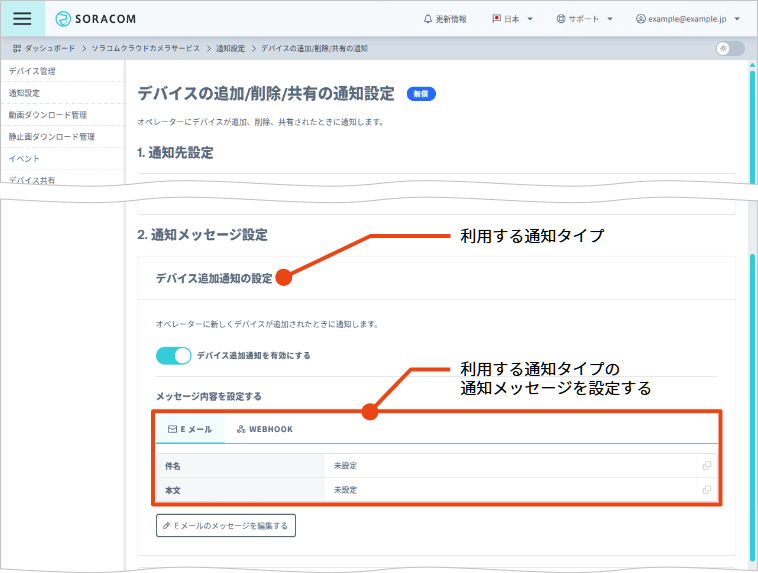

メールの送信内容を設定する
メールで通知する場合は、件名と本文を設定します。
件名と本文を設定しないと通知されません
と は必ず設定してください。
通知設定の詳細画面で、利用する通知タイプの タブ → の順にクリックします。
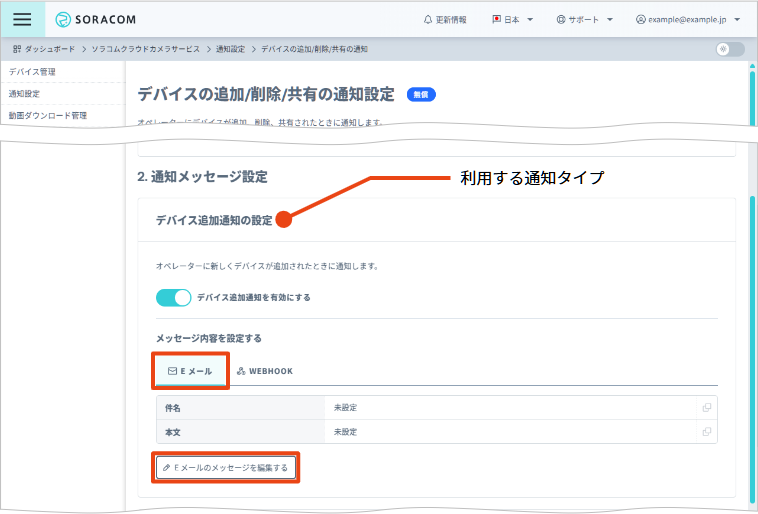

「E メールのメッセージを編集する」画面が表示されます。
以下の項目を設定します。
項目 説明 メールの件名を入力します。 メールの本文を入力します。 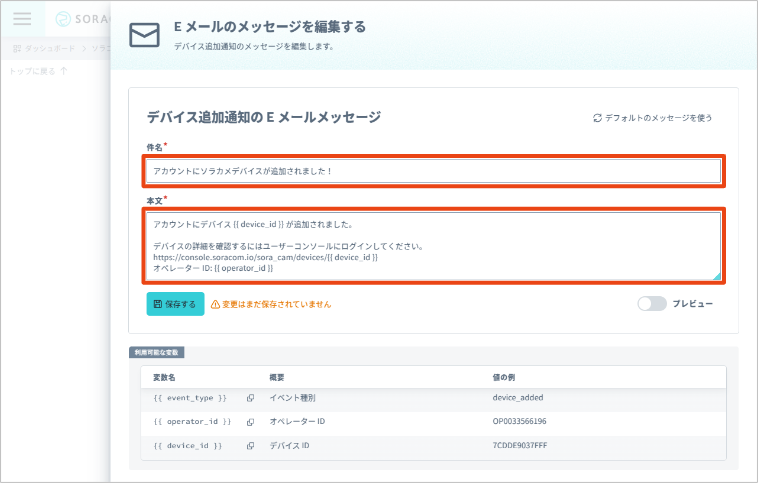

- をクリックすると、 と が標準的な内容に置き換えられます。
{{event_type}} のような変数を利用できます
- や に
{{event_type}}のような変数を入力すると、実際の通知では対応する情報に置き換えられます。詳しくは、リクエストボディやメールの本文で利用できる変数 を参照してください。 - をオンにすると、 や に入力した変数が、サンプルの情報に置き換えられて表示されます。
通知設定の詳細画面に戻ります。
Webhook のリクエストボディを設定する
Webhook で通知する場合は、リクエストボディを設定します。Webhook 通知先として、2 件のサービス (URL) を設定できます。そのため、リクエストボディは Webhook 通知先ごとに自由に変更できます。
リクエストボディを設定しないと通知されません
は必ず設定してください。
通知設定の詳細画面で、利用する通知タイプの タブ → の順にクリックします。
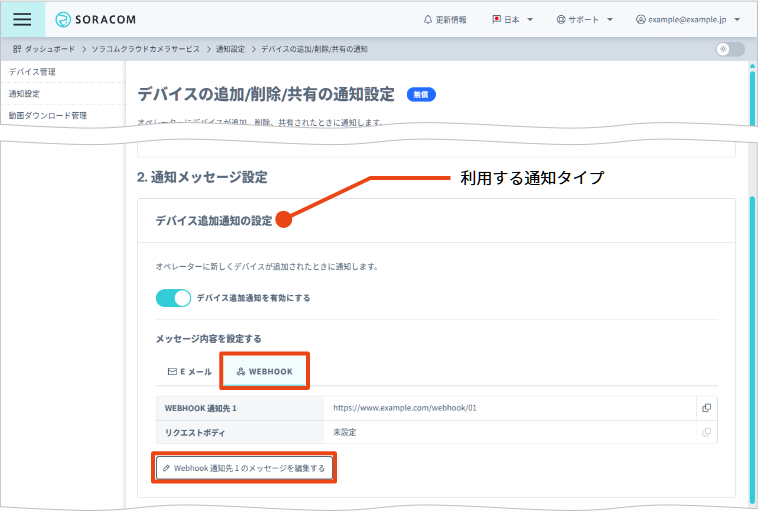

「Webhook のメッセージを編集する」画面が表示されます。
に、Webhook のリクエストボディを入力します。
なお、HTTP ヘッダーは通知先に登録します。 を JSON 形式で入力する場合は、対応する Webhook 通知先の の に
content-type、 にapplication-jsonを入力します。Webhook 通知先の設定について詳しくは、Webhook の通知先を設定する を参照してください。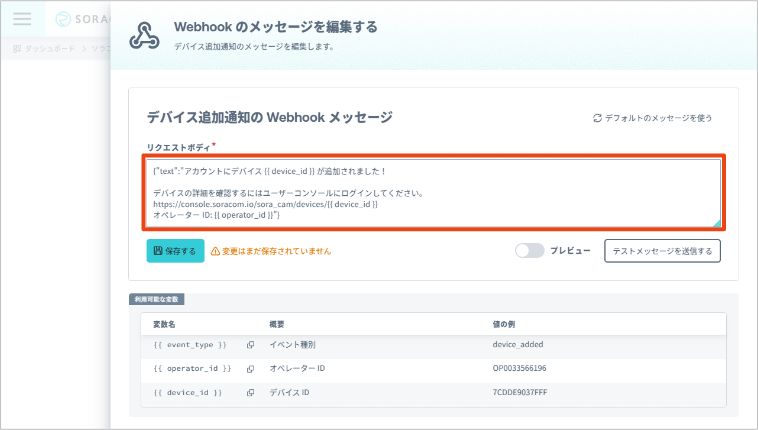

- をクリックすると、 が標準的な内容に置き換えられます。
{{event_type}} のような変数を利用できます
- に
{{event_type}}のような変数を入力すると、実際の通知では対応する情報に置き換えられます。利用できる変数について詳しくは、リクエストボディやメールの本文で利用できる変数 を参照してください。 - をオンにすると、 に入力した変数が、サンプルの情報に置き換えられて表示されます。
- → の順にクリックすると、 に入力した変数が、サンプルの情報に置き換えられて、Webhook の URL に送信されます。
をクリックします。
通知設定の詳細画面に戻ります。
リクエストボディやメールの本文で利用できる変数
リクエストボディやメールの本文では変数を利用できます。変数を指定した場合、実際の通知では適切な情報に置き換えられます。リクエストボディやメールの本文で利用できる変数は以下のとおりです。
{{event_type}}: イベントタイプに置き換えられます。以下のいずれかです。device_added: デバイス追加。device_removed: デバイス削除。device_share_status_changed: デバイス共有。connection_status_changed: デバイスオンライン、またはデバイスオフライン。cloud_recording_interrupted: クラウド常時録画停止 。event_detected: モーション検知/サウンド検出。
{{operator_id}}: SORACOM アカウント ID (オペレーター ID) に置き換えられます。{{device_id}}: ソラカメ対応カメラのデバイス ID に置き換えられます。{{device_name}}: ソラカメ対応カメラのデバイス名またはデバイス ID に置き換えられます。{{#each device_list}}、{{/each}}: ソラカメ対応カメラのリストを扱うブロックを定義します。ブロックの中では、ソラカメ対応カメラのデバイス ID ({{device_id}}) と デバイス名 ({{device_name}}) を利用できます。ソラカメ対応カメラのリストから、デバイス名およびデバイス ID を取得するには、以下のように記述してください。
Webhook のリクエストボディの例:
{ "text": "デバイスが削除されました: operator_id == {{operator_id}}", "devices": [ {{#each device_list}} {{#if (ne @index 0)}},{{/if}}{ "device_name": "{{device_name}}", "device_id": "{{device_id}}" } {{/each}} ] }{{status}}: ソラカメ対応カメラのクラウドへの接続状態。connected: クラウドに接続した。disconnected: クラウドへの接続が切断された。
{{share_type}}: ソラカメ対応カメラを共有したとき、および共有されたときの操作種別。以下のいずれかです。provide: 自分が共有元のときに共有した、または自分が共有先のときに共有された。accept: 自分が共有元のときに相手に承認された、または自分が共有先のときに承認した。deny: 自分が共有元のときに相手に拒否された、または自分が共有先のときに拒否した。cancel: 自分が共有元のときに共有を取り消した。
通知タイプごとに利用できる変数は異なります
利用可能な変数は、「E メールのメッセージを編集する」画面や「Webhook のメッセージを編集する」画面の「利用可能な変数」に表示されています。この表示は、通知タイプごとに切り替わります。「利用可能な変数」に表示されていない変数は、その通知タイプでは利用できません。
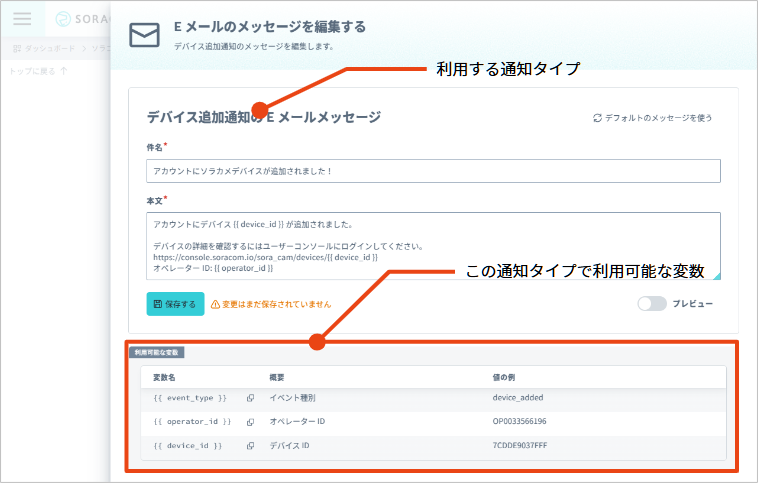

オペレーターに対するイベントの通知設定を無効化する
設定を削除せずに通知設定を無効化できます。
通知設定の詳細画面で、無効化する通知タイプをオフにします。