本社と支店があるような企業や団体で、支店ごとにソラカメ対応カメラを設置する場合、支店ごとにソラカメ対応カメラに対する権限を適切に管理するために、本社と支店で異なるオペレーターを作成し、ソラカメ対応カメラを共有する方法があります。
このとき、ソラカメ対応カメラを本社のオペレーターに登録して支店に共有する方法と、支店ごとのオペレーターに登録して本社に共有する方法があります。たとえば、本社のオペレーターに登録した場合は、ソラカメ対応カメラのライセンスの解除や変更、名前の変更などの操作は、本社で行います。支店ごとに作成したオペレーターでは操作できません。
ここでは、本社のオペレーターに登録して支店に共有する方法を説明します。下図は、本社をイメージしたオペレーター A でソラカメ対応カメラを 2 台購入および登録し、それらを各支店に設置するイメージ図です。なお、支店のオペレーター B、C では、ほかの支店のソラカメ対応カメラの映像は確認できません。


この図のようにソラカメ対応カメラを共有するには、以下の流れで設定します。
オペレーター A でソラカメ対応カメラを 2 台購入し、オペレーター A のユーザーでログインした ATOM アプリを使って、ソラカメ対応カメラを各支店に 1 台ずつ設置します。
この時点で、支店 1 と支店 2 に設置したソラカメ対応カメラはオペレーター A に登録されます。そのためソラカメ対応カメラの映像は、オペレーター A のユーザーでログインした ATOM アプリで確認できます。
支店 1 に設置したソラカメ対応カメラを、オペレーター A からオペレーター B に共有します。
この時点で、支店 1 に設置したソラカメ対応カメラの映像は、オペレーター A と オペレーター B で確認できます。
支店 2 に設置したソラカメ対応カメラを、オペレーター A からオペレーター C に共有します。
この時点で、支店 2 に設置したソラカメ対応カメラの映像は、オペレーター A と オペレーター C で確認できます。
共有先のオペレーター (上図のオペレーター B または C) では一部の機能が制限されます
以下の操作は、共有先のオペレーターでは行えません。共有元のオペレーター A で操作してください。
- 名前の変更。
- ライセンスの解除 / 変更。
- 動画のエクスポート可能時間の上限設定。
- 共有先のオペレーター B から、さらに別のオペレーター C への共有。
支店ごとのオペレーターに登録する場合
支店ごとのオペレーターに登録して本社に共有する場合は、ソラカメ対応カメラのライセンスの解除や変更、名前の変更などの操作は、支店ごとに行います。本社のオペレーターでは操作できません。
同一オペレーターでソラカメ対応カメラを共有することもできます
同一オペレーターでソラカメ対応カメラを共有する場合は、このページで説明する共有機能は利用しません。同一オペレーターでソラカメ対応カメラを共有する操作について詳しくは、SORACOM 公式ブログの 「ソラカメ」のカメラ映像を複数名で共有する 3 つの方法 を参照してください。
共有される情報について
任意の文字列を入力できるソラカメ対応カメラの名前や、ソラカメ対応カメラに設定したタグは、共有先のオペレーターが確認できます。機密情報は入力しないことを推奨します。
ほかのオペレーターとソラカメ対応カメラを共有する
ほかのオペレーターとソラカメ対応カメラを共有する際は、共有先のオペレーターでユーザーコンソールにログインして ATOM ユーザー ID を確認し、ソラカメ対応カメラを所有する共有元のオペレーターで共有する操作を行い、共有先のオペレーターで承認します。
ソラカメ対応カメラを共有されたオペレーターでは、ほかのオペレーターに共有できません
共有されているソラカメ対応カメラは、共有先の操作では、ほかのオペレーターに共有できません。共有元の操作で、ほかのオペレーターに共有してください。具体的には、デバイス管理画面で
![]() が表示されているソラカメ対応カメラは、ほかのオペレーターに共有できません。共有元の ATOM ユーザー ID を確認する操作については、共有されたソラカメ対応カメラの共有元の ATOM ユーザー ID を確認する を参照してください。
が表示されているソラカメ対応カメラは、ほかのオペレーターに共有できません。共有元の ATOM ユーザー ID を確認する操作については、共有されたソラカメ対応カメラの共有元の ATOM ユーザー ID を確認する を参照してください。
ステップ 1: ATOM Tech にアカウントの利用を許可して ATOM ユーザー ID を確認する
あらかじめ共有元のオペレーター (上図ではオペレーター A) と、共有先のオペレーター (上図ではオペレーター B およびオペレーター C) で、それぞれ ATOM Tech にアカウントの利用を許可し、ATOM ユーザー ID を確認します。ATOM ユーザー ID は、オペレーターごとに異なります。
お互いに相手の ATOM ユーザー ID を確認してください
ここでは共有先のオペレーターで自分の ATOM ユーザー ID を確認する操作を説明しています。あわせて、共有元のオペレーターでも ATOM ユーザー ID を確認してください。お互いに、相手の ATOM ユーザー ID を確認しておくと安心して共有できます。
また、ATOM ユーザー ID とオペレーター ID の対応は、別途管理してください。
共有先のオペレーター (上図ではオペレーター B およびオペレーター C) のユーザーで、ユーザーコンソール にログインし、 → → の順にクリックします。
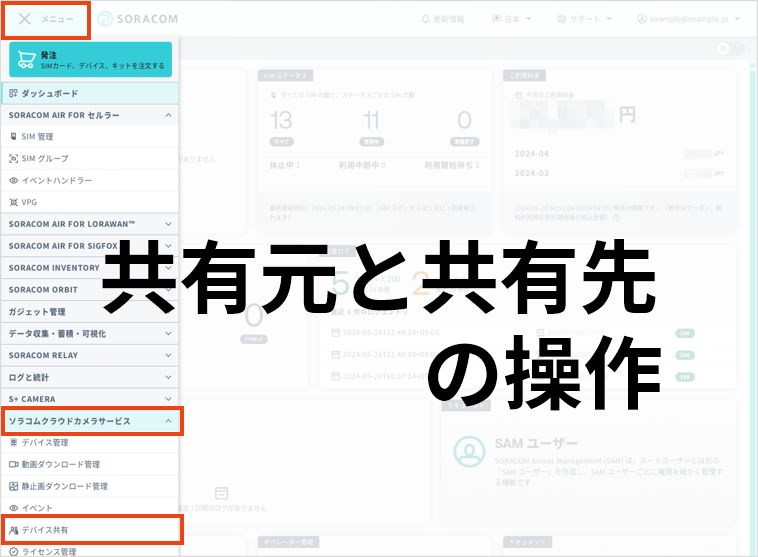

「ATOM Tech にアカウントの利用を許可しますか?」画面が表示されます。
「ATOM Tech にアカウントの利用を許可しますか?」画面が表示されないときは
「ATOM Tech にアカウントの利用を許可しますか?」画面が表示されずに、デバイス共有画面が表示されたときは、すでに ATOM Tech にアカウントの利用を許可済みです。手順 3 に進み、ATOM ユーザー ID を確認します。
内容を確認し、同意できる場合は にチェックを入れて、 をクリックします。
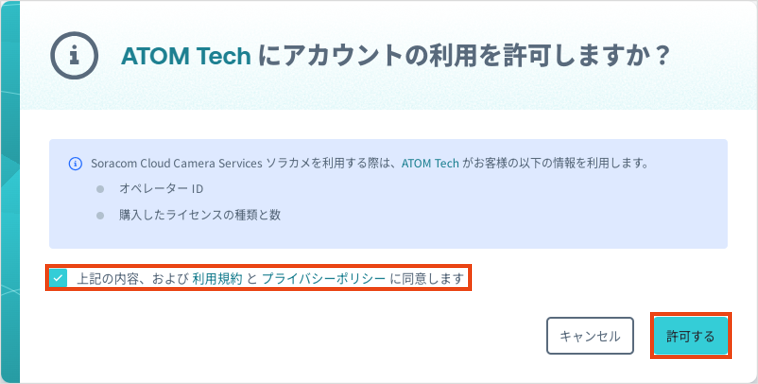

ATOM Tech にアカウントの利用が許可され、デバイス共有画面が表示されます。これで、ほかのオペレーターから共有を受けられるようになりました。
で ATOM ユーザー ID を確認します。
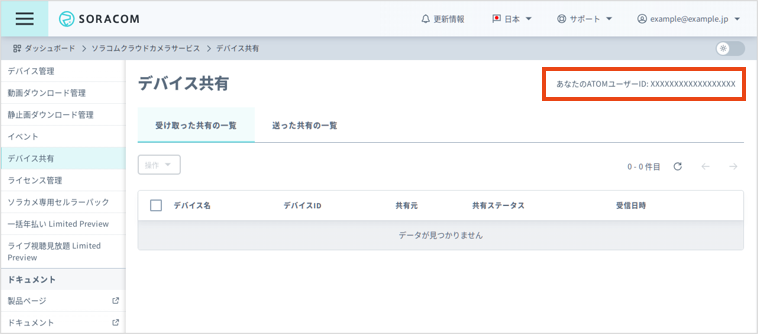

をクリックすると、ATOM ユーザー ID をコピーできます。
確認した ATOM ユーザー ID を、共有元のオペレーター (上図ではオペレーター A) に伝えます。
ステップ 2: 共有元からソラカメ対応カメラを共有する
次に、共有元のオペレーター (上図ではオペレーター A) からソラカメ対応カメラを共有します。
共有する際は、共有先のオペレーターで確認した ATOM ユーザー ID が必要です。ステップ 1: ATOM Tech にアカウントの利用を許可して ATOM ユーザー ID を確認する の手順に従って ATOM ユーザー ID を確認できます。
ソラカメ対応カメラを所有するオペレーター (共有元。上図ではオペレーター A) のユーザーで、ユーザーコンソール にログインし、 → → の順にクリックします。
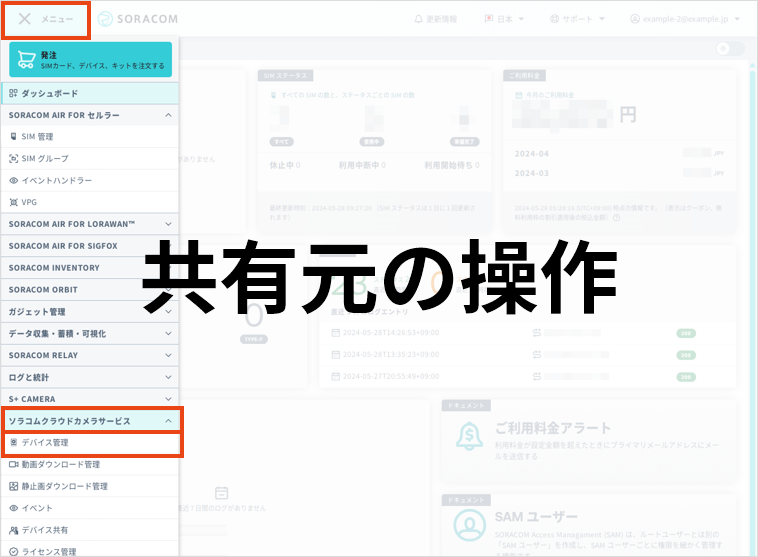

デバイス管理画面が表示されます。
共有するソラカメ対応カメラにチェックを入れて、 → の順にクリックします。
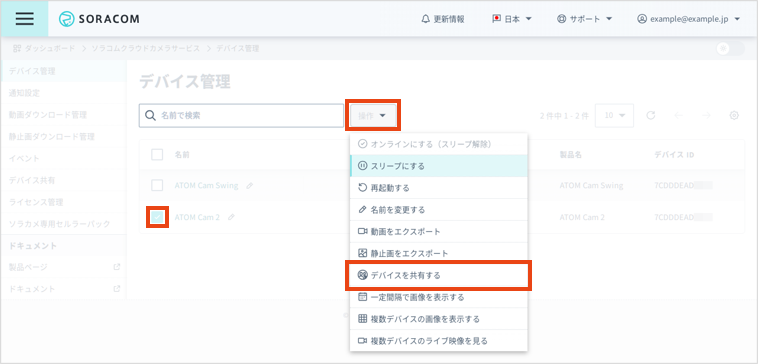

「デバイスを共有する」画面が表示されます。
共有先が同一の場合はまとめて共有できます
複数のソラカメ対応カメラにチェックを入れると、まとめて共有できます。
に共有先のオペレーターの ATOM ユーザー ID を入力して、 をクリックします。
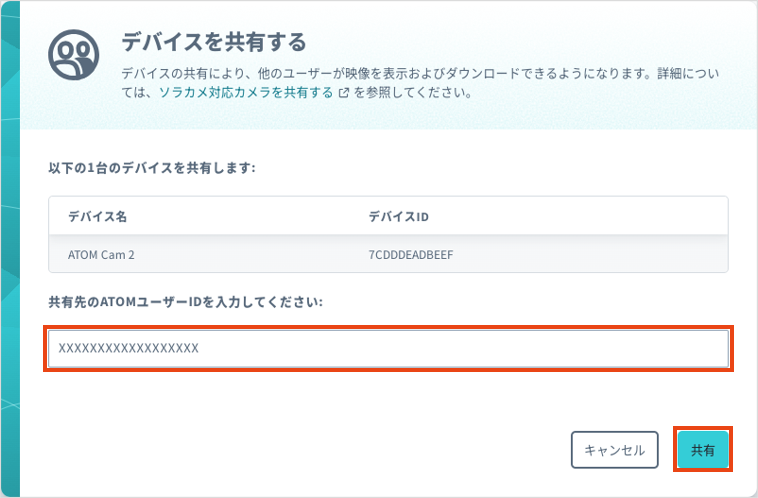

共有先のオペレーターに、ソラカメ対応カメラが共有されます。
ソラカメを利用していない ATOM ユーザー ID へは共有できません。
をクリックします。
以上で、ソラカメ対応カメラを所有するオペレーター (上図ではオペレーター A) の操作は終了です。続けて、共有先のオペレーターで共有を承認します。
ステップ 3: 共有先でソラカメ対応カメラの共有を承認する
あらためて、共有先のオペレーター (上図ではオペレーター B や C) で、ソラカメ対応カメラの共有を承認します。
ソラカメ対応カメラを所有するオペレーターの ATOM ユーザー ID がわかると安心して承認できます
あらかじめ、ソラカメ対応カメラを所有するオペレーター (上図ではオペレーター A) の ATOM ユーザー ID を確認してください。詳しくは、ステップ 1: ATOM Tech にアカウントの利用を許可して ATOM ユーザー ID を確認する を参照してください。
共有先のオペレーター (上図ではオペレーター B や C) のユーザーで、ユーザーコンソール にログインし、 → → の順にクリックします。
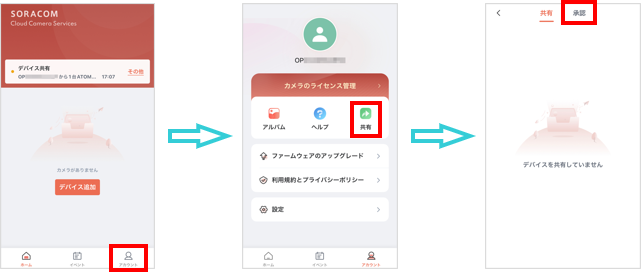

デバイス共有画面の タブが表示されます。
共有されたソラカメ対応カメラの をクリックします。
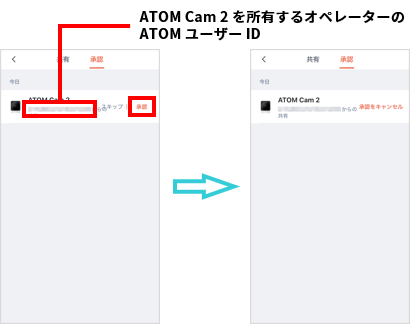

ソラカメを利用していない ATOM ユーザー ID からの共有は承認できません。
共有されたソラカメ対応カメラにチェックを入れて、 → の順にクリックすると、まとめて承認できます。
共有を拒否する場合は、 をクリックします。なお、共有されたソラカメ対応カメラにチェックを入れて、 → の順にクリックすると、まとめて拒否できます。
共有を拒否すると、 から削除されます。また、共有元の からも削除されます。
をクリックします。
が「共有済み」に変わります。
をクリックします。
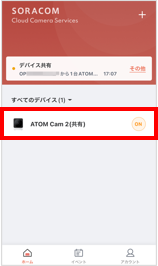

デバイス管理画面が表示され、共有されたソラカメ対応カメラが表示されます。なお、ほかのオペレーターに共有されたソラカメ対応カメラ (現在のオペレーターが共有先になっているソラカメ対応カメラ) には、
 が表示されます。
が表示されます。
共有されたソラカメ対応カメラの共有元の ATOM ユーザー ID を確認する
デバイス管理画面で
![]() が表示されているソラカメ対応カメラは、ほかのオペレーターから共有されています。
が表示されているソラカメ対応カメラは、ほかのオペレーターから共有されています。
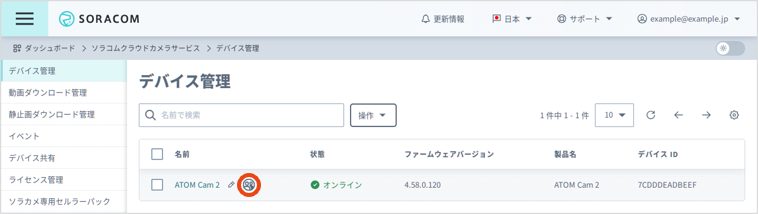

共有されているソラカメ対応カメラをほかのオペレーターにも共有するには、共有元からソラカメ対応カメラを共有します。 そのためには、以下の手順でソラカメ対応カメラの共有元を特定し、共有元から共有してください。
共有先のオペレーター (上図ではオペレーター B や C) のユーザーで、ユーザーコンソール にログインし、 → → の順にクリックします。
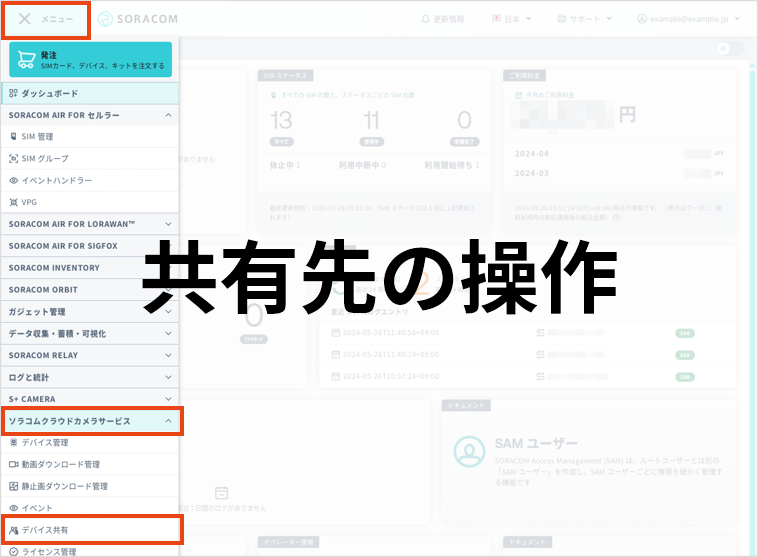

デバイス共有画面の タブが表示されます。
ソラカメ対応カメラの に表示される ATOM ユーザー ID を確認します。
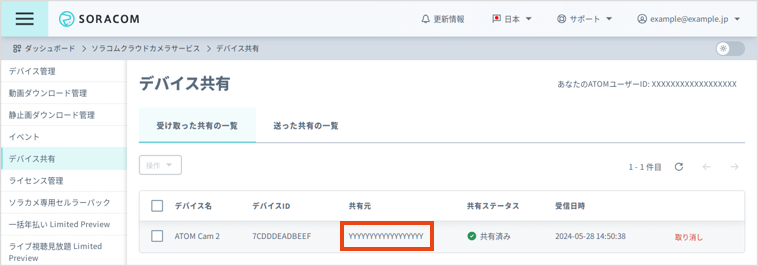

ユーザーコンソールでは、ATOM ユーザー ID からオペレーター ID を特定することはできません。ATOM ユーザー ID とオペレーター ID の対応は、別途管理してください。
共有を終了する
共有元のオペレーターでも共有先のオペレーターでも終了できます。
共有元のオペレーターで終了する
ソラカメ対応カメラを所有するオペレーター (上図ではオペレーター A) の操作で共有を終了します。
ソラカメ対応カメラを所有するオペレーター (共有元。上図ではオペレーター A) のユーザーで、ユーザーコンソール にログインし、デバイス共有画面で → 共有を終了するソラカメ対応カメラの をクリックします。
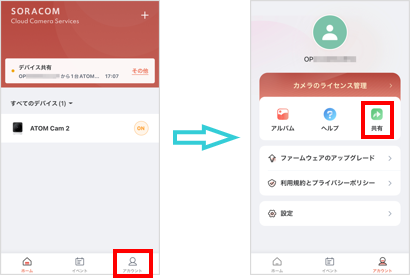

複数のソラカメ対応カメラを選択すると共有を終了できません
共有の終了は 1 件ずつ行ってください。複数のソラカメ対応カメラにチェックを入れると、共有を終了できません。
をクリックします。
共有が終了され、ソラカメ対応カメラが から削除されます。また、共有先の からも削除されます。
共有先のオペレーターで終了する
共有先のオペレーター (上図ではオペレーター B や C) で、ソラカメ対応カメラの共有を終了します。
共有先のオペレーター (上図ではオペレーター B や C) のユーザーで、ユーザーコンソール にログインし、デバイス共有画面で → 共有を終了するソラカメ対応カメラの をクリックします。
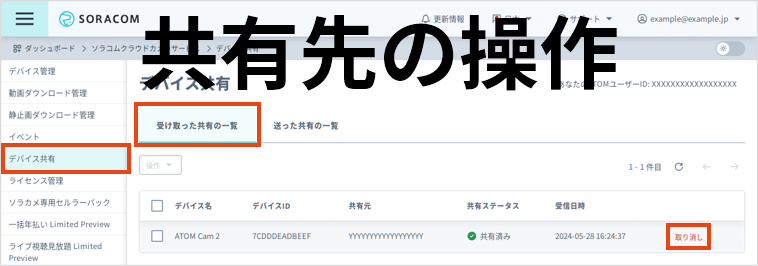

複数のソラカメ対応カメラを選択すると共有を終了できません
共有の終了は 1 件ずつ行ってください。複数のソラカメ対応カメラにチェックを入れると、共有を終了できません。
をクリックします。
共有が終了され、ソラカメ対応カメラが から削除されます。また、共有元の からも削除されます。
