ライブストリーミング映像 (以下、ライブ映像) 取得とは、ATOM アプリと同様にブラウザでライブ映像を見るための機能です。リアルタイムアクセスを有効化したソラカメ対応カメラの映像は、エクスポート可能時間を消費することなく、制限なく視聴できます。また、ソラカメ対応カメラで撮影した映像を AI で解析するような目的でも利用できます。
リアルタイムアクセスを有効化してライブ映像を見ると料金が発生します
- ソラカメ対応カメラごとにリアルタイムアクセスを有効化してライブ映像を見ると、月額費用が発生します。詳しくは、料金について の (B)リアルタイムアクセス を参照してください。
- その月の月額費用が発生してから、リアルタイムアクセスを無効化して再びリアルタイムアクセスを有効化した場合、月額費用は追加されません。その月の利用回数に関わらず 1 か月分の月額費用が発生します。
- 1 台のソラカメ対応カメラに、2 つ以上のブラウザで同時にアクセスすることは禁止されています。
- ソラカメ対応カメラの が「オフライン」の場合は、ライブ映像は再生できません。
- ATOM アプリで をオフにしても、ライブ映像では音声が聞こえます。音声を止めることはできません。
- ソラカメ対応カメラ側には音声を伝えられません。
- ライブ映像が意図せずに停止したときは、ブラウザの再読み込みボタンをクリックしてください。
- ライブ映像はクラウド常時録画とは異なる機能です。クラウド常時録画と同時に利用すると、十分な通信速度がでないためにクラウド常時録画が自動的に停止する場合があります。クラウド常時録画が停止した場合は、ライブ映像を終了したときに、ソラカメ対応カメラを再起動してください。
- ライブ映像を見るために必要な通信帯域は約 1.5 Mbps です。また、クラウド常時録画ライセンスでクラウドに映像を録画するために必要な通信帯域は約 1.5 Mbps のため、両方の機能を利用する時間帯は、合計約 3 Mbps の通信帯域が必要です。
ライブ映像を見る
ユーザーコンソール にログインし、カバレッジタイプを「日本」に変更します。
詳しくは、SORACOM ユーザーコンソールで表示するカバレッジタイプを変更する を参照してください。
→ → の順にクリックします。
デバイス管理画面が表示されます。
ライブ映像を見るソラカメ対応カメラをクリックします。
デバイス詳細画面の タブが表示されます。
をクリックします。
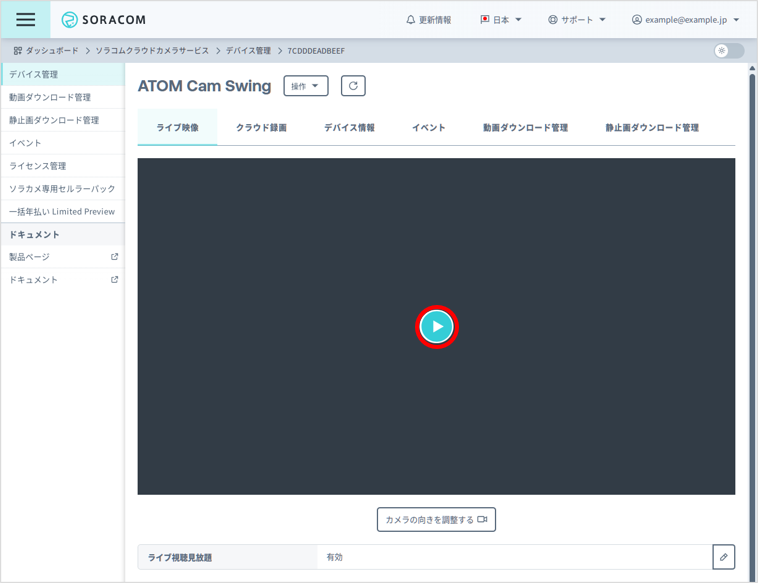

ライブ映像が再生され、数秒遅れの映像のライブストリーミング再生が開始されます。
- をクリックしてから、ライブ映像が見えるようになるまで数十秒かかることがあります。
- 以下の場合は、ライブ映像は自動的に停止します。継続して再生する場合は、もう一度 をクリックしてください。
- ライブ映像を再生しているブラウザのタブが、ほかのタブの後ろに移動する。
- ライブ映像の再生を開始してから、約 1 時間が経過する。
- ソラカメ対応カメラが、ナイトビジョンに切り替わる。ナイトビジョンから通常の映像に切り替わる。
ATOM Cam Swing のカメラの向きを調整するには
ATOM Cam Swing のカメラの向きを調整する方法については、ATOM Cam Swing のカメラの向きを調整する (パン / チルト) (Early access) を参照してください。
ライブ映像マルチビューを見る
複数のソラカメ対応カメラのライブ映像が同時に視聴できない場合は、ソラカメ対応カメラの信号強度が弱い (低い)、または、ソラカメ対応カメラが接続する Wi-Fi アクセスポイントやネットワークの通信速度 (帯域) が不足しています。詳しくは、Soracom Cloud Camera Services トラブルシューティングガイド を参照してください。
ユーザーコンソール にログインし、カバレッジタイプを「日本」に変更します。
詳しくは、SORACOM ユーザーコンソールで表示するカバレッジタイプを変更する を参照してください。
→ → の順にクリックします。
デバイス管理画面が表示されます。
ライブ映像マルチビューでライブ映像を見るソラカメ対応カメラにチェックを入れます。
→ の順にクリックします。
「複数デバイスのライブ映像を見る」画面が表示されます。
をクリックします。
画面に表示されているすべてのソラカメ対応カメラについて、数秒遅れの映像のライブストリーミング再生が開始されます。
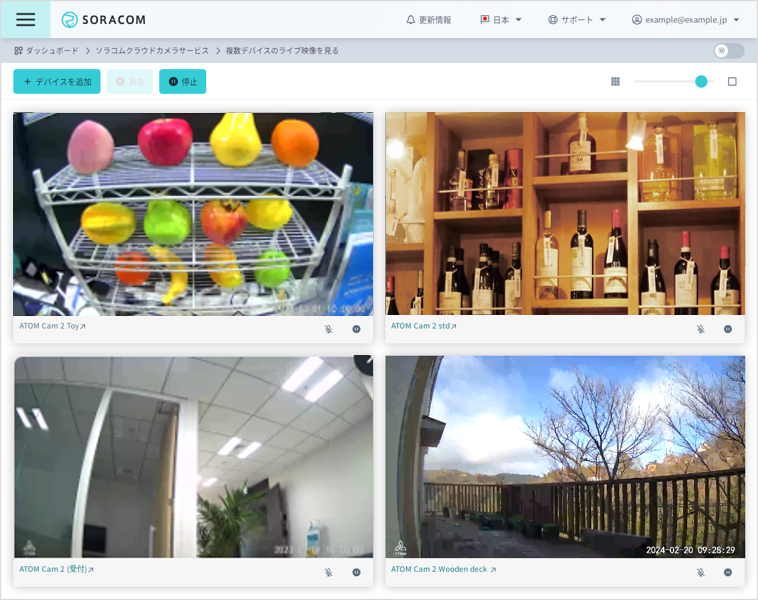

- 再生開始時は音声はミュートされています。ミュートを解除するには、 をクリックします。
以下の場合は、ライブ映像は自動的に停止します。継続して再生する場合は、もう一度 をクリックしてください。
- ライブ映像を再生しているブラウザのタブが、ほかのタブの後ろに移動する。
- ライブ映像の再生を開始してから、約 1 時間が経過する。
- ソラカメ対応カメラが、ナイトビジョンに切り替わる。ナイトビジョンから通常の映像に切り替わる。
ソラカメ対応カメラを追加したり取り除いたりできます
- をクリックすると、ソラカメ対応カメラを 1 台ずつ追加できます。
- をクリックすると、ソラカメ対応カメラを 1 台ずつ取り除けます。
- 追加した後に、順番を並べ替えることはできません。