SORACOM ユーザーコンソールや Lagoon コンソールでダウンロードした CSV を Microsoft Excel にインポートすると、正しい値が表示されないことがあります。
ユーザーコンソールや Lagoon コンソールでダウンロードできる CSV ファイル
利用料金を把握するためや IoT SIM を管理するためなど、目的にあわせて CSV ファイルをダウンロードできます。ダウンロードする手順については、以下のページを参照してください。
- 今月の利用料金を確認する / 課金詳細情報 CSV をダウンロードする
- 過去の利用料金を確認する / ファイル (CSV、PDF) をダウンロードする
- IoT SIM の情報を CSV ファイルでダウンロードする
- ユーザーコンソールに登録した IoT SIM の一覧を確認する
- すべての IoT SIM のデータ通信量を CSV ファイルでダウンロードする
- SORACOM Beam のリクエスト数を CSV ファイルでダウンロードする
- SORACOM Funk のリクエスト数を CSV ファイルでダウンロードする
- SORACOM Funnel のリクエスト数を CSV ファイルでダウンロードする
- SORACOM Harvest Data への書き込み回数を CSV ファイルでダウンロードする
- SORACOM Harvest Data のデータを CSV/JSON ファイルでダウンロードする
- 監査ログをダウンロードする
- Lagoon 3 の Panel の詳細を確認 (Inspect) して、Panel に表示しているデータを CSV ファイルでダウンロードする
日本語などの値が正しく表示されない場合
ユーザーコンソールなどでダウンロードした CSV を、Microsoft Office 2013 などの古いバージョンで開くと、正しい値が表示されないことがあります。その場合は、以下の手順で Microsoft Excel にインポートします。
ダウンロードした CSV ファイルを、UTF-8 に対応したテキストエディタで開きます。
Windows の場合は、メモ帳 (notepad.exe) が UTF-8 に対応しています。
テキストエディタのデータを全選択して、コピーします。
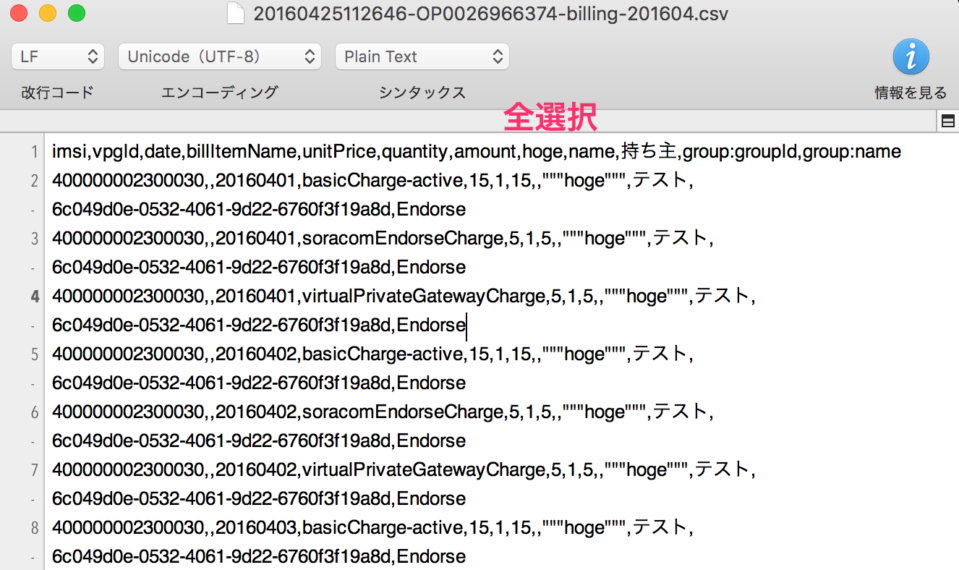
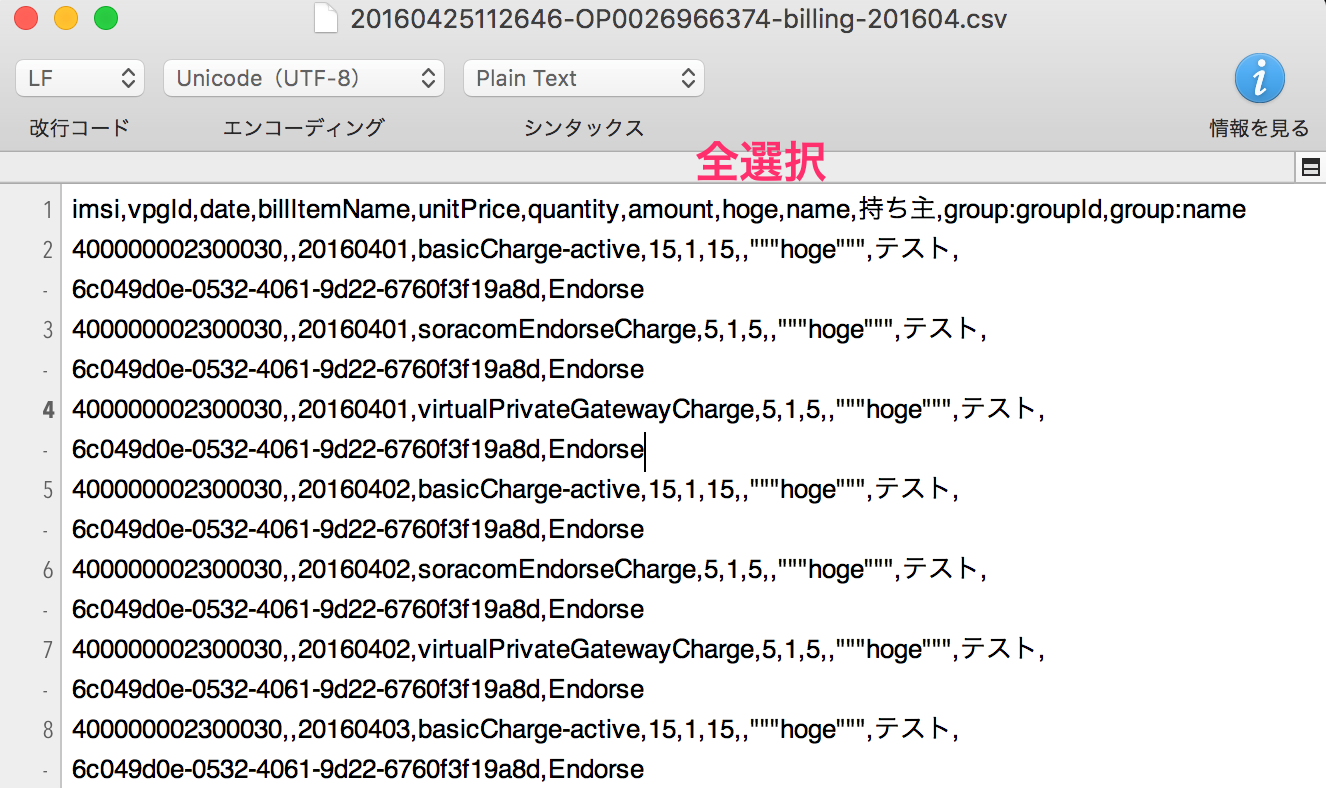
Excel を起動して、新しいシートを作成します。
シートの先頭セル (A1) を選択して、クリップボードの内容を貼り付けます。
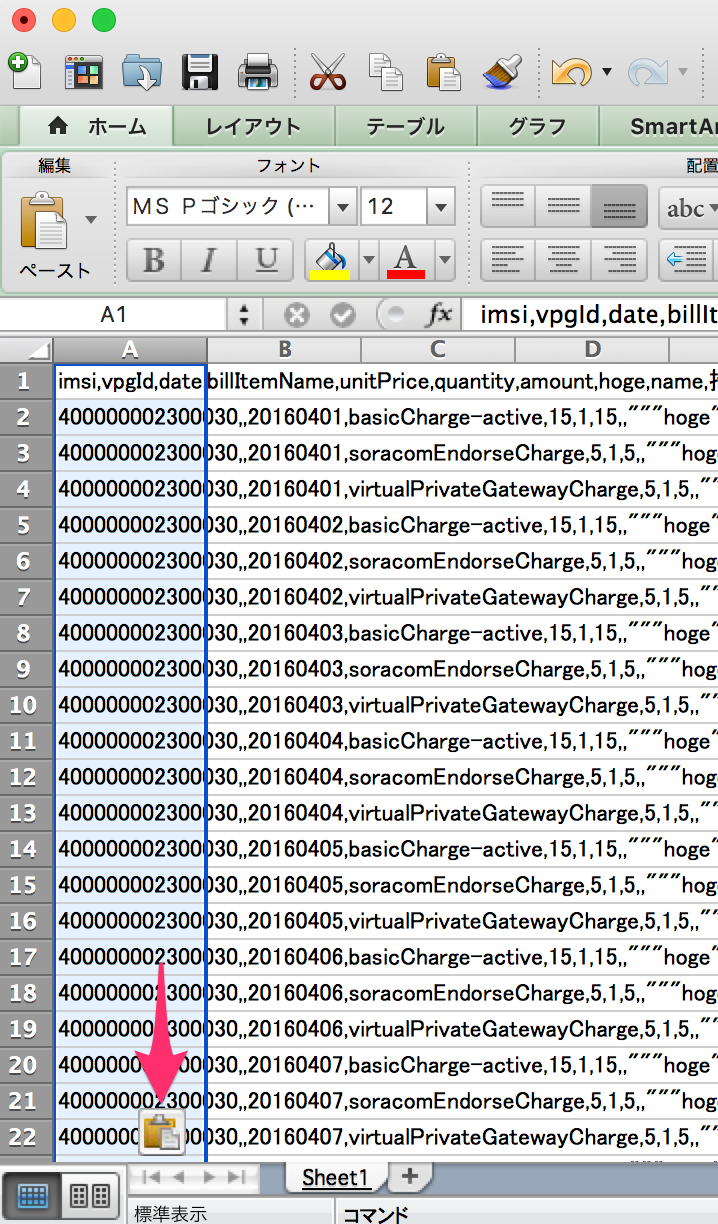
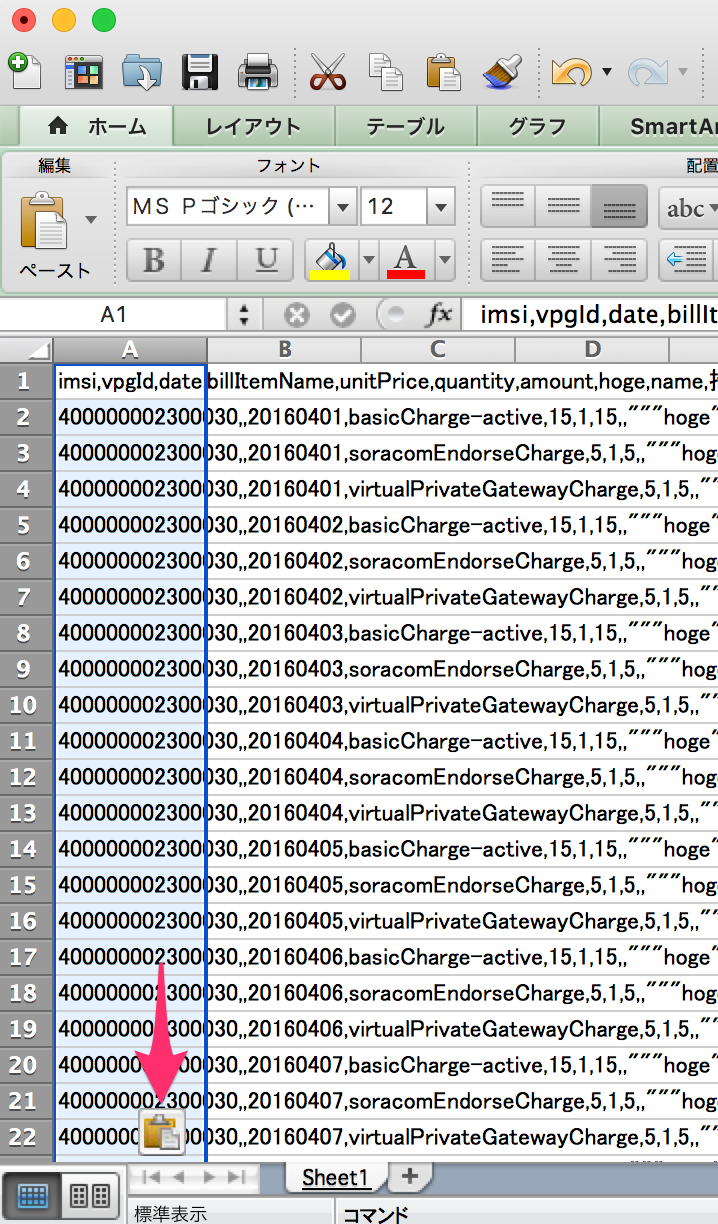
→ の順にクリックします。
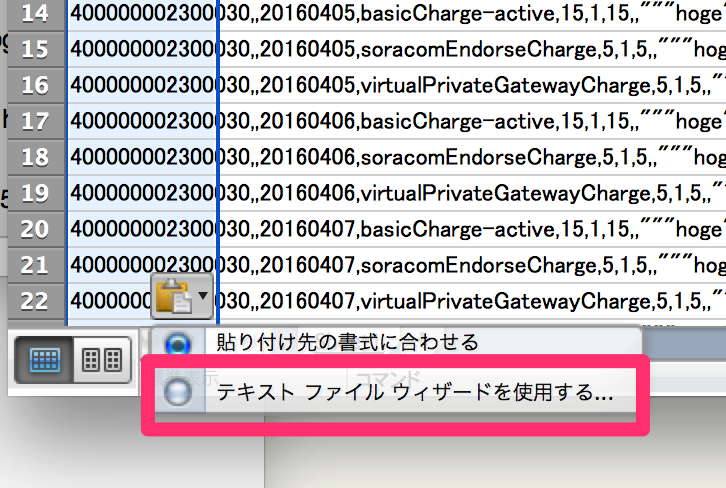
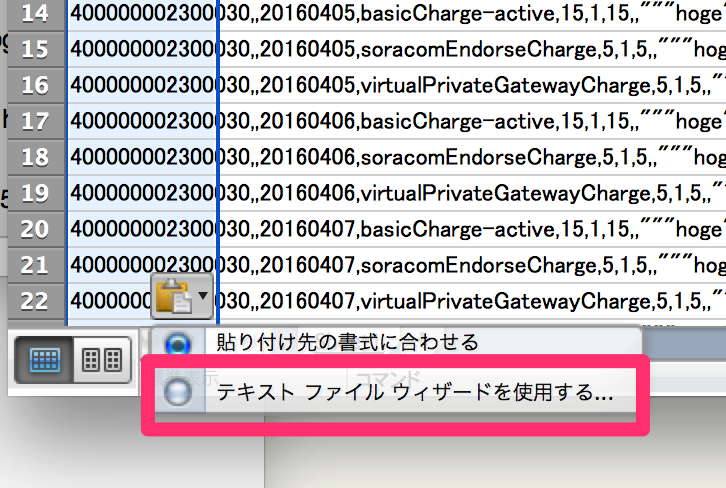
テキストウィザードが表示されます。
(*1) を選択して、 をクリックします。
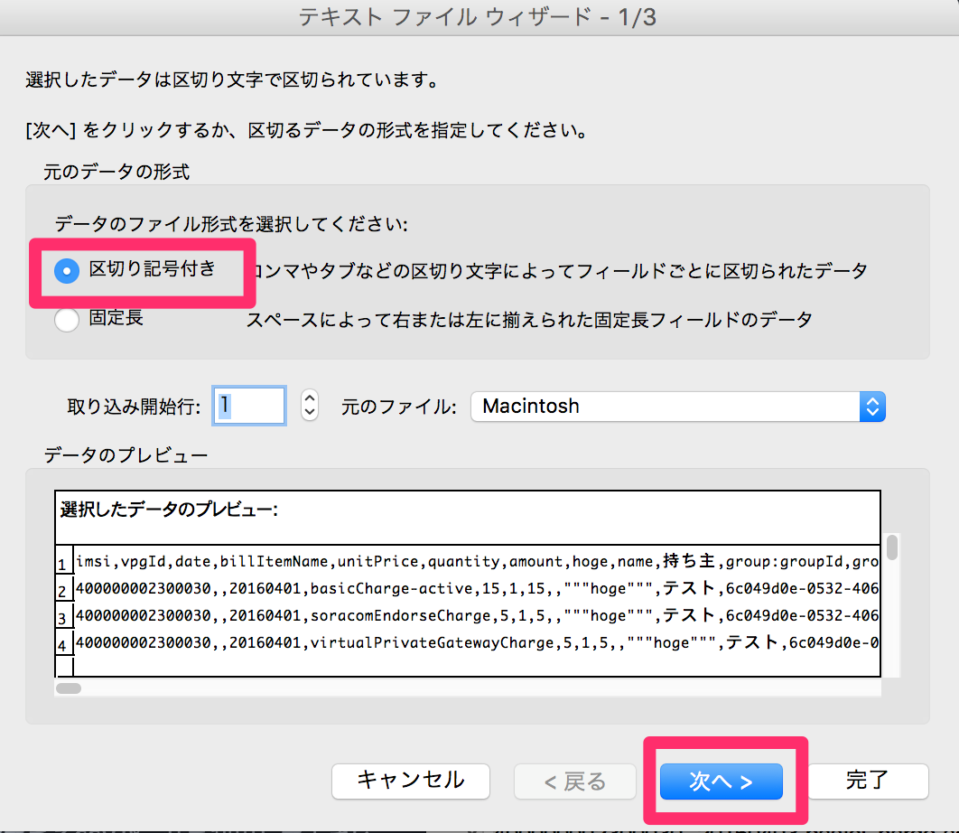
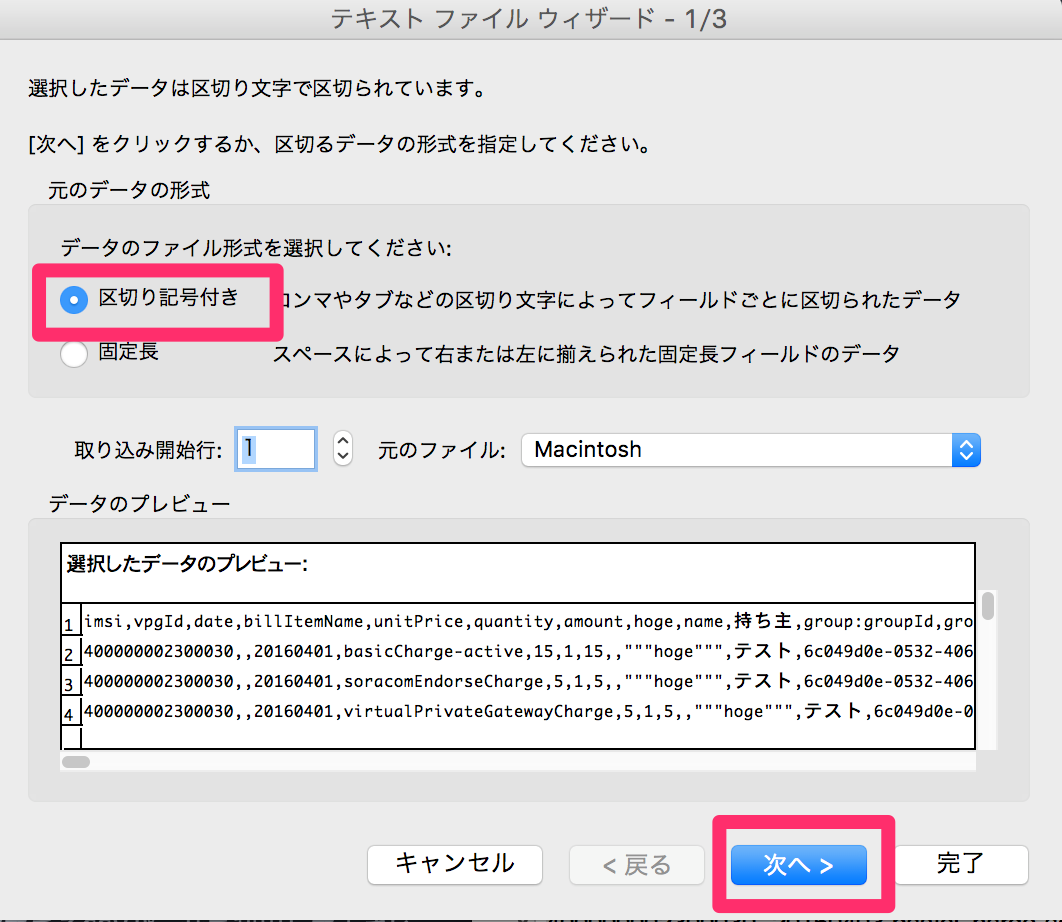
- (*1) Microsoft Excel for Microsoft 365 では、 を選択します。
で のみにチェックを入れ、 のチェックを外して、 をクリックします。
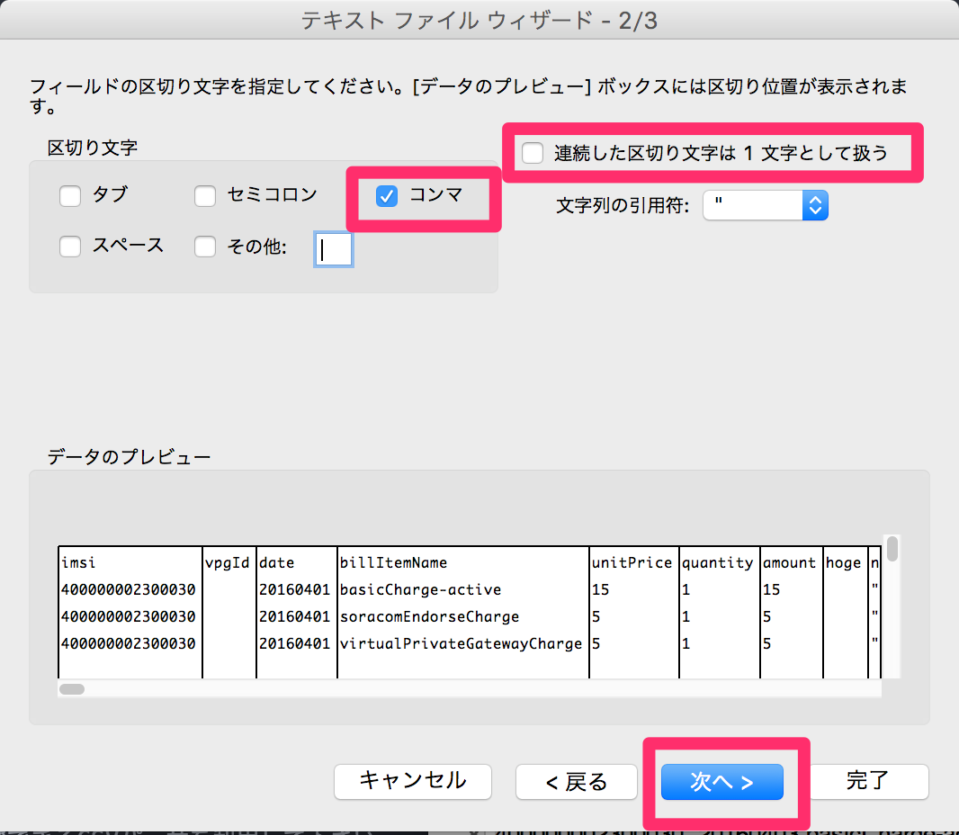
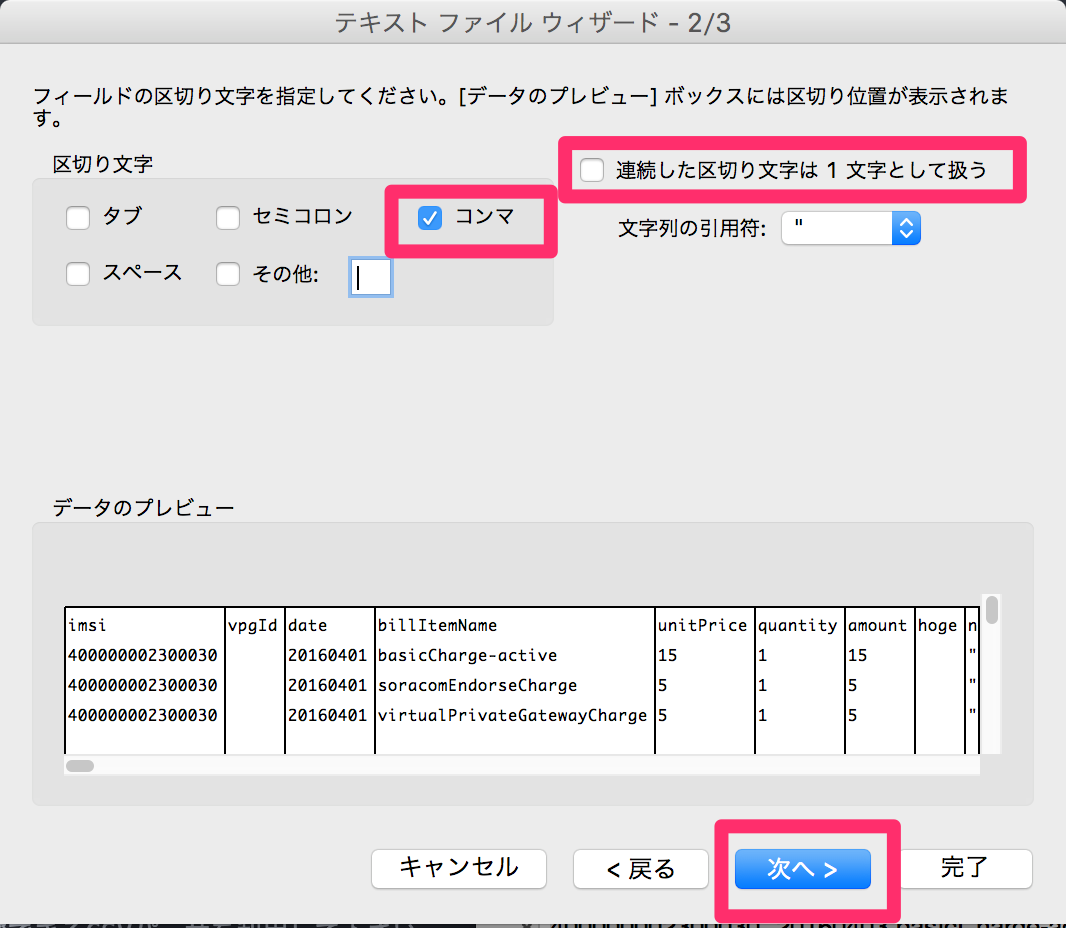
以下のデータを読み込む場合は、 で列をクリックし、 で または を選択して、 をクリックします。
- IMSI: または
- Serial Number:
- ICCID:
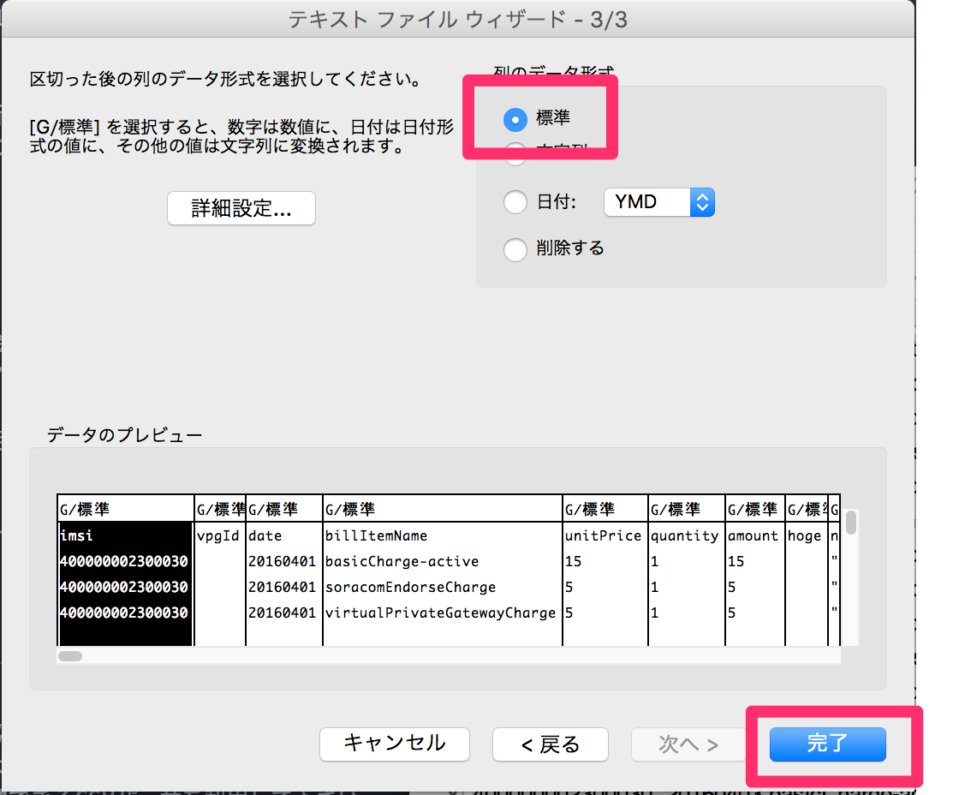
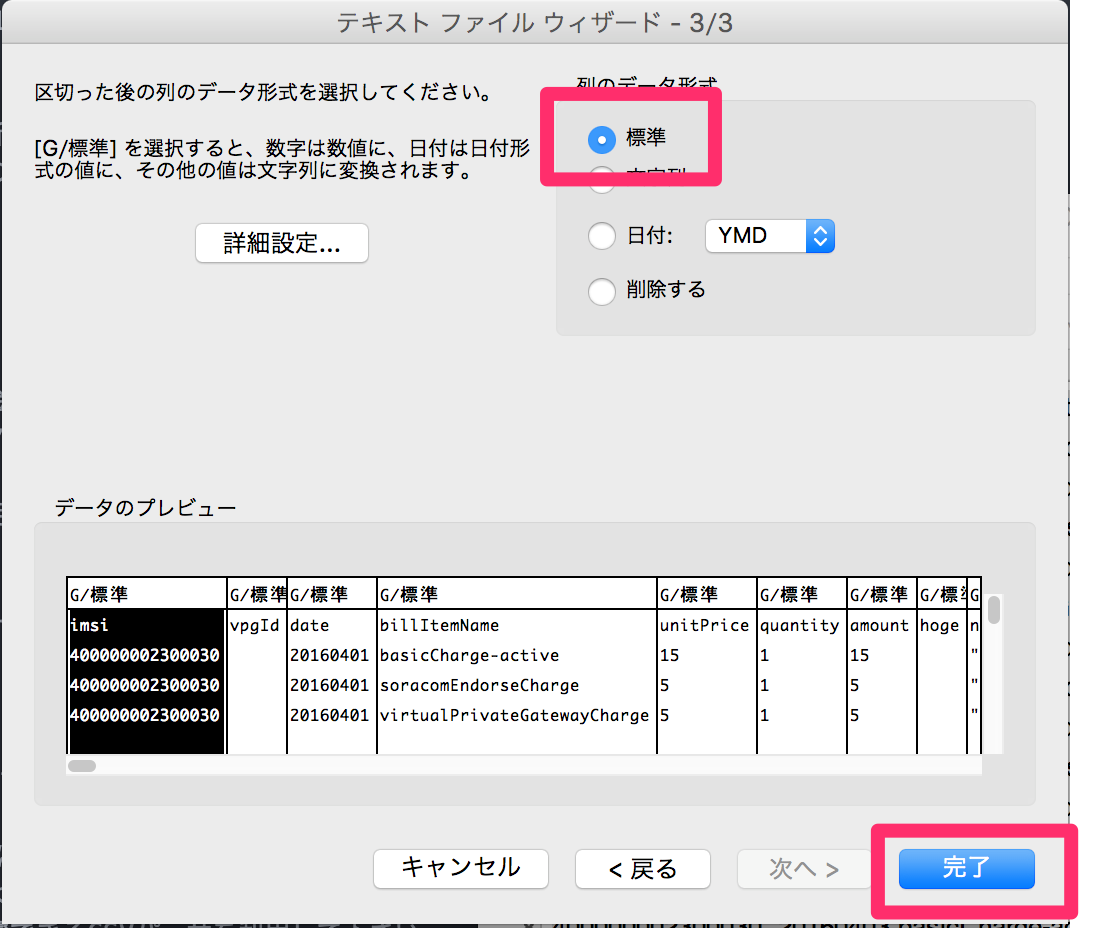
Microsoft Excel にデータがインポートされます。
数値が正しく表示されない場合
Microsoft Excel で読み込める桁数には制限があります。以下のように表示される場合は、丸めて表示されていたり、数値が丸められていたりします。
| 表示例 | 説明 |
|---|---|
4.4E+14、1E+15 | IMSI など 15 桁の数値 (*1) は、左のように表示されます。+14 や +15 と表示されている場合は、読み込み後にセルの書式設定を「数値」に変更すると、本来の値を表示できます。また、テキストファイルウィザードでインポートする際、 で を選択して読み込んでも本来の値を表示できます。 |
8.94E+18 | Serial Number や ICCID などの 18 桁の数値 (*2) は、左のように表示されます。+18 と表示されている場合は、読み込み後に書式設定を「数値」に変更しても、本来の値を表示できません。テキストファイルウィザードでインポートする際、 で を選択して読み込んでください。 |
- (*1) たとえば、課金詳細情報 CSV ファイルに含まれます。
- (*2) たとえば、ユーザーコンソールに登録した IoT SIM の一覧を確認する でダウンロードできる CSV ファイルに含まれます。
