SORACOM Harvest Data (以下、Harvest Data) に、Wio LTE の稼働時間 (uptime) を送信できます。
操作を始める前に準備が必要です (クリックして確認してください)
(1) Wio LTE の開発環境を準備する
Arduino IDE 2 をインストールしたり、ボート定義やライブラリをインストールしたりします。詳しくは、Wio LTE の開発環境を準備する を参照してください。
準備完了Wio LTE に取り付けた IoT SIM の Harvest Data を有効化する
Wio LTE に取り付けた IoT SIM の Harvest Data を有効化します。詳しくは、SORACOM Harvest Data を有効化する を参照してください。
Wio LTE の稼働時間を Harvest Data へ送信する
Arduino IDE を起動して、 → → → → の順にクリックします。
soracom-harvest のスケッチ例が表示されます。
[Wio LTE for Arduino] が表示されないときは
Arduino IDE に、Wio LTE ライブラリをインストール してください。
スケッチ例は自由に編集できます
スケッチ例は自由に編集できます。編集例については、スケッチを修正する を参照してください。
Wio LTE を PC に接続して、DFU モードに切り替えます。
詳しくは、Wio LTE の通常モード と DFU モードを切り替える を参照してください。
→ の順にクリックします。
Wio LTE への書き込みが終了すると、Arduino IDE のウィンドウ下部に「DFU end」と表示されます。
Wio LTE を 通常モードに切り替えます。
詳しくは、Wio LTE の通常モード と DFU モードを切り替える を参照してください。
通常モードに切り替わると、Harvest Data に Wio LTE の稼働時間が送信されます。
Wio LTE が送信したデータは、シリアルモニタ画面で確認できます。
Arduino IDE の → の順にクリックし、Wio LTE が接続されているシリアルポートを選択します。
をクリックできないときは、 → の順にクリックしてから、もう一度操作してください。
→ の順にクリックします。
シリアルモニタ画面が表示され、Wio LTE の出力を確認できます。デフォルトでは、60 秒に 1 回の頻度でデータが出力されます。
### Open. ### Send. Send:{"uptime":559} ### Receive. Receive:201 ### Close.Windows 環境でシリアルモニタが不安定になる場合
Windows の Arduino IDE のシリアルモニタが不安定になる場合は、Tera Term などを利用してください。
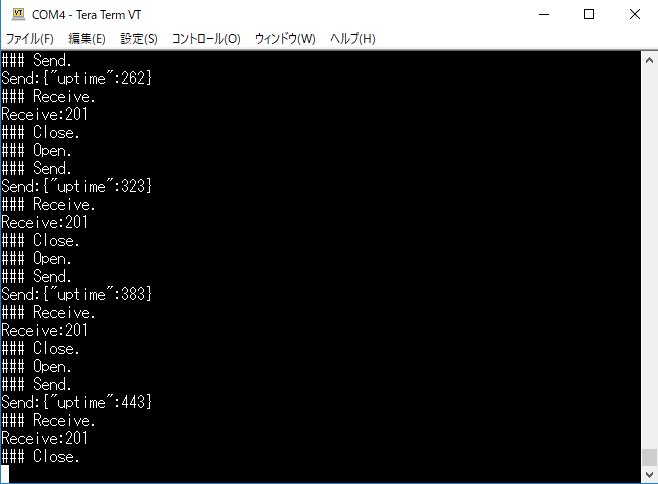

シリアルモニタ画面を閉じます。
Harvest Data で稼働時間を確認する
ユーザーコンソールの SORACOM Harvest Data 画面でも、Wio LTE が送信したデータを確認できます。詳しくは、Harvest Data に保存したデータを確認する を参照してください。
グラフ用データの例:
{"uptime":16}
稼働時間 (uptime) をグラフで表示することもできます。
スケッチを修正する
スケッチ例は、60 秒に 1 回の頻度で稼働時間 (uptime) を送信します。
スケッチを修正すると、この動作を変更できます。スケッチを修正したときは、あらためて Wio LTE にスケッチを書き込みます。
送信間隔を変更する例:
INTERVAL定数の値 (ミリ秒) を変更します。変更前:
#define INTERVAL (60000)変更後 (5 秒間隔で送信する場合):
#define INTERVAL (5000)Wio LTE に接続した Grove – 温湿度センサーで取得した値を送信する例:
SENSOR_PIN定数の値 (ポートを指定する定数) を変更します。編集前:
// uncomment following line to use Temperature & Humidity sensor // #define SENSOR_PIN (WIOLTE_D38)編集後 (Grove – 温湿度センサーを D38 に接続した場合):
// uncomment following line to use Temperature & Humidity sensor #define SENSOR_PIN (WIOLTE_D38)