Wio LTE を使うための準備を行います。
Wio LTE に IoT SIM とセンサーを取り付ける
IoT SIM を利用する準備
IoT SIM を利用する場合は、アンテナと IoT SIM を取り付けます。
Wio LTE に付属の 2 本のアンテナを取り付けます。
「LTE」と書いてあるコネクタに、コネクタの形状を合わせて押し込みます。
nano サイズの IoT SIM を Wio LTE に取り付けます。
詳しくは、疑問: Wio LTE に入れられる SIM のサイズは? を参照してください。
センサーを利用する準備
センサーを利用する場合は、センサーを Wio LTE に取り付けます。
Wio LTE には複数のコネクターがあり、センサーを取り付けるコネクターは、センサーの種類によって異なります。たとえば、Grove IoT スターターキット for SORACOM (Wio LTE JP Version) に付属のセンサーは、以下のコネクターに取り付けます。
| センサー | コネクター |
|---|---|
| Grove – 3 軸デジタル加速度センサー (±16g) | I2C ポート |
| Grove – ブザー (出力装置) | デジタルポート (D38) |
| Grove – ボタン (P) (入力装置) | デジタルポート (D38) |
| Grove – 磁気スイッチ | デジタルポート (D38) |
| Grove – 温湿度センサー | デジタルポート (D38) |
| Grove – GPS | UART ポート |
| Grove – 超音波距離センサー | デジタルポート (D38) |
「ブザー (左)」と「GPS (右)」を取り付けた例:


- Wio LTE のコネクターの場所と名称については、Wio LTE の取扱説明書を参照してください。
- そのほかのセンサーを取り付けるコネクターについて詳しくは、センサーの取扱説明書を参照してください。
電源を入れる
付属の microUSB ケーブルは、Wio LTE の電源ケーブルです。また、ファイル転送も同じ microUSB ケーブルを経由して行います。
Wio LTE の開発環境を準備してください
あらかじめ Wio LTE の開発環境を準備 してください。開発環境を準備していない場合は、電源が入ることは確認できますが、スケッチを書き込むことはできません。
- AC 電源から電源を供給する場合は、2 A 以上の電流を供給できる USB 電源アダプターを使用してください。
- USB ケーブルの抵抗が大きい場合、Wio LTE の再起動が繰り返される場合があります。製品に付属のケーブルや、高品質な USB ケーブルを使用してください。
Wio LTE に付属の microUSB ケーブルで、Wio LTE と PC を接続します。
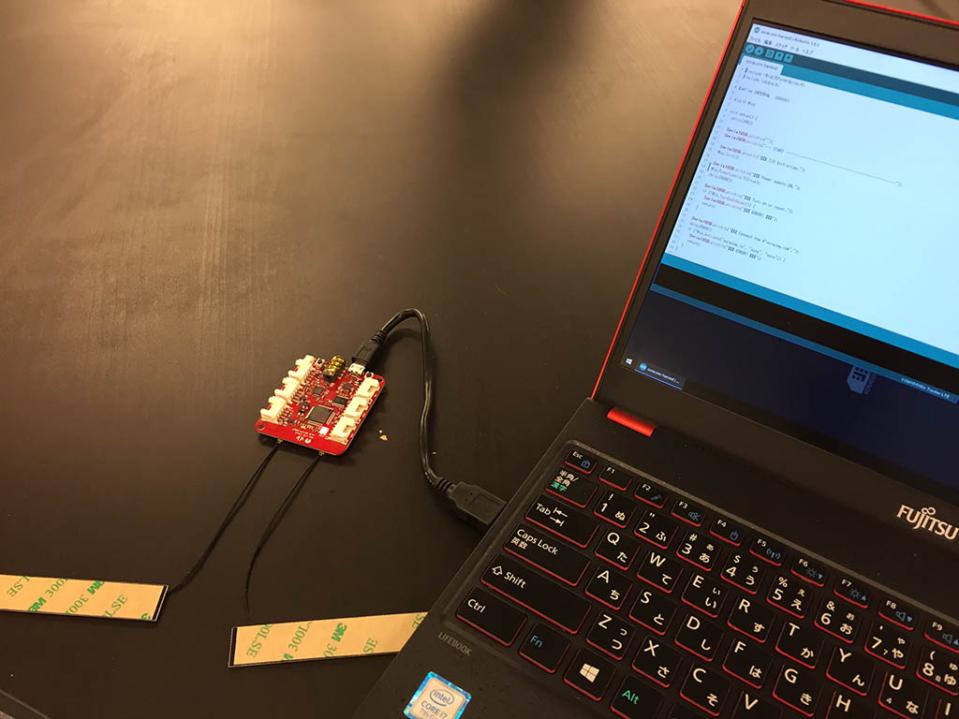

Wio LTE が通常モードで動作します。動作モードについて詳しくは、現在の動作モードを確認する を参照してください。