R1510-4L に Wi-Fi でデバイスを接続し、そのデバイスに遠隔からアクセスできます。ここでは R1510-4L に接続した Raspberry Pi (Raspberry Pi OS) に SORACOM Napter (以下、Napter) を利用してアクセスします。
あらかじめ R1510-4L をセットアップして電源を入れてください
R1510-4L のセットアップが完了していない場合は、IoT SIM を取り付ける (セットアップ) を参照してください。
R1510-4L の Wi-Fi を有効化する
R1510-4L の Wi-Fi はデフォルトでは OFF になっています。Wi-Fi を有効化して、SSID およびパスワードを設定します。
R1510-4L の設定画面 (http://192.168.0.1/) にアクセスして、 → の順にクリックします。
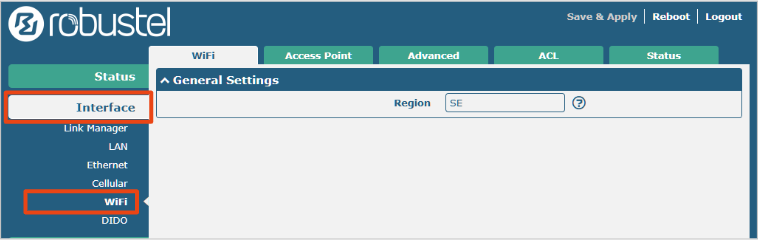

タブの に、R1510-4L を利用する国の国コード (ISO 3166-1 alpha-2。例:
JP) を入力して、 をクリックします。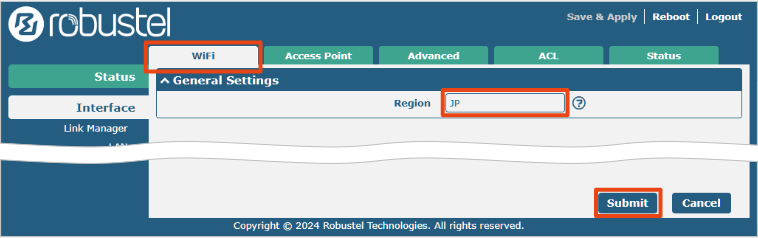

をクリックして、以下の項目を設定します。
ここでは、 で「WPA-Personal」を選択して、最低限の設定をする場合の項目だけを説明します。
項目 説明 ON にします。 Wi-Fi の SSID を入力します。 「WPA-Personal」を選択します。 Wi-Fi のパスワード/暗号キーを入力します。 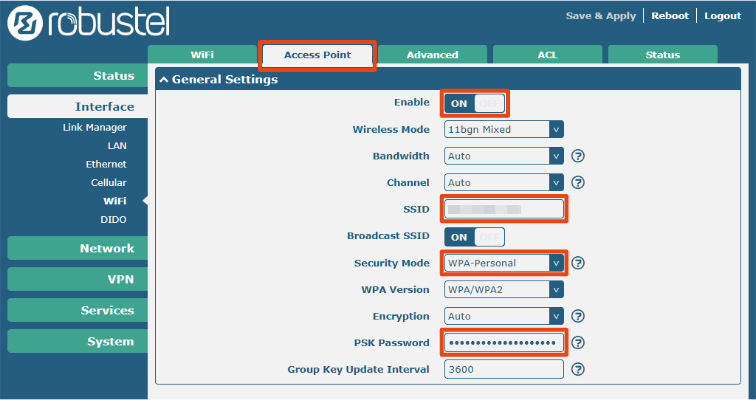

→ の順にクリックします。
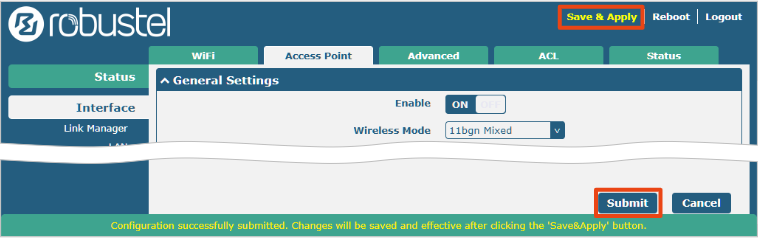

Raspberry Pi の無線 LAN インターフェース (wlan0) で R1510-4L に接続する
Raspberry Pi の無線 LAN インターフェース (wlan0) の設定ファイルを修正し、新しい設定を有効化します。
Raspberry Pi OS の設定については SORACOM サポートの対象外です
以下の手順は、Raspberry Pi OS Bookworm (64 bit) で動作を確認しました。Raspberry Pi OS のバージョンによって手順が異なる場合があります。
Raspberry Pi にログインし、ネットワーク設定を取得します。
{SSID}および{パスワード/暗号キー}は、R1510-4L の Wi-Fi を有効化する で設定したものを入力します。$ wpa_passphrase {SSID} {パスワード/暗号キー}network={ ssid="RBT_xxxx_2G" #psk="xxxxxxxxxxxxxxxxxxxx" psk=f2a4602c051a2... }/etc/wpa_supplicant/wpa_supplicant.confを編集します。$ nano vi /etc/wpa_supplicant/wpa_supplicant.conf以下のように編集します。
ssid、#psk、pskには、手順 1 で取得したネットワーク設定を入力します。
ctrl_interface=DIR=/var/run/wpa_supplicant GROUP=netdev update_config=1 country=JP network={ ssid="RBT_xxxx_2G" #psk="xxxxxxxxxxxxxxxxxxxx" psk=f2a4602c051a2... }Raspberry Pi を再起動します。
$ sudo shutdown -r now再起動すると、Raspberry Pi から R1510-4L に接続できます。
無線 LAN インターフェース (wlan0) を無効化して有効化する方法もあります
再起動しなくても、無線 LAN インターフェース (wlan0) を無効化して有効化すると、新しい設定が有効になります。
$ sudo ifdown wlan0 $ sudo ifup wlan0R1510-4L に接続した Raspberry Pi から、R1510-4L を経由して SORACOM に到達できることを確認します。
PING 応答サービス (
pong.soracom.io) 宛てに以下のように ping コマンドを実行すると確認できます。$ ping -c 4 pong.soracom.ioPING pong.soracom.io (100.127.100.127) 56(84) bytes of data. 64 bytes from 100.127.100.127 (100.127.100.127): icmp_seq=1 ttl=64 time=39.4 ms 64 bytes from 100.127.100.127 (100.127.100.127): icmp_seq=2 ttl=64 time=50.7 ms 64 bytes from 100.127.100.127 (100.127.100.127): icmp_seq=3 ttl=64 time=47.8 ms 64 bytes from 100.127.100.127 (100.127.100.127): icmp_seq=4 ttl=64 time=45.8 ms
R1510-4L の設定で Raspberry Pi の無線 LAN インターフェース (wlan0) の IP アドレスを固定する
Raspberry Pi から R1510-4L の DHCP サーバーを利用している場合は、R1510-4L の設定で、Raspberry Pi に割り当てる IP アドレスを固定できます。
Raspberry Pi OS の設定については SORACOM サポートの対象外です
以下の手順のうち Raspberry Pi の操作は、Raspberry Pi OS Bookworm (64 bit) で動作を確認しました。Raspberry Pi OS のバージョンによって手順が異なる場合があります。
Raspberry Pi の無線 LAN インターフェース (wlan0) の MAC アドレスを確認します。
Raspberry Pi にログインして、以下のコマンドを実行します。
$ ifconfig(省略) wlan0: flags=4163<UP,BROADCAST,RUNNING,MULTICAST> mtu 1500 inet 192.168.0.xx netmask 255.255.255.0 broadcast 192.168.0.255 inet6 fe80::xxxx:xxxx:xxxx:xxxx prefixlen 64 scopeid 0x20<link> ether dc:xx:xx:xx:xx:xx txqueuelen 1000 (イーサネット) RX packets 860 bytes 73221 (71.5 KiB) RX errors 0 dropped 0 overruns 0 frame 0 TX packets 451 bytes 72094 (70.4 KiB) TX errors 0 dropped 0 overruns 0 carrier 0 collisions 0etherの次に表示されている文字列 (dc:xx:xx:xx:xx:xx) が無線 LAN インターフェース (wlan0) の MAC アドレスです。R1510-4L の 設定画面 (http://192.168.0.1/) にアクセスして、 → の順にクリックして、 の をクリックします。
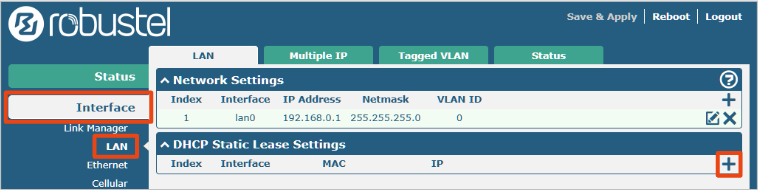

以下の項目を設定します。
項目 説明 Raspberry Pi の無線 LAN インターフェース (wlan0) の MAC アドレスを入力します。例: dc:xx:xx:xx:xx:xxR1510-4L の配下の任意の IP アドレスを入力します。例: 192.168.0.xxx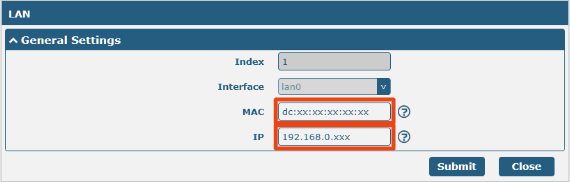

→ の順にクリックします。
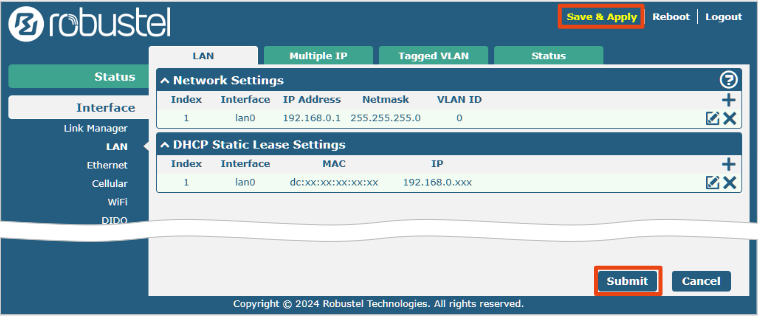

次に、Raspberry Pi に設定を反映します。
Raspberry Pi にログインして、再起動します。
$ sudo shutdown -r now再起動すると、Raspberry Pi の無線 LAN インターフェース (wlan0) に新しい IP アドレスが割り当てられます。
無線 LAN インターフェース (wlan0) を無効化して有効化する方法もあります
再起動しなくても、Wi-Fi インターフェース (wlan0) を無効化して有効化すると、新しい IP アドレスが割り当てられます。
$ sudo ifdown wlan0 $ sudo ifup wlan0Raspberry Pi にログインして、以下のコマンドを実行します。
$ ifconfig(省略) wlan0: flags=4163<UP,BROADCAST,RUNNING,MULTICAST> mtu 1500 inet 192.168.0.xx netmask 255.255.255.0 broadcast 192.168.0.255 inet6 fe80::xxxx:xxxx:xxxx:xxxx prefixlen 64 scopeid 0x20<link> ether dc:xx:xx:xx:xx:xx txqueuelen 1000 (イーサネット) RX packets 860 bytes 73221 (71.5 KiB) RX errors 0 dropped 0 overruns 0 frame 0 TX packets 451 bytes 72094 (70.4 KiB) TX errors 0 dropped 0 overruns 0 carrier 0 collisions 0inetの次に表示されている文字列 (192.168.0.xx) が手順 3 で入力した IP アドレスになっていることを確認します。
R1510-4L の Port Mapping Rules を設定する
R1510-4L の任意のポート (例: 10000) への通信を、Raspberry Pi (例: 192.168.0.xxx) の SSH ポート (例: 22) に転送するように設定します。
R1510-4L の 設定画面 (http://192.168.0.1/) にアクセスして、 → → の順にクリックして、 の をクリックします。
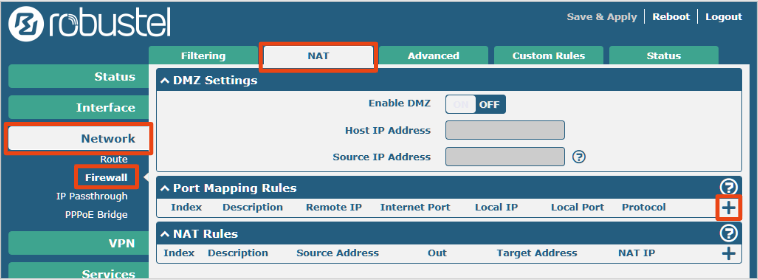

R1510-4L の 設定画面 (
http://192.168.0.1/) にアクセスして、 → の順にクリックします。以下のように設定します。
項目 説明 任意です。わかりやすい名前を設定します。例: Napter to Raspberry Pi「wwan」(セルラー通信インターフェース) を選択します。 R1510-4L が WAN 側からの通信を待ち受けるポート番号です。任意のポート番号 (*1) を入力します。例: 10000Raspberry Pi の無線 LAN インターフェース (wlan0) の IP アドレスを入力します。例: 192.168.0.xxxRaspberry Pi の SSH ポートの番号を入力します。例: 22「TCP-UDP」を選択します。 - (*1) Napter のオンデマンドリモートアクセスを作成するときに入力するポート番号です。このあとの手順で、オンデマンドリモートアクセス画面の に入力するポート番号と、同じ値を入力します。
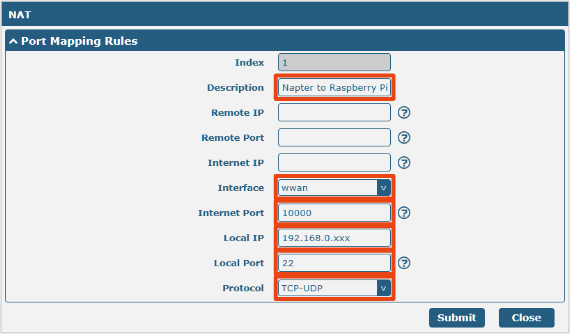

をクリックします。
→ の順にクリックします。
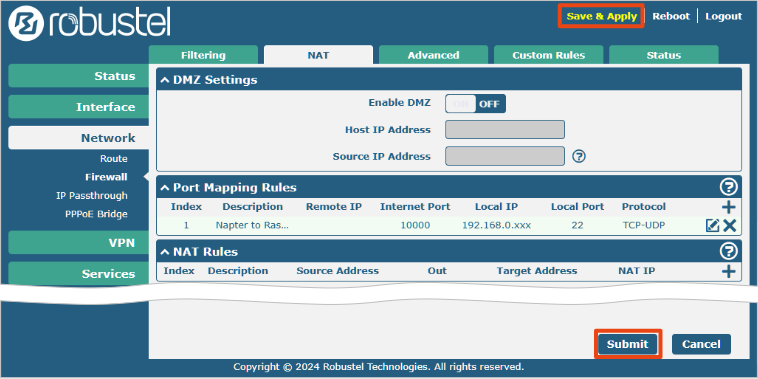

SORACOM Napter のオンデマンドリモートアクセスを作成して Raspberry Pi に SSH 接続する
以降は、IoT デバイスに SSH 接続する の手順に従ってください。Napter のオンデマンドリモートアクセスを作成し、Raspberry Pi に SSH でログインします。
- SIM 管理画面では、R1510-4L に取り付けた IoT SIM にチェックを入れて、 → の順にクリックします。
- オンデマンドリモートアクセス画面では、以下のように設定します。
項目 説明 デバイスに接続する方法 (SORACOM Air または SORACOM Arc) を選択します。SORACOM Air で追加サブスクリプションを利用している場合は、複数のサブスクリプションが表示されます。ただし、Napter で利用するサブスクリプションを選択する必要はありません。オンライン が表示されているサブスクリプションが利用されます。 R1510-4L の Port Mapping Rules を設定する の に入力したポート番号と、同じ値を入力します。 オンデマンドリモートアクセスを維持する時間 (リモートアクセスを許可する時間) を選択します。 SSH では通信は暗号化されているため、「IoT デバイスは暗号通信を待ち受けている (HTTPS/SSH など)」を選択します。このとき、自動的に のチェックが外れます。 デバイスにリモートアクセスできる IP アドレスレンジをグローバル IP アドレスで指定します。空欄の場合は、ユーザーコンソールを操作している PC のグローバル IP アドレスが設定されます。
