産業用 LTE ルーター Teltonika RUT240 で SORACOM Air for セルラーを利用するための必要最低限の手順を説明します。
ステップ 1: アンテナを取り付ける
付属のアンテナを本体に取り付けます。
- 「MOBILE」と刻印されている端子に、「MOBILE」と印字されているアンテナを取り付けます (2 本)。
- 「WiFi」と刻印されている端子に、「WiFi」と印字されているアンテナを取り付けます (1 本)。


ステップ 2: IoT SIM を取り付ける
付属のピンで SIM ホルダー横のボタンを押して SIM ホルダーを取り出します。
付属のピンでボタンを強く押しすぎると、SIM ホルダーを取り出せなくなることがあります。SIM ホルダーを取り出せなくなった場合は、無理に SIM ホルダーを取り出そうとせずに、SORACOM サポート にお問い合わせください。
IoT SIM (標準サイズ) を端子面を上にして SIM ホルダーにセットします。
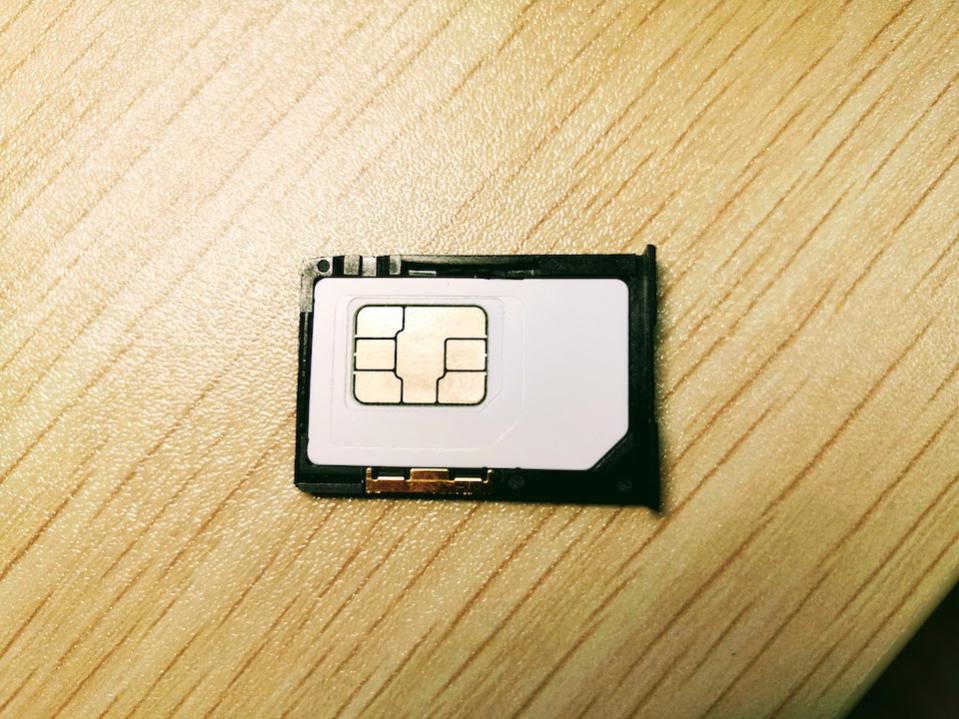

SIM ホルダーを本体に戻します。


奥までしっかりと押し込んでください。
ステップ 3: 電源を入れる
付属の AC アダプタを接続すると電源が入ります。
起動時は本体の LED が周期的に点滅します。Teltonika RUT240 が起動すると、本体の LED は接続の種類 (2G/3G/4G) や電波状況に応じた点灯に変わります。


ステップ 4: APN を設定する
Wi-Fi もしくは有線 LAN で、PC と Teltonika RUT240 を接続します。
- Wi-Fi で接続する場合は、本体の裏面に印字されている WIFI SSID および WIFI PASSWORD を利用します。
- 有線 LAN で接続する場合は、LAN ケーブルを本体の LAN 側のポートに挿入します。
Teltonika RUT240 と接続した PC でブラウザを起動して、
http://192.168.1.1にアクセスします。ログイン画面が表示されます。
および を入力して、 をクリックします。
ユーザー名およびパスワードの初期設定は、付属の取扱説明書を参照してください。
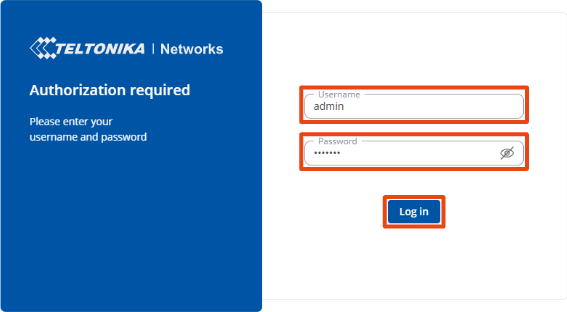

パスワードを変更する画面が表示されます。
パスワードを忘れた場合は、Factory reset を行ってください。
と に任意のパスワードを入力して、 をクリックします。
パスワードは 8 文字以上、大文字・小文字・数字をそれぞれ最低 1 文字以上含めてください。
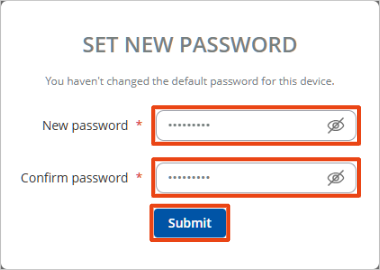

Setup Wizard の General 画面が表示されます。
Status の OVERVIEW 画面が表示されたときは
Setup Wizard が表示されず、STATUS の OVERVIEW 画面が表示された場合は、 → の順にクリックします。
でタイムゾーンを選択して、 をクリックします。
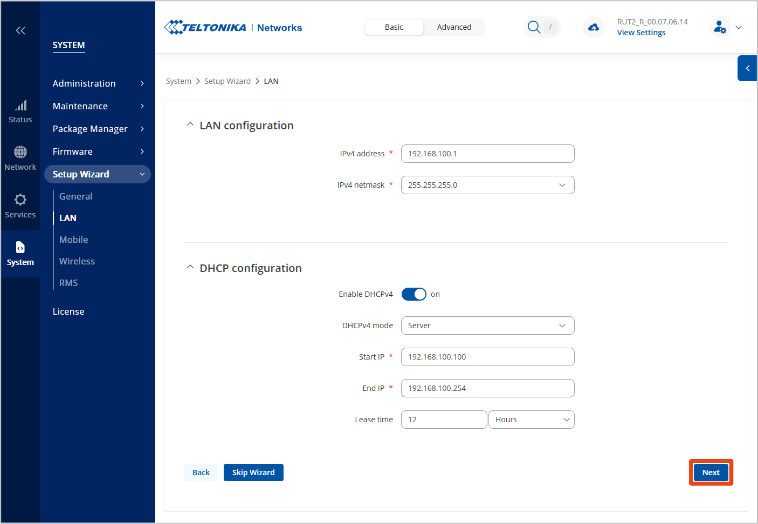

Setup Wizard の LAN 画面が表示されます。
Teltonika RUT240 の LAN 側の IP アドレス (例:
192.168.100.1)、DHCP の利用有無などを環境にあわせて設定して、 をクリックします。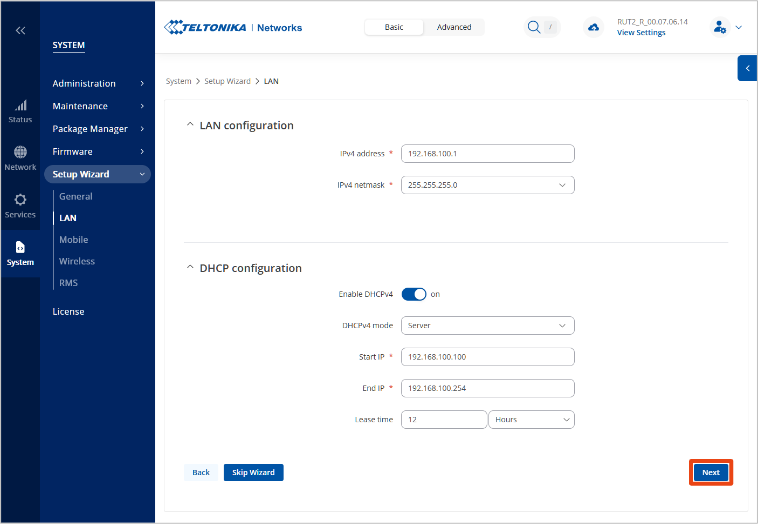

Setup Wizard の Mobile 画面が表示されます。
を off にして、以下のように設定します。
項目 設定 -- Custom --soracom.io(plan-DU の場合はdu.soracom.io)PAPまたはCHAPsorasora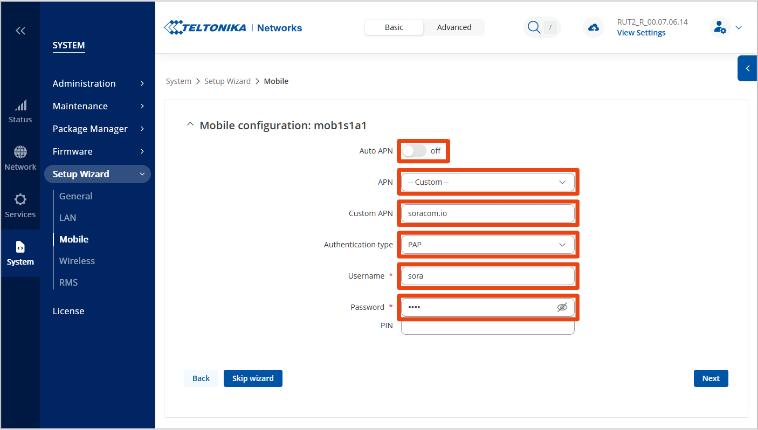

Setup Wizard 終了後に APN 設定を編集するには
あとで APN 設定を編集するには、 → の順にクリックして、soracom.io を利用する WAN interface の をクリックします。
をクリックします。
Setup Wizard の Wireless 画面が表示されます。
以降の画面は、必要に応じて設定します。
画面 説明 Wireless 画面 Wi-Fi を利用する場合は、Wi-Fi の および を設定して、 をクリックします。 RMS 画面 RMS (Remote Management System) は、Teltonika 製品を遠隔監視・管理するツールです。ここでは、設定は変更せずに、 をクリックします。
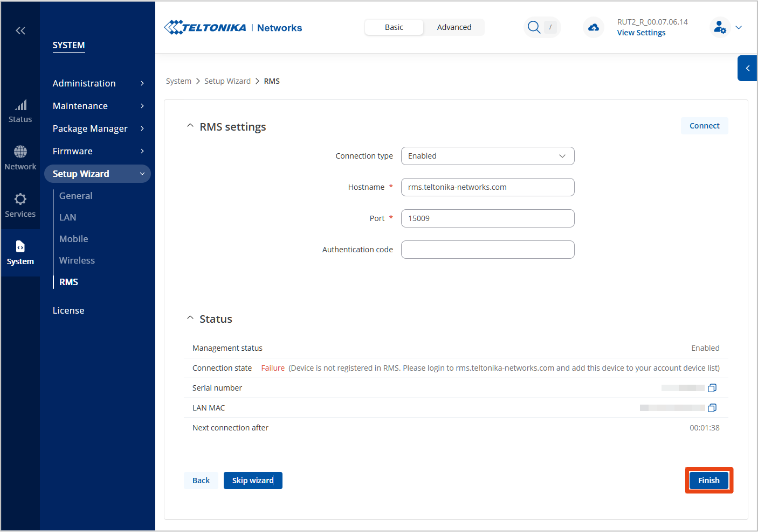

設定の反映が完了すると、Status の Overview 画面が表示されます。
[Connection state] は SORACOM との接続状況を表しません
RMS 画面の に
Failureと表示されているのは、RMS 設定がされていないためです。SORACOM へ接続する場合は、Failureのままで問題ありません。RMS については、Teltonika RUT240 の マニュアル を参照してください。Setup Wizard の LAN 画面で を変更した場合は、ログイン画面が表示されます。再ログインしてください。
に「Connected」と表示されていることを確認します。
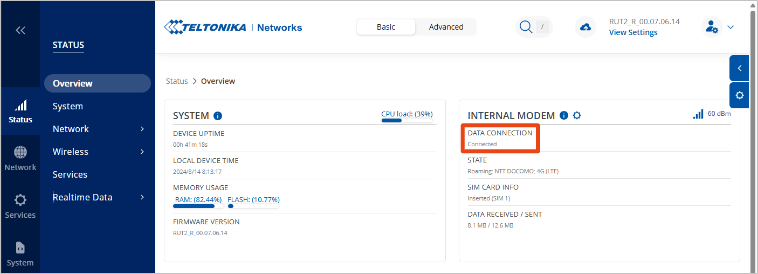

「Disconnected」と表示されているときは
SORACOM に接続できていません。APN 設定を見直してください。
Teltonika RUT240 に接続した PC やデバイスで PING 応答サービス を利用して、SORACOM に到達できることを確認します。
$ ping -c 4 pong.soracom.io PING pong.soracom.io (100.127.100.127) 56(84) bytes of data. 64 bytes from 100.127.100.127 (100.127.100.127): icmp_seq=1 ttl=64 time=39.4 ms 64 bytes from 100.127.100.127 (100.127.100.127): icmp_seq=2 ttl=64 time=50.7 ms 64 bytes from 100.127.100.127 (100.127.100.127): icmp_seq=3 ttl=64 time=47.8 ms 64 bytes from 100.127.100.127 (100.127.100.127): icmp_seq=4 ttl=64 time=45.8 ms
ステップ 5: ファームウェアをアップデートする
最後に Teltonika RUT240 のファームウェアを最新バージョンにアップデートします。
Teltonika RUT240 と接続した PC でブラウザを起動して、
http://192.168.1.1にアクセスします。ログイン画面が表示されます。
および を入力して、 をクリックします。
→ → の順にクリックします。
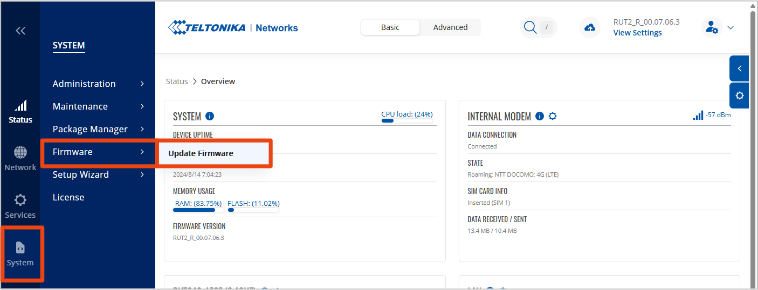

現在のファームウェアのバージョンと、アップデート可能なファームウェアのバージョンを確認します。
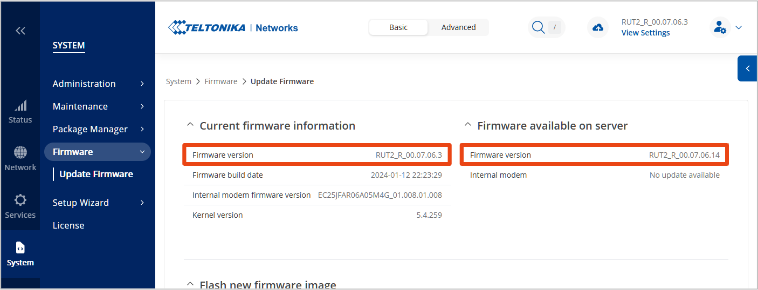

にバージョンが表示されない場合は、最新バージョンのファームウェアにアップデートされています。以降の操作は不要です。
で「Server」を選択して、 をクリックします。
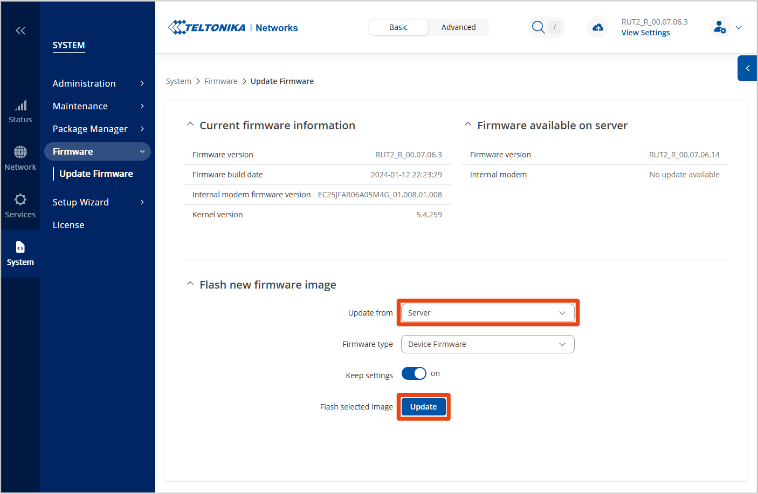

ファームウェアが Teltonika RUT240 にダウンロードされ、ファームウェアに問題がないことが確認されます。
をクリックします。
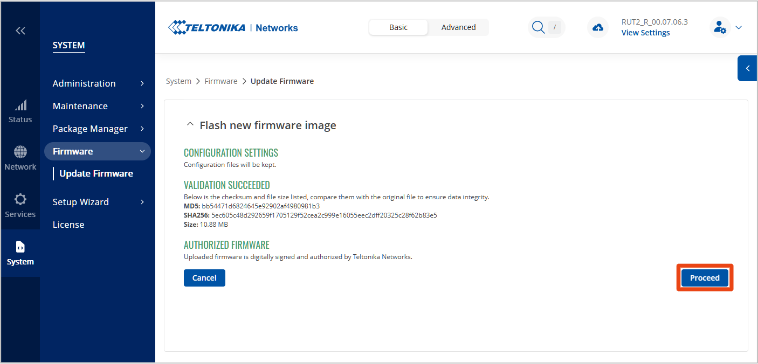

ファームウェアがアップデートされます。
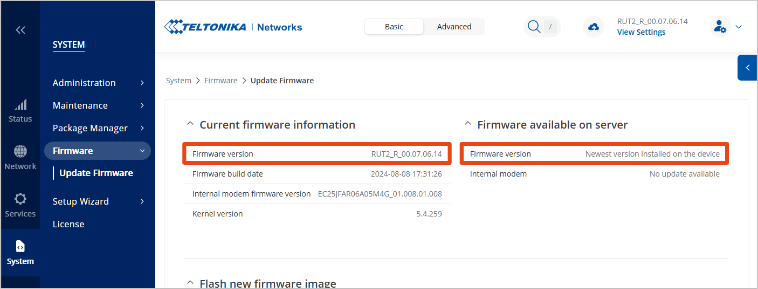

定期的にファームウェアを最新バージョンにアップデートしてください
SORACOM サポートに問い合わせる前に、ファームウェアを最新バージョンにアップデートしてください。ファームウェアの更新履歴は、RUT240 Firmware Downloads を参照してください。